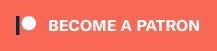This project is a PoC to run unity3d tests and builds inside a CI using gableroux/unity3d docker image. It currently creates builds for Windows, Linux, MacOS and webgl. The webgl build is published by the CI to gitlab-pages and github-pages! You can try the built project on the published gitlab-pages.
github-pages integration will be done in GabLeRoux/unity3d-ci-example#4.
This repository is hosted on multiple remotes to provide examples for Gitlab-CI, Travis and CircleCI
Table of Contents generated with DocToc
- Getting started
- Points of interest
- How to activate
- How to add build targets
- How to run scripts manually
- About the example project
- Get involved
- Shameless plug
- License
If you don't have a Unity project yet:
- Fork this project from github or gitlab
- Update the readme and remove undesired CI configurations
- Follow How to activate instructions
- Configure your CI environment variables (once everything is set, you should only need
UNITY_LICENSE_CONTENTin your project variables)
If you already have your own project:
- Copy desired ci file (
.gitlab-ci.yml, or.travis.yml, etc.) - Copy
BuildScript.cs(make sure you use the same path as original project, it must be in anEditorfolder) - Copy
cifolder - Update the Unity version according to your project version in the CI file. All versions are available at gableroux/unity3d docker image
- Follow How to activate instructions
- Configure your CI environment variables (once everything is set, you should only need
UNITY_LICENSE_CONTENTin your project variables)
This is probably what you're looking for.
Script passed to the unity3d command line as argument to create builds
- See
BuildScript.cs
You need to have this file in your project in order to build your project in the CI.
Pick one, if you're on gitlab, use gitlab-ci as Travis and CircleCI don't support Gitlab as of september 2018, if you're on github, Travis is more popular but CircleCI and gitlab-ci will also work. If you can't decide, see CircleCI vs. GitLab CI/CD and Travis CI vs GitLab.
You need to have one of these files in your project in order to build your project to actually use your CI.
Note: you can add BuildOptions per target by adding environment variable BuildOptions.
build-ios:
<<: *build
image: gableroux/unity3d:2019.3.7f1-android
variables:
BUILD_TARGET: iOS
BuildOptions: AcceptExternalModificationsToPlayerIf you would like to use several BuildOptions, you have to separate all values by , :
BuildOptions: AcceptExternalModificationsToPlayer,CompressTextures,ConnectToHostSee HERE for BuildOptions values.
TODO
There are a few methods available, if you're using gitlab-ci, the easiest method in the current documentation is using gitlab-ci.
Once you've added all required files to your project (mainly .gitlab-ci.yml), there should be a manual step that can be triggered for activation.
- Visit your project's settings > CI/CD > Variables and add
UNITY_USERNAMEandUNITY_PASSWORDwith your credentials - Push your first commit to your project and visit CI/CD Pipelines.
- Locate your latest job, there should be a
playbutton, click on it and clickget-activation-file - Wait for the job to run and follow instructions in the console
All you need is docker installed on your machine.
-
Clone this project
-
Pull the docker image and run bash inside, passing unity username and password to env
hint: you should write this to a shell script and execute the shell script so you don't have your credentials stored in your bash history. Also make sure you use your Unity3d email address for
UNITY_USERNAMEenv var.UNITY_VERSION=2019.3.7f1 docker run -it --rm \ -e "UNITY_USERNAME=username@example.com" \ -e "UNITY_PASSWORD=example_password" \ -e "TEST_PLATFORM=linux" \ -e "WORKDIR=/root/project" \ -v "$(pwd):/root/project" \ gableroux/unity3d:$UNITY_VERSION \ bash
If your password contains a
!, you can escape it like this (example_pass!word):... -e "UNITY_PASSWORD=example_pass"'!'"word" \ ...
-
In Unity docker container's bash, run once like this, it will try to activate
xvfb-run --auto-servernum --server-args='-screen 0 640x480x24' \ /opt/Unity/Editor/Unity \ -logFile /dev/stdout \ -batchmode \ -username "$UNITY_USERNAME" -password "$UNITY_PASSWORD"
-
Wait for output that looks like this:
LICENSE SYSTEM [2017723 8:6:38] Posting <?xml version="1.0" encoding="UTF-8"?><root><SystemInfo><IsoCode>en</IsoCode><UserName>[...]If you get the following error:
Can't activate unity: No sufficient permissions while processing request HTTP error code 401
Make sure your credentials are valid. You may try to disable 2FA in your account and try again. Once done, you should enable 2FA again for security reasons. See #11 for more details.
-
Copy xml content and save as
unity3d.alf -
Open https://license.unity3d.com/manual and answer questions
-
Upload
unity3d.alffor manual activation -
Download
Unity_v2018.x.ulf(Unity_v2019.x.ulffor 2019 versions) -
Copy the content of
Unity_v2018.x.ulflicense file to your CI's environment variableUNITY_LICENSE_CONTENT. Note: if you are doing this on windows, chances are the line endings will be wrong as explained here. Luckily for you,.gitlab-ci.ymlsolves this by removing\rcharacter from the env variable so you'll be alright.gitlab-ci.ymlwill then place theUNITY_LICENSE_CONTENTto the right place before running tests or creating the builds.
-
Clone this project
-
Pull the docker image and run bash inside, passing unity username and password to env
hint: you should write this to a shell script and execute the shell script so you don't have your credentials stored in your bash history. Also make sure you use your Unity3d email address for
UNITY_USERNAMEenv var.UNITY_VERSION=2019.3.7f1 docker run -it --rm \ -e "UNITY_USERNAME=username@example.com" \ -e "UNITY_PASSWORD=example_password" \ -e "UNITY_SERIAL=AN-EXAM-PLE-SERIA-LKEY-1234" \ -e "TEST_PLATFORM=linux" \ -e "WORKDIR=/root/project" \ -v "$(pwd):/root/project" \ gableroux/unity3d:$UNITY_VERSION \ bash
-
In Unity docker container's bash, run once like this, it will try to activate
xvfb-run --auto-servernum --server-args='-screen 0 640x480x24' \ /opt/Unity/Editor/Unity \ -logFile /dev/stdout \ -batchmode \ -username "$UNITY_USERNAME" -password "$UNITY_PASSWORD" -serial "$UNITY_SERIAL"
-
Wait for the command to finish without errors
-
Obtain the contents of the license file by running
cat /root/.local/share/unity3d/Unity/Unity_lic.ulf -
Copy the content to your CI's environment variable
UNITY_LICENSE_CONTENT. Note: if you are doing this on windows, chances are the line endings will be wrong as explained here. Luckily for you,.gitlab-ci.ymlsolves this by removing\rcharacter from the env variable so you'll be alright.gitlab-ci.ymlwill then place theUNITY_LICENSE_CONTENTto the right place before running tests or creating the builds.
Before 2018.4.8f1 for 2018 versions and before 2019.2.4f1 for 2019 versions, if you need a specific Unity license for a build target, you can add environment var UNITY_LICENSE_CONTENT_{BUILD_TARGET}. (UNITY_LICENSE_CONTENT_ANDROID, UNITY_LICENSE_CONTENT_IOS, ...). _This is not required anymore now that images share a base image See related change**
Starting from these versions, base image doesn't include windows, mac and webgl components anymore. This means you must use -mac, -windows or -webgl images. See related change
Travis doesn't support multiple-lines env variable out of the box and I had troubles with escaping so I recommend encrypting the license file. .travis.yml will decrypt the file and add its content to UNITY_LICENSE_CONTENT env var itself afterward.
travis encrypt-file --pro -r YOUR_TRAVIS_USERNAME/YOUR_TRAVIS_REPO_NAME ./Unity_v2018.x.ulf # TODO confirm new file name for 2019For the record, the message I was getting:
The previous command failed, possibly due to a malformed secure environment variable. Please be sure to escape special characters such as ' ' and '$'. For more information, see https://docs.travis-ci.com/user/encryption-keys.
Supported build targets can be found here
Update .gitlab-ci.yml by adding a build section like this:
build-StandaloneWindows64:
<<: *build
variables:
BUILD_TARGET: StandaloneWindows64Install the latest Xcode command line tools :
xcode-select --installInstall fastlane using:
# Using RubyGems
sudo gem install fastlane -NV
# Alternatively using Homebrew
brew install fastlane- Switch target to iOS
- In
PlayerSettings -> Other Settings- Fill the field
Signing Team ID - Ensure
Automatically Signis unchecked - iOS Provisioning Profile
ProfileID:match AppStore your_bundle_identifierReplaceyour_bundle_identifierby yoursProfileType:Distribution
- Fill the field
Make a first iOS build using your mac from Unity, that will create an xcode project.
Ensure your target the same path than the ci.
Ex: if you let BUILD_NAME: ExampleProjectName in .gitlab-ci.yml, your xcode project must be at the root of the following path: .\Builds\iOS\ExampleProjectName\
Make sure that you have setup your app on the Apple Developer Portal and the App Store Connect or use fastlane produce to create it.
Open the terminal at the same path then run fastlane init, follow instructions to generate Appfile and default Fastfile.
Run fastlane match init, follow instructions, select appstore provisioning profile type. (Documentation)
Copy the following instructions on your fastlane/Fastfile:
default_platform(:ios)
platform :ios do
desc "Push a new beta build to TestFlight"
lane :beta do
sync_code_signing(type:"appstore", readonly: is_ci)
increment_build_number({
build_number: latest_testflight_build_number + 1
})
build_app(scheme:"Unity-iPhone")
upload_to_testflight(groups:["Team"])
end
endNote about upload_to_testflight: Change "Team" to your internal tester or remove (groups:["Team"]) if you want set manually who can test the build
- sync_code_signing (alias for match)
- increment_build_number
- build_app (alias for gym)
- upload_to_testflight (alias for pilot)
Run the following command to test the build and the deployement localy:
fastlane ios betaIf the build and upload are ok, you have to force add some file to your git using command below
git add -f pathToTheFileToAddyou have to add the following files:
GemfileGemfile.lock(if here)fastlane/Appfilefastlane/Fastfilefastlane/Matchfile
To automate your build with gitlab, you need to setup your mac as a gitlab runner.
Installation:
sudo curl --output /usr/local/bin/gitlab-runner https://gitlab-runner-downloads.s3.amazonaws.com/latest/binaries/gitlab-runner-darwin-amd64Give permission to execute :
sudo chmod +x /usr/local/bin/gitlab-runnerGo to your project gitlab page, then go to settings -> CI/CD -> Runners -> Specitic Runners -> Set up a specific Runner manually -> take note of the token
Follow these instructions to register your mac as a gitlab-runner for your specific project.
Follow macOS instructions without sudo command for registration.
- Tags: set
mac,ios - Executor: set
shell
Then, to install/launch the runner:
cd ~
gitlab-runner install
gitlab-runner startRunner is installed and will be run after a system reboot.
Now, you can uncomment the job build-and-deploy-ios in .gitlab-ci.yml to make the app build and deployement work.
To make build working with Android, you will need a specific Unity license (because that is not the same docker image).
Add the content of your specific Unity license in your CI's environment variable : UNITY_LICENSE_CONTENT_ANDROID
By default the apk is not signed and the build will use the Unity's default debug key.
For security reason, you must not add your keystore to git.
Encode your keystore file as base64 using openssl:
openssl base64 -A -in yourKeystore.keystore
Copy the result to your CI's environment variable ANDROID_KEYSTORE_BASE64
Add following environment variables:
KEYSTORE_PASS: Keystore passKEY_ALIAS_NAME: Keystore alias name to use (if not set, the program will use the alias name set in Project's PlayerSettings)KEY_ALIAS_PASS: Keystore alias pass to use
Note about keystore security, if you would like to use another solution for storage, see HERE.
BUILD_APP_BUNDLE env var is defined in gitlab-ci.yml. Set it to true to build an .aab file.
Note: to build an android app bundle, you need an image with Android NDK. See related issue gableroux/unity3d#61
The bundle version code must be increment for each deployed build.
To simplify the process, the BUNDLE_VERSION_CODE env var is used and set as bundle version code.
Currently, for gitlab, BUNDLE_VERSION_CODE = $CI_PIPELINE_IID. Documentation
If you use another CI solution, set a CI env var incrementing for each pipeline.
Follow setup instructions to get a google play console token, then, add the content to env var GPC_TOKEN.
Uncomment the #deploy-android job in gitlab-ci.yml and replace com.youcompany.yourgame by your package name.
You can change the track internal to alpha, beta or production.
That is the simplest way with command line but you can also make fastlane/Fastfile and fastlane/Appfile, with the following command after building a temporary gradle project (export gradle project option in Unity build settings):
fastlane initThen run the following command:
fastlane supply initand update all metadata, images, changelogs, etc... These will be uploaded to the store everytime. Refer to fastlane supply documentation for more details.
You can execute the local scripts and specify the path of your Unity executable using UNITY_EXECUTABLE. You may try this in your project before you setup the whole CI so you confirm it works with your current unity version 👍
UNITY_EXECUTABLE="/Applications/Unity/Hub/Editor/2019.3.7f1/Unity.app/Contents/MacOS/Unity" \
./local_test.shUNITY_EXECUTABLE="/Applications/Unity/Hub/Editor/2019.3.7f1/Unity.app/Contents/MacOS/Unity" \
./local_build.shThis is an updated version of the Unity's Creator Kit: RPG free asset which is not affiliated with this project at all. Feel free to explore it, dialogs are updated ;)
There is a discord #technical-english channel at totema.studio/discord. Feel free to join in! I will be looking for maintainers as this project is getting more and more attention 🎉.
I made this for free as a gift to the video game community so if this tool helped you and you would like to support me, send your love to Totema Studio on Patreon: 🍻