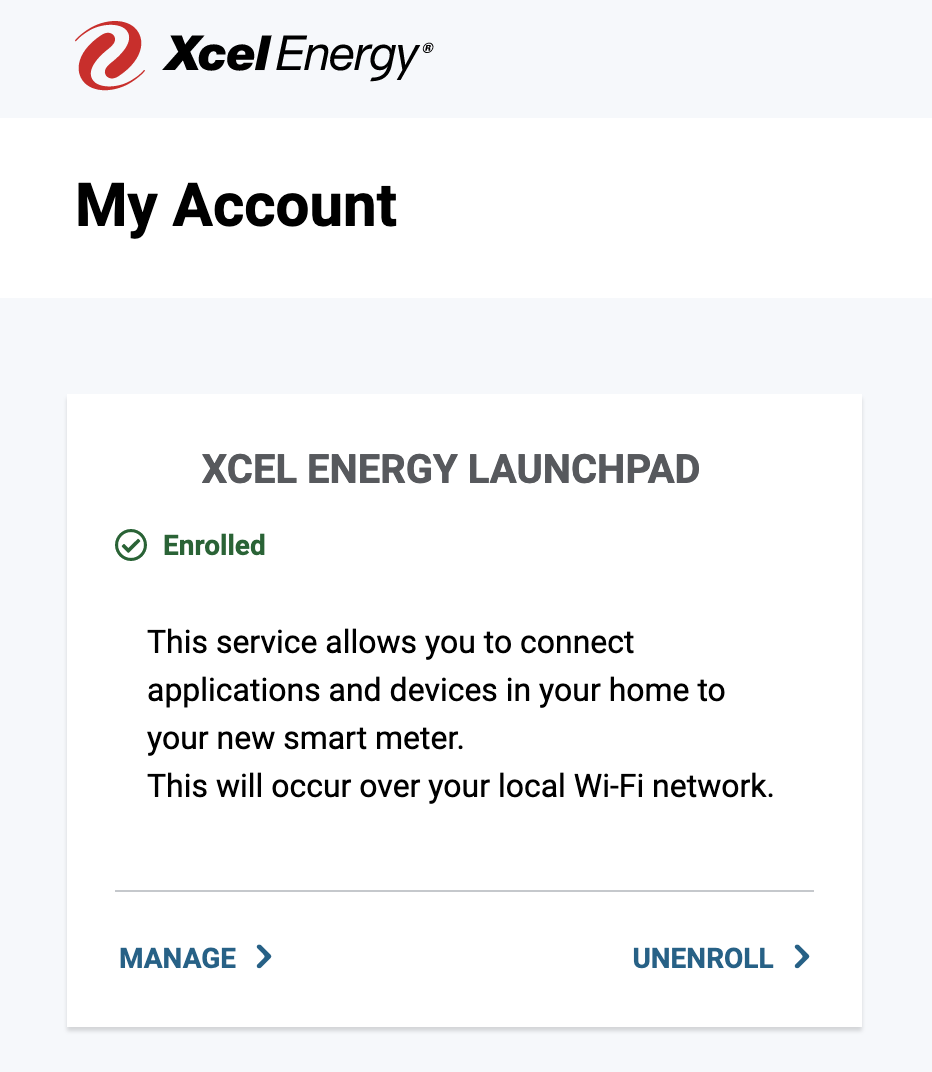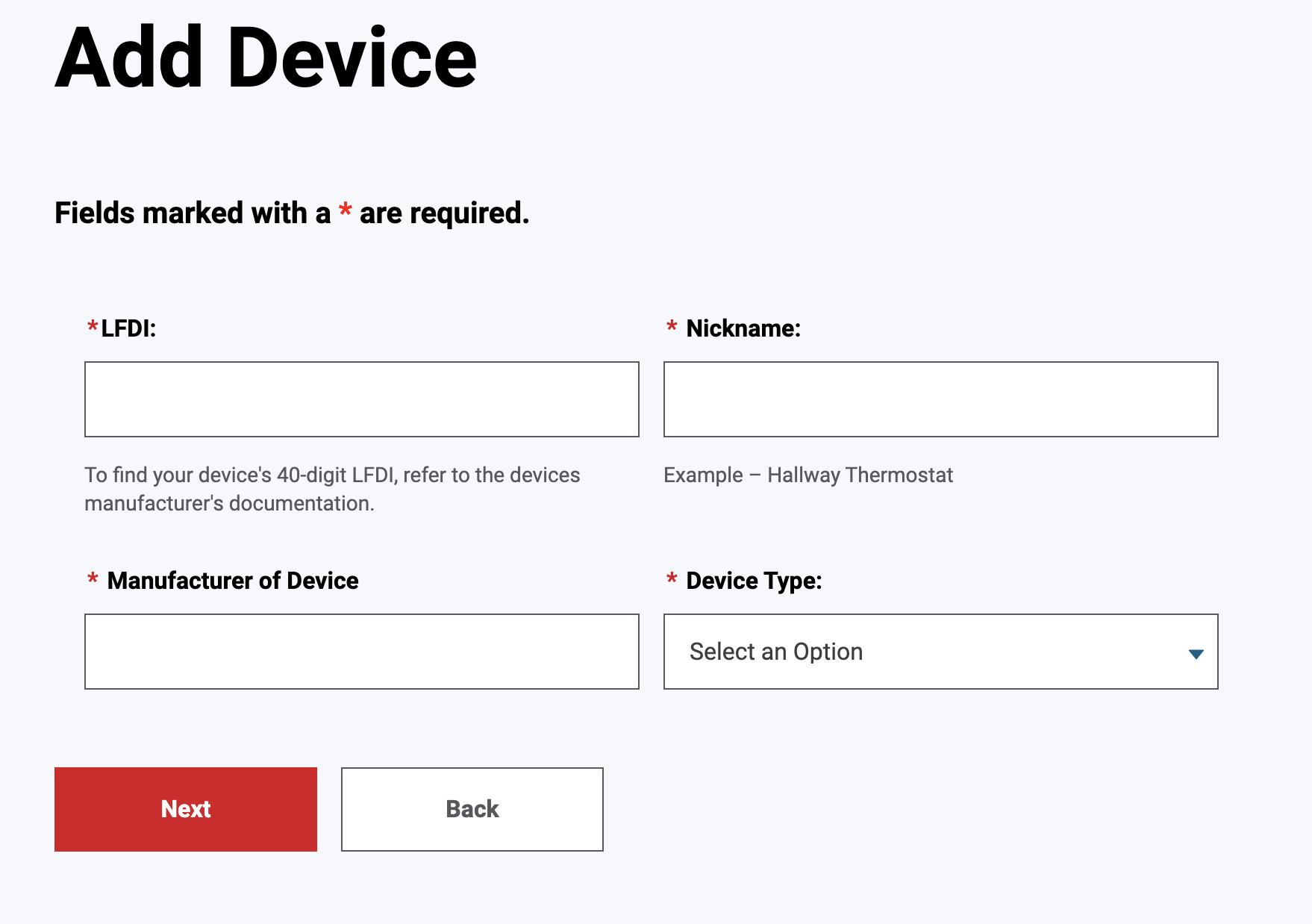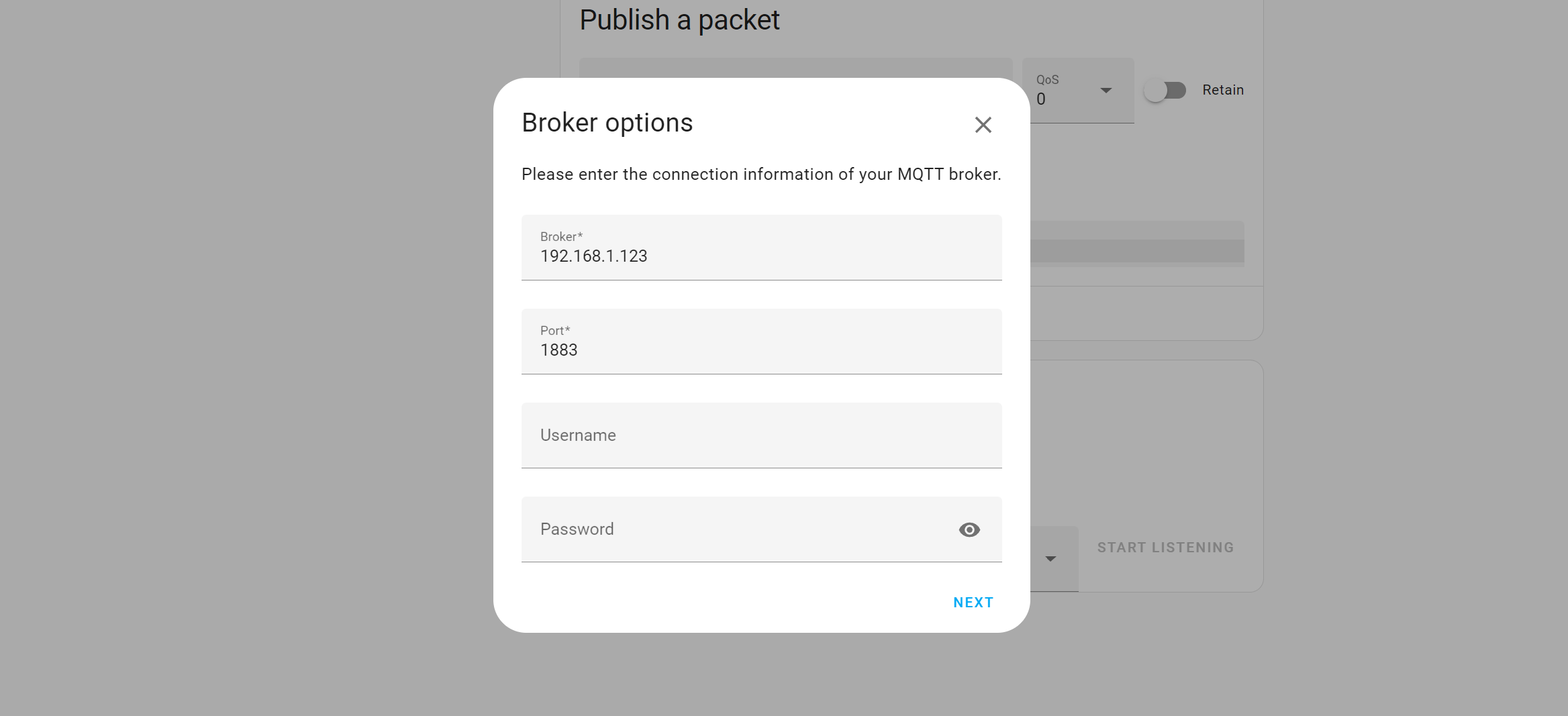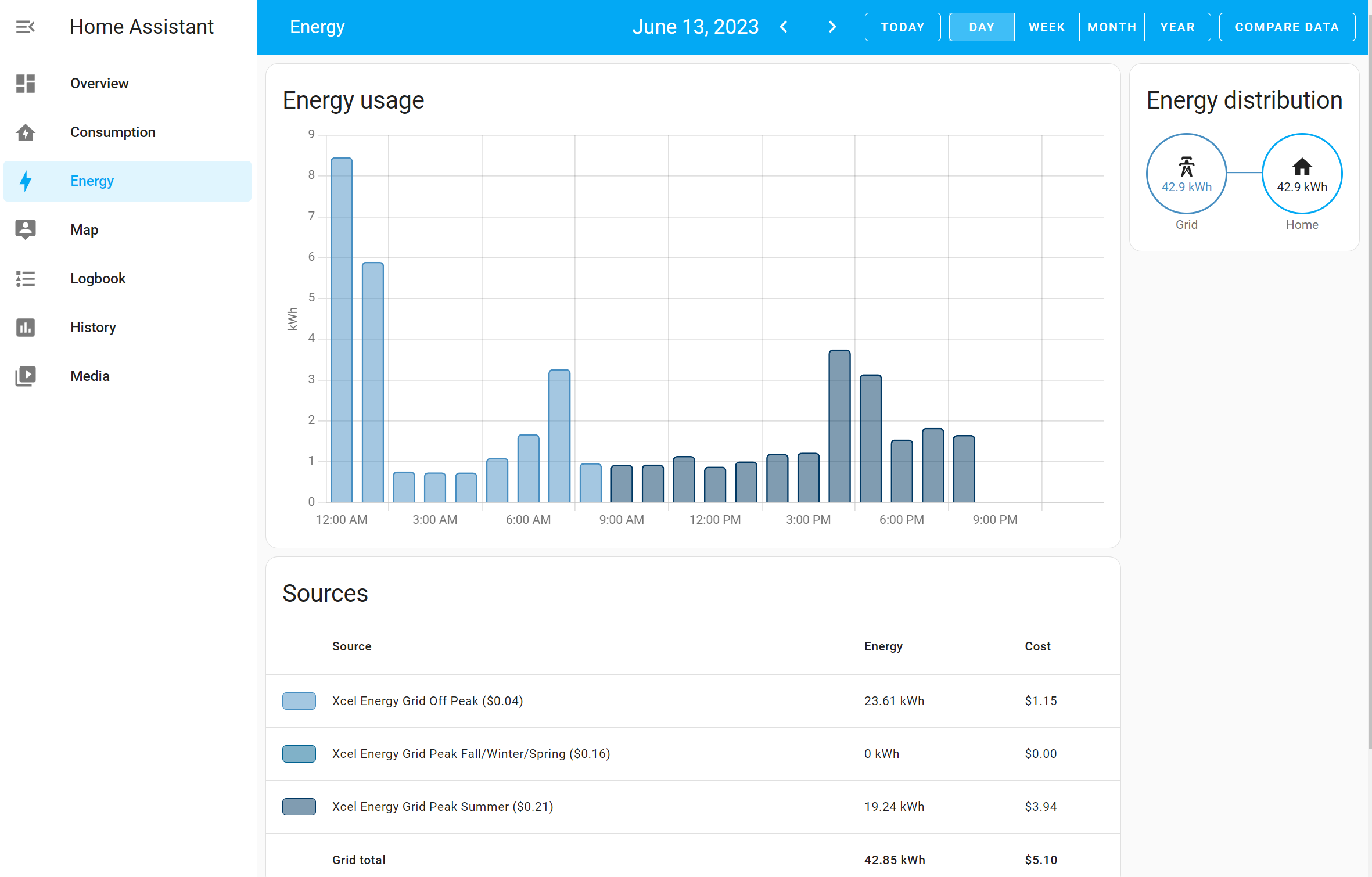Xcel Itron Smart Meter Home Assistant
This is a guide to capture data from an Itron smart utility meter (from Xcel energy) and send it to a local Home Assistant installation.
Xcel Setup (from brianthedavis/xcel-prometheus-monitor)
Start by generating a set of TLS certificates to securely communicate with the meter. This command executes the generate_keys.sh script from the zaknye/xcel_itron2mqtt GitHub repo.
Note -- this section will likely change as Xcel modifies their website over time...you may have to do some off-roading here
-
Run this command from the location where this repo is cloned
curl -s https://raw.githubusercontent.com/zaknye/xcel_itron2mqtt/main/scripts/generate_keys.sh | bash -sand will create a
certsdirectory and output a formatted version of the cert's SHA256 fingerprint like:The following string should be used as your LFDI value on the Xcel website: 69B39A3106A6D6B213AC1E265B15D57795571169 -
Open the Xcel Energy website and select
Edit Meters and Devices -
Enroll in Xcel Energy Launchpad
-
Once Enrolled in the Xcel Energy Launchpad, select the
Managebutton -
If you haven't already, connect the meter to your WiFi using the
Editbutton.- It's recommended to setup a different network (different SSID and password) to connect the meter
-
Select
Add a Deviceand enter the LFDI that was provided from thegenerate_keys.shscript in step 1.For all of the other options, you can provide whatever value makes sense to you; the only important part is the LFDI.
-
Once your WiFi is connected and you've added a device, you will need to wait ~1 week for Xcel to confirm your Launchpad Enrollment. You'll receive an email confirming this (again - this take a week or more).
MQTT and Xcel Itron Integration
Once fully enrolled in Xcel Energy Launchpad, you can now pull data from the meter, and begin the setup for Home Assistant.
-
Setup MQTT broker to recieve messages from
zaknye/xcel_itron2mqttby doing either of the following:-
(Recommended) Install MQTT HA integration using https://www.home-assistant.io/integrations/mqtt/
-
If you're not able to use the MQTT HA integration (ex. Home Assistant is installed via docker), you can setup a Mosquitto container to act as a broker. Here's an example
docker-compose.yml:
version: '3.8' services: mosquitto: image: eclipse-mosquitto:2 ports: - 1883:1883 - 8883:8883 - 9001:9001 volumes: - ./mosquitto/config:/mosquitto/config - ./mosquitto/data:/mosquitto/data networks: - mosquitto networks: mosquitto: name: mosquitto driver: bridge
If you're using a container, you would also need to setup the
MQTTservice in HA to listen those messages. Go toDevices and Servicesunder settings, and clickAdd Integration. Search forMQTTand enter the details of your MQTT broker. -
-
Run the
zaknye/xcel_itron2mqttcontainer image to poll the Xcel Itron meter and forward messages to MQTT broker. Here's an exampledocker-compose.yml:version: '3.8' services: xcel_itron2mqtt: image: ghcr.io/zaknye/xcel_itron2mqtt:main restart: unless-stopped volumes: - ~/xcel_itron2mqtt/certs:/opt/xcel_itron2mqtt/certs environment: - MQTT_SERVER=<ip address of MQTT broker> - METER_IP=<ip address of Xcel Itron meter> - METER_PORT=8081
Note: If you plan on running the
zaknye/xcel_itron2mqttimage on a rasberry pi, or non-x86 device, you will need to rebuild the container using the Dockerfile inzaknye/xcel_itron2mqtt
Home Assistant Setup
Once the MQTT and /zaknye/xcel_itron2mqtt is setup, it's time to setup Home Assistant to monitor the energy from the MQTT integration.
You should now have an entity called sensor.current_summation_delivered_value under Settings > Devices & Services > Entities. To setup the energy dashboard to listen use this entity, do the following:
- Go to
Settings>Dashboards>Energy. - Click the
ADD CONSUMPTIONbutton. Select thesensor.current_summation_delivered_valueentity.
Prices and Tariff Guide
Automation for including tariffs (or off peak pricing) is under the automations folder. These are based off Xcel's Time of Day Plan, and include most holidays.