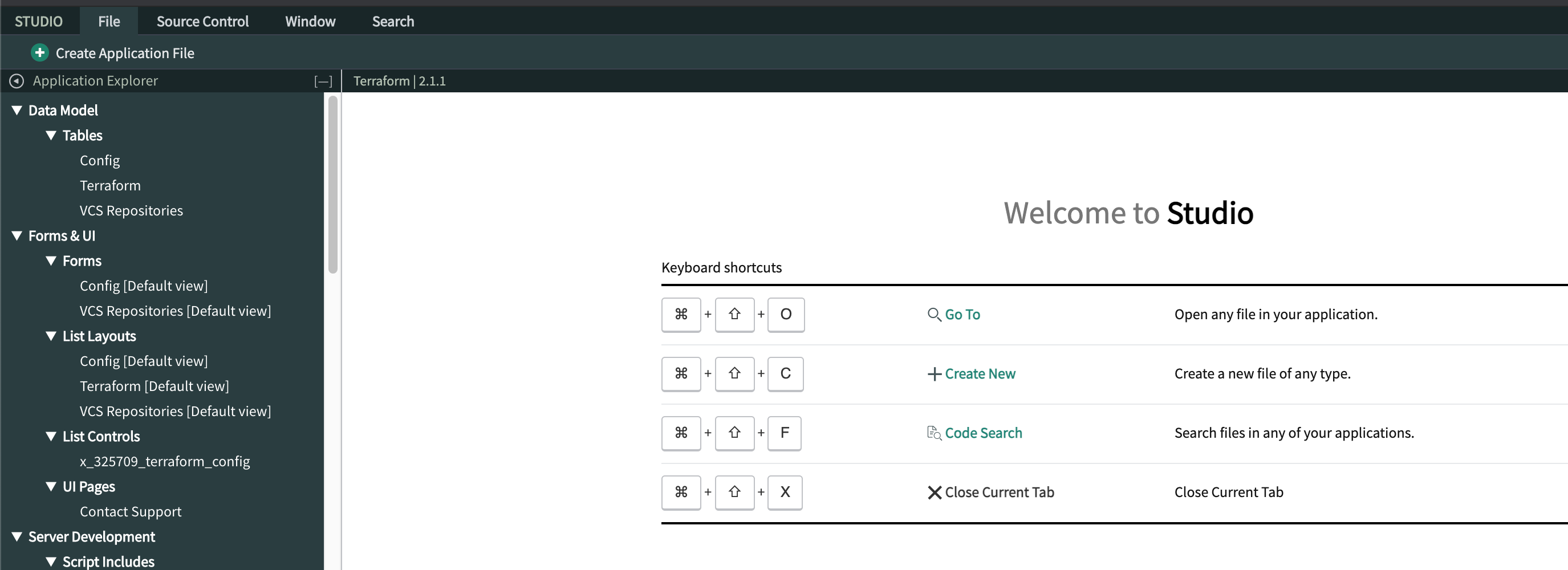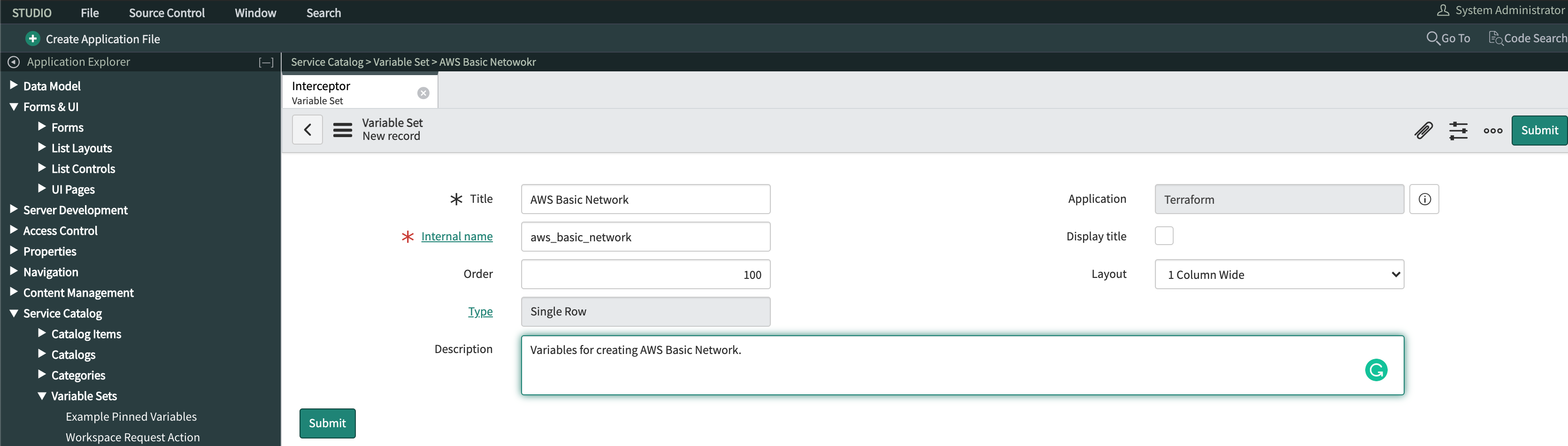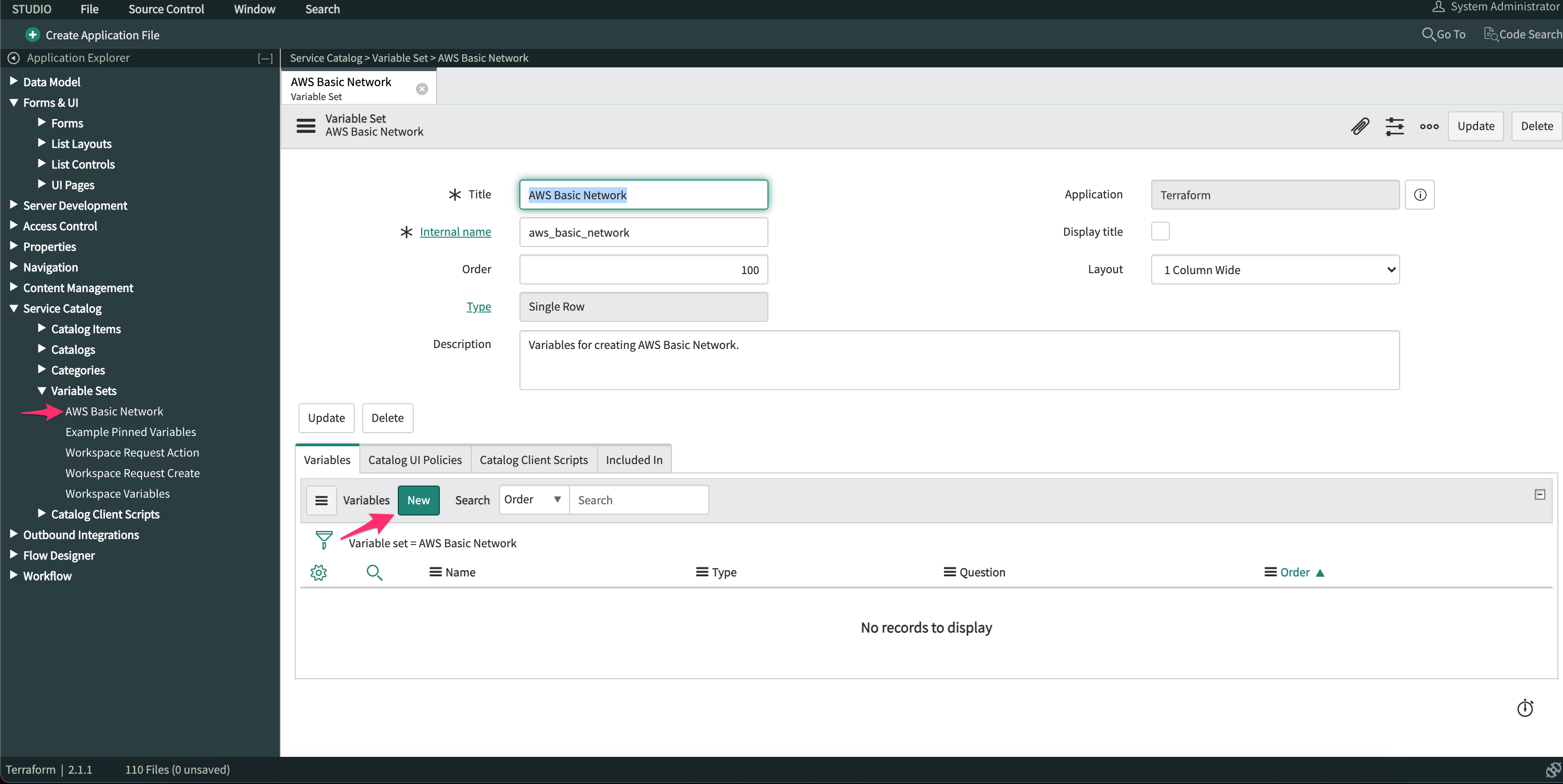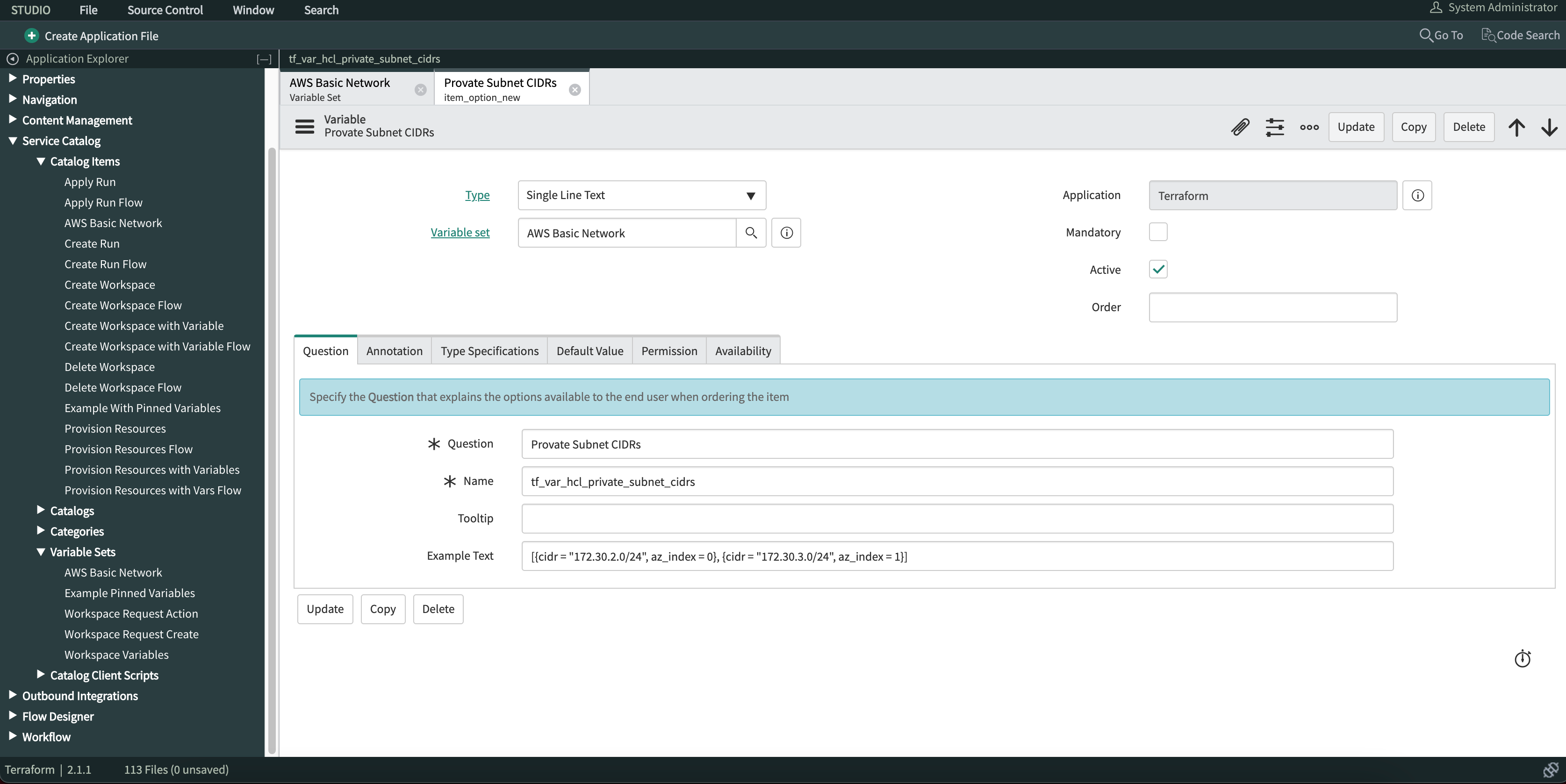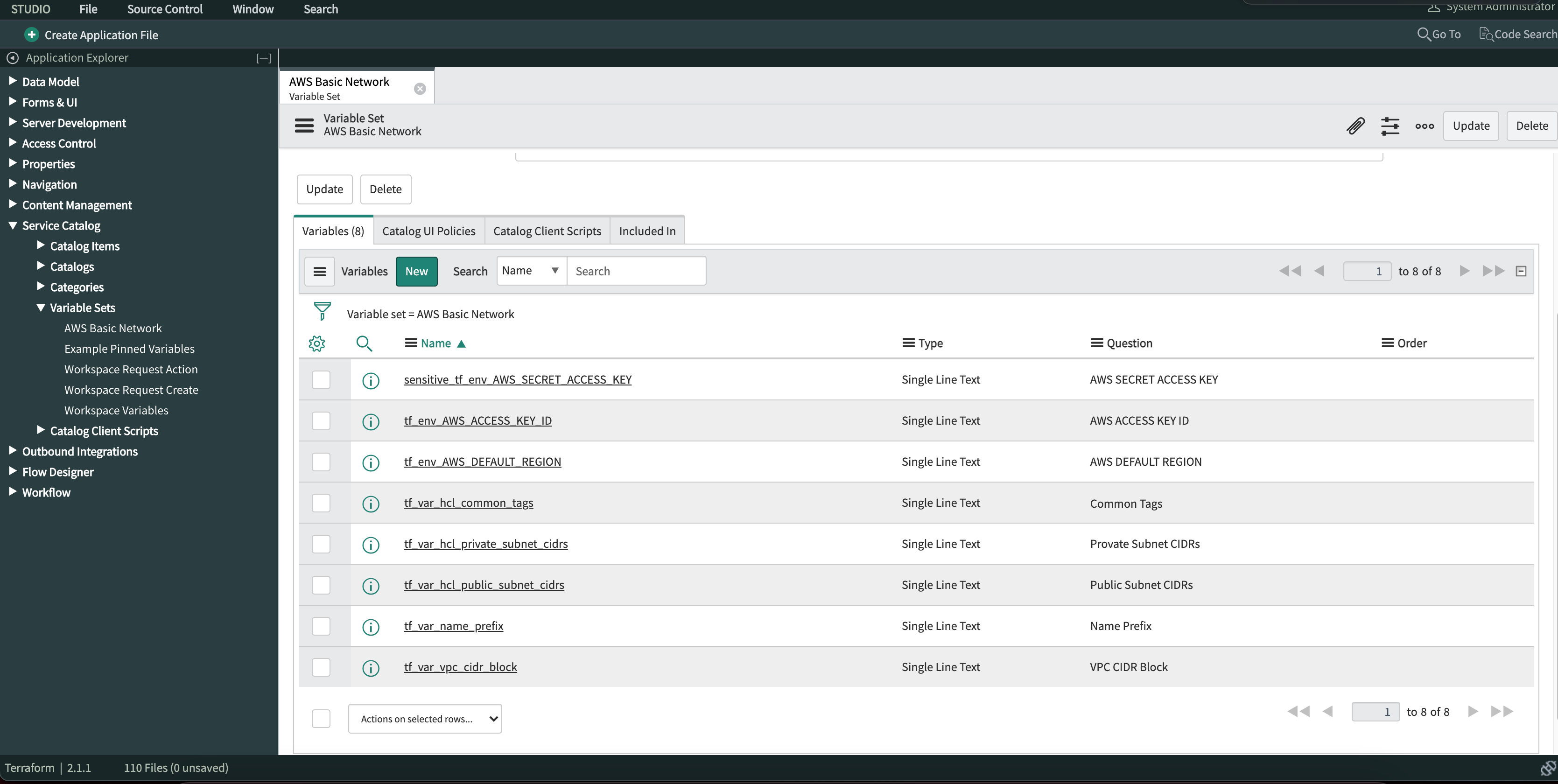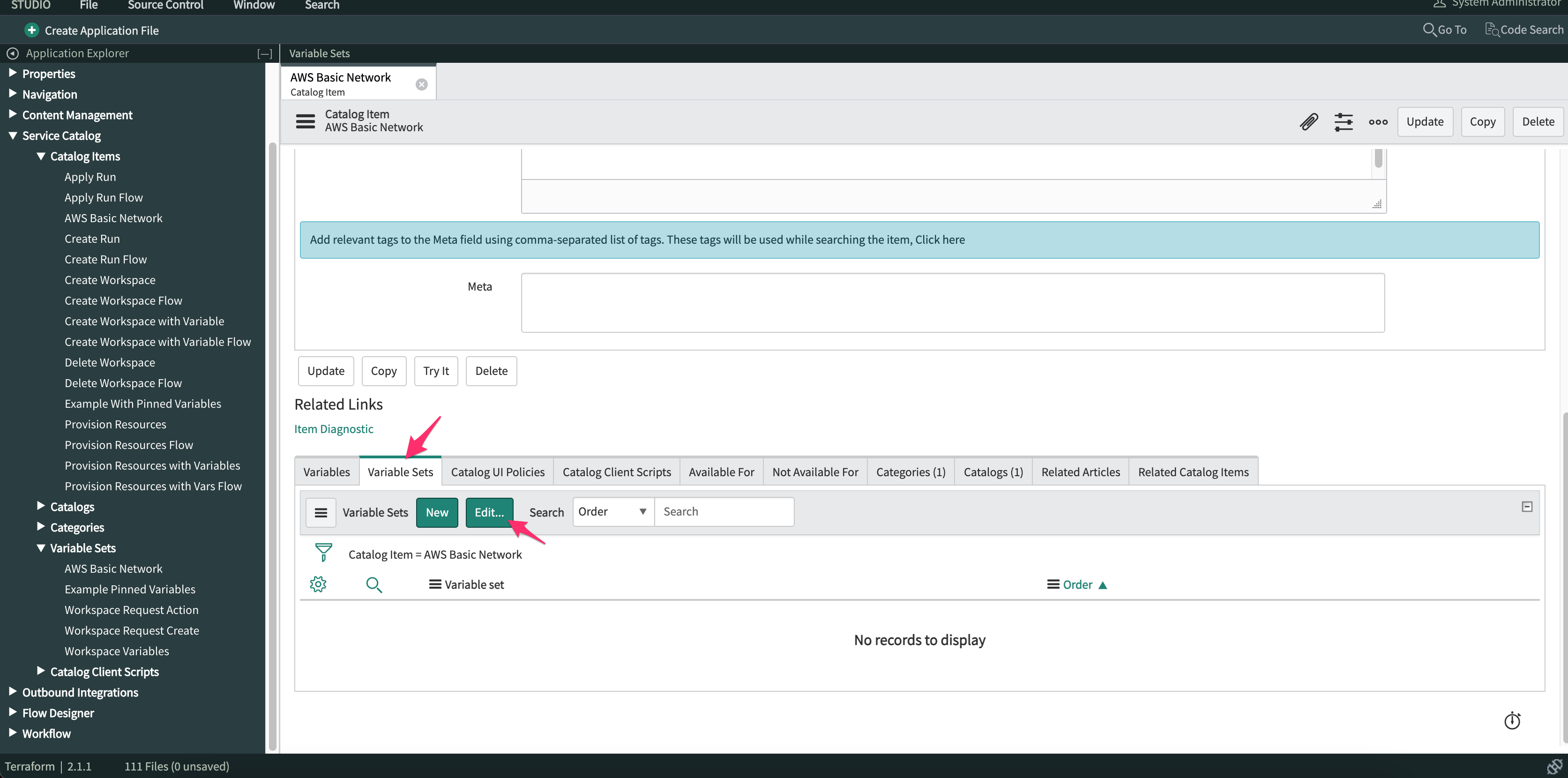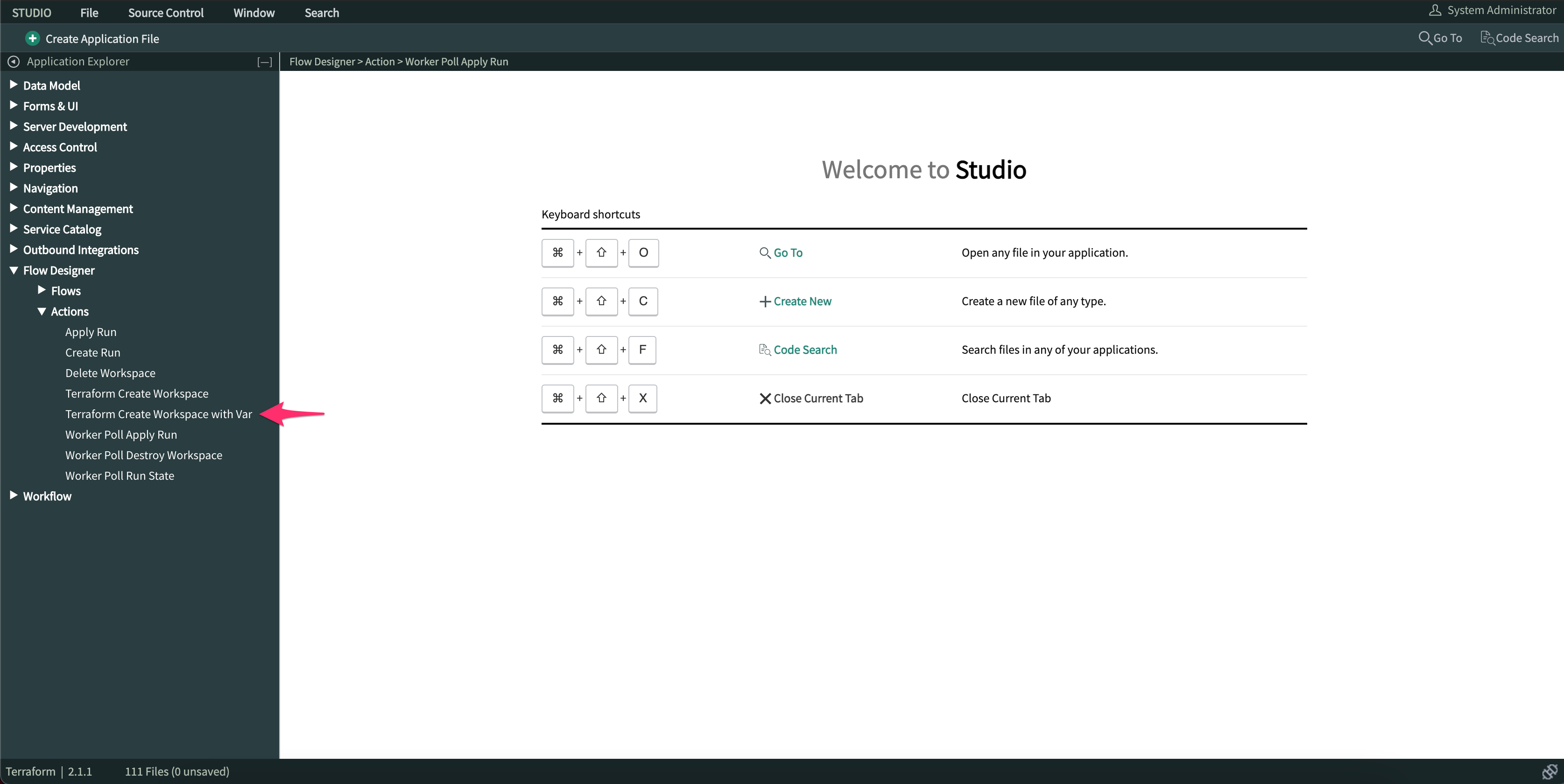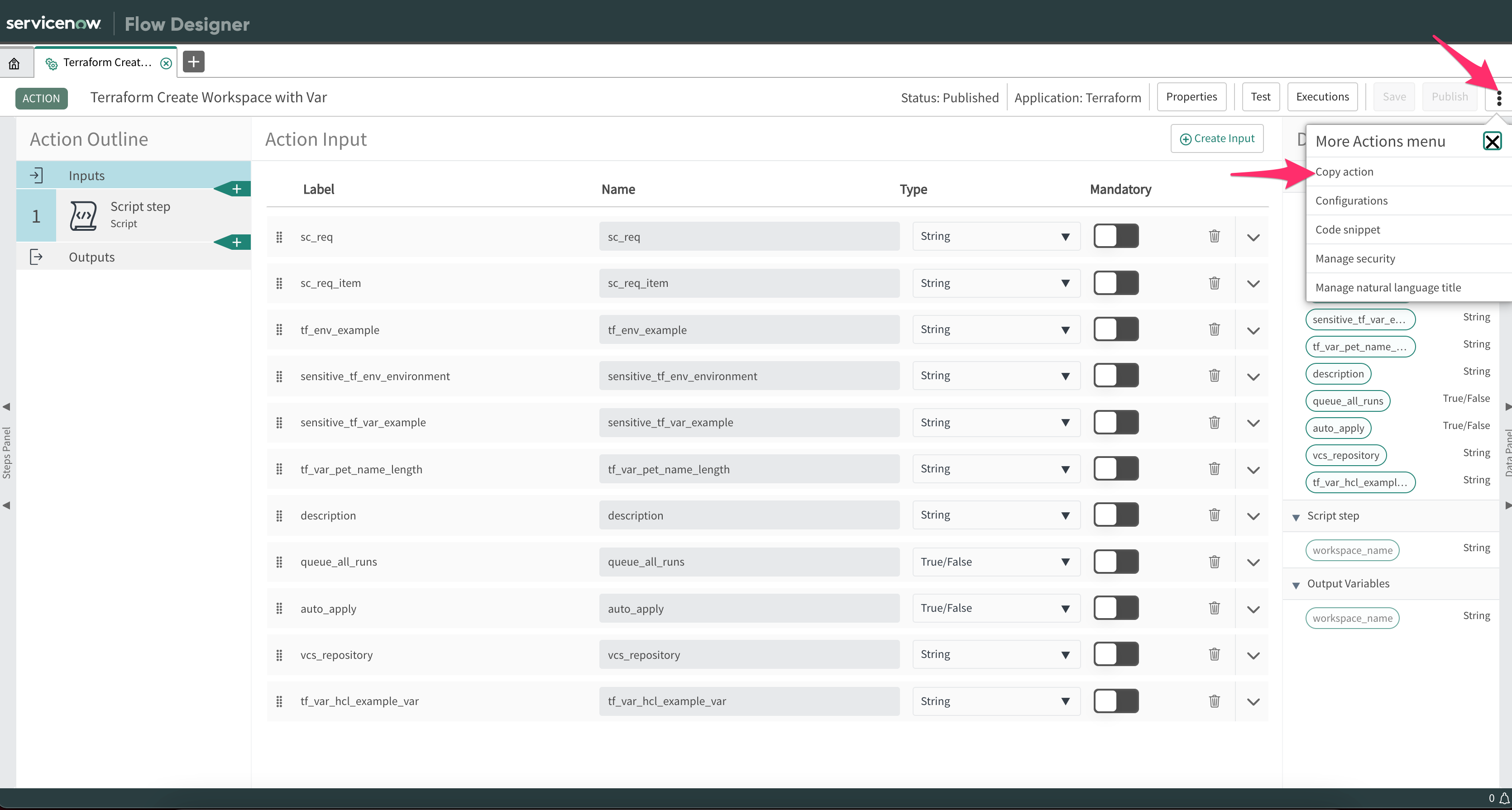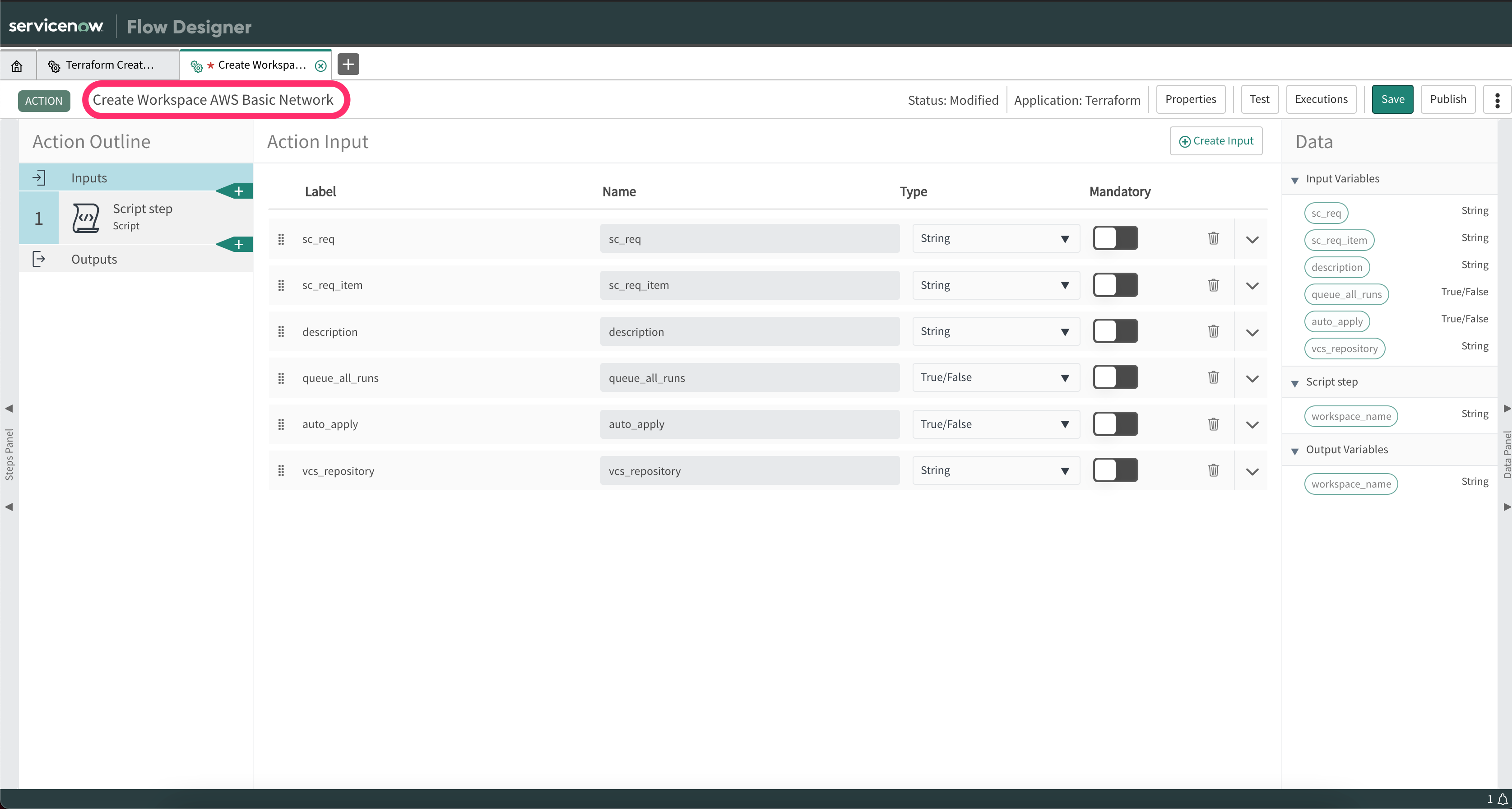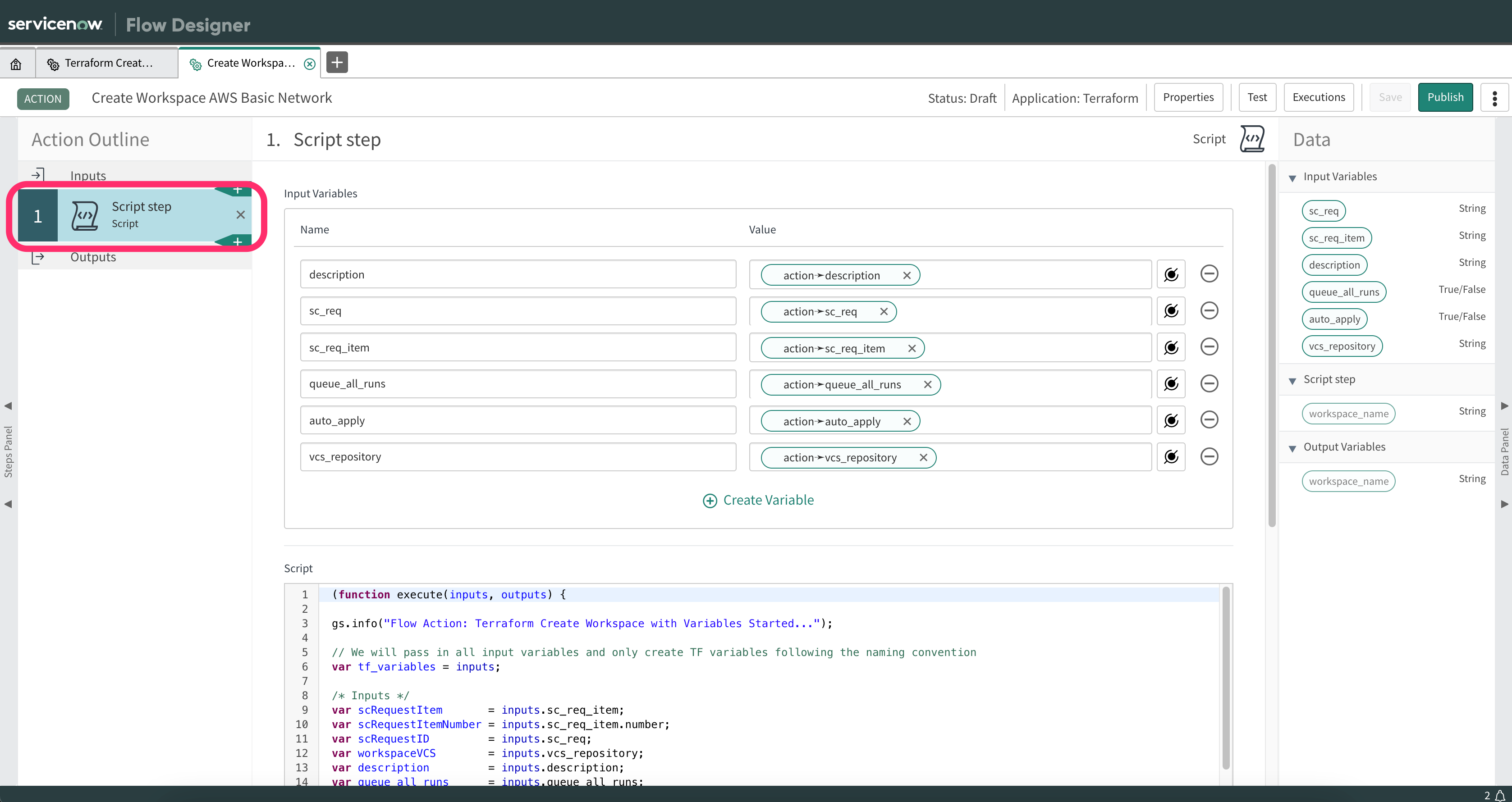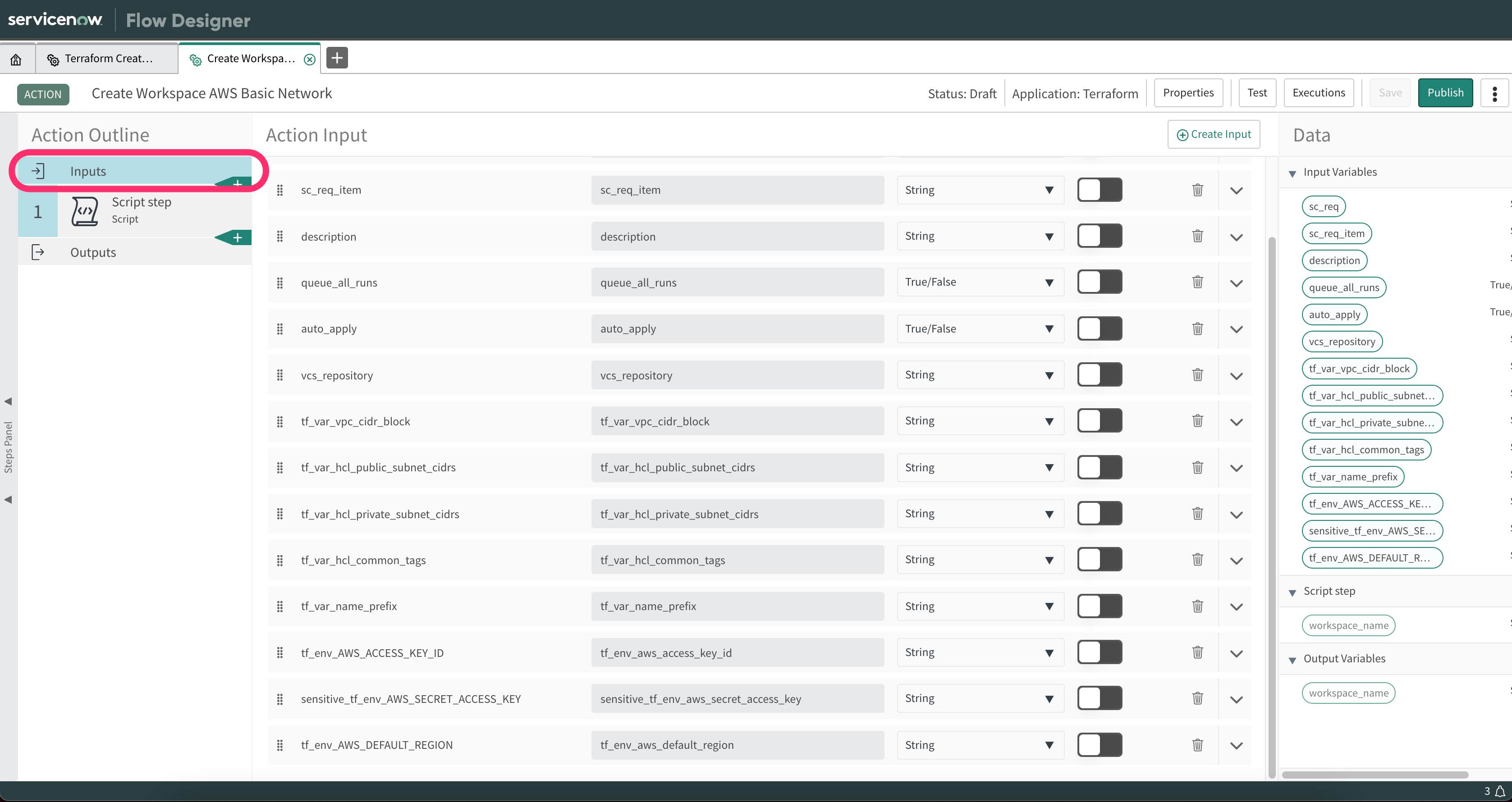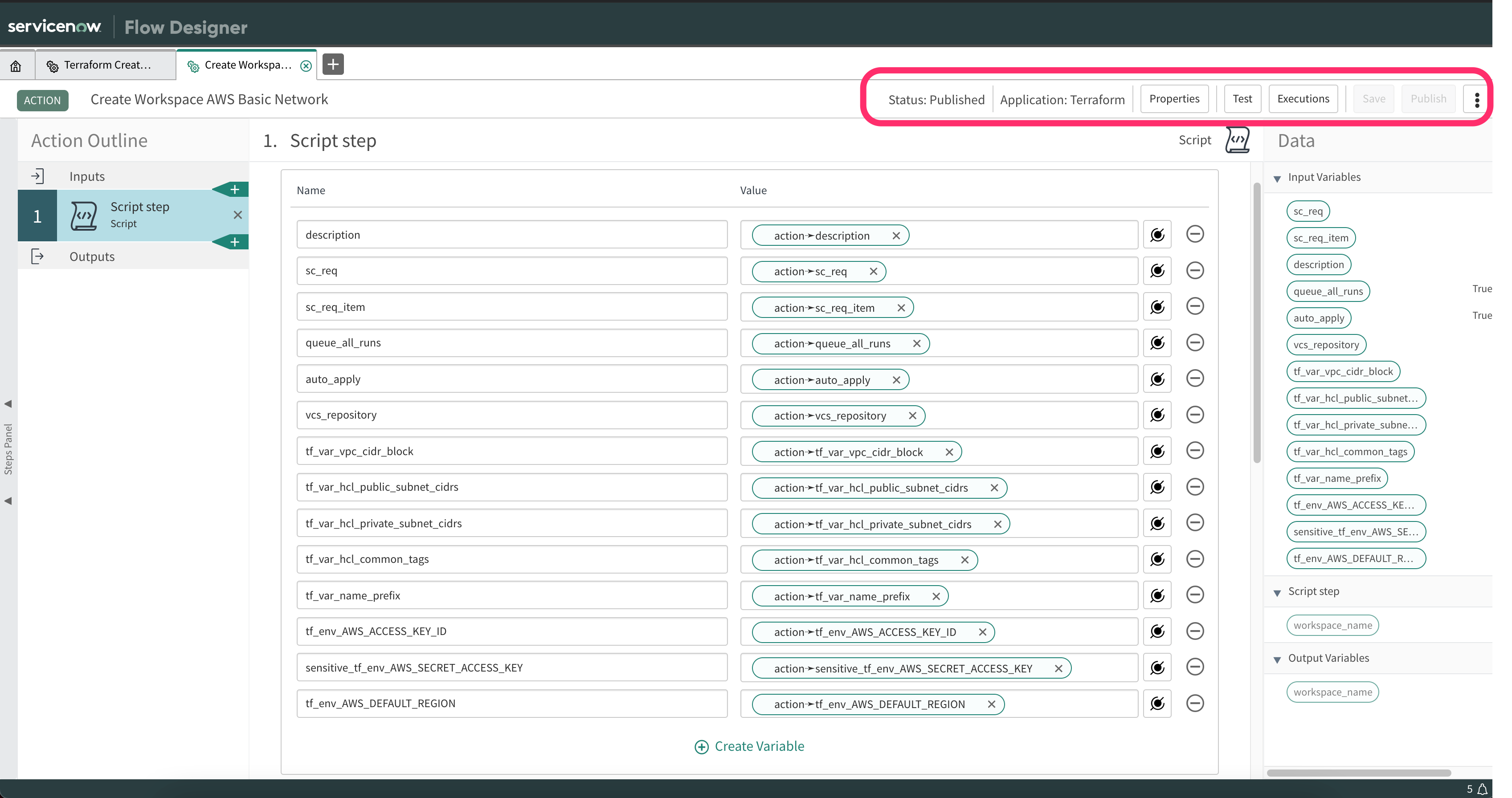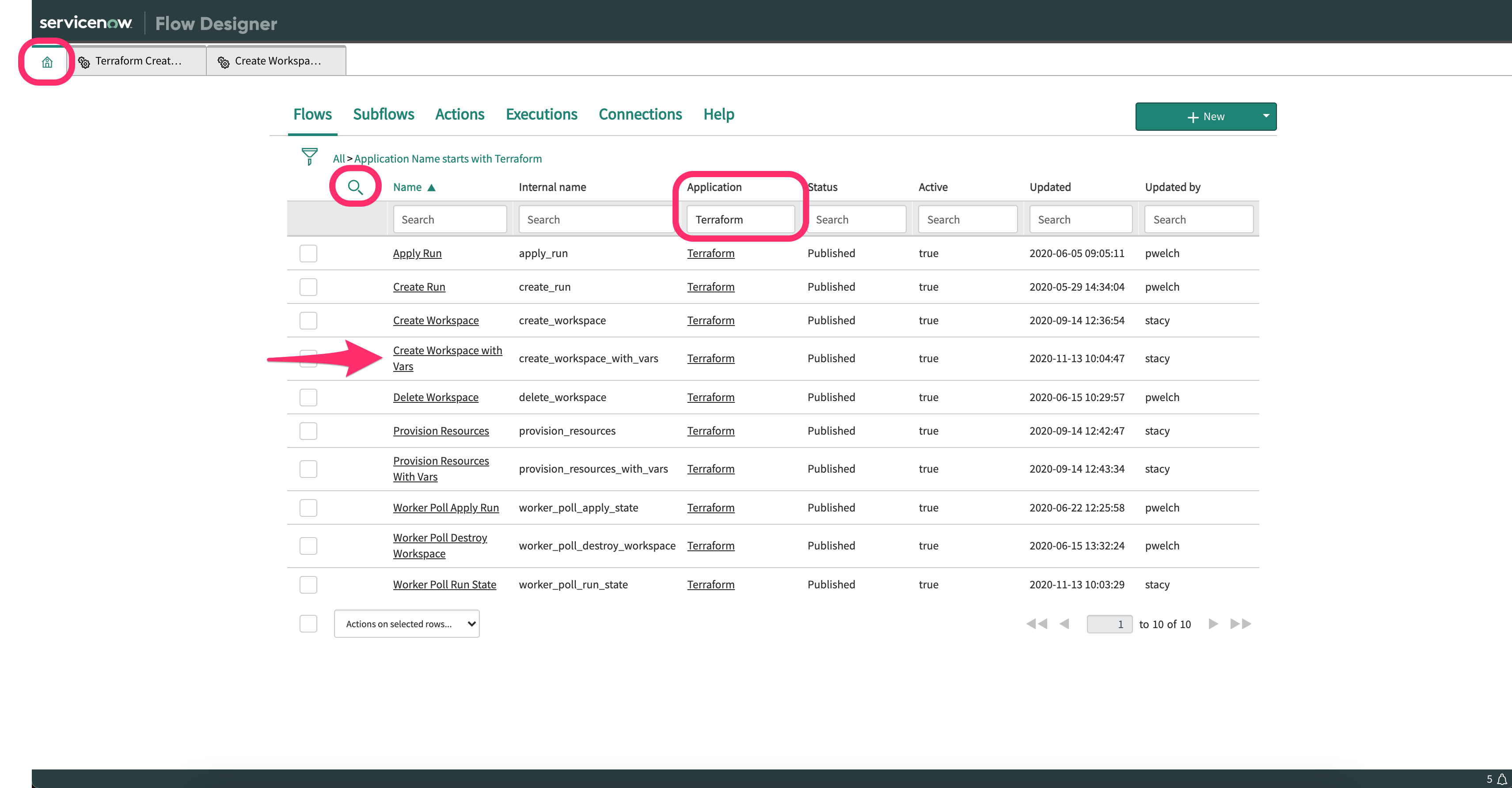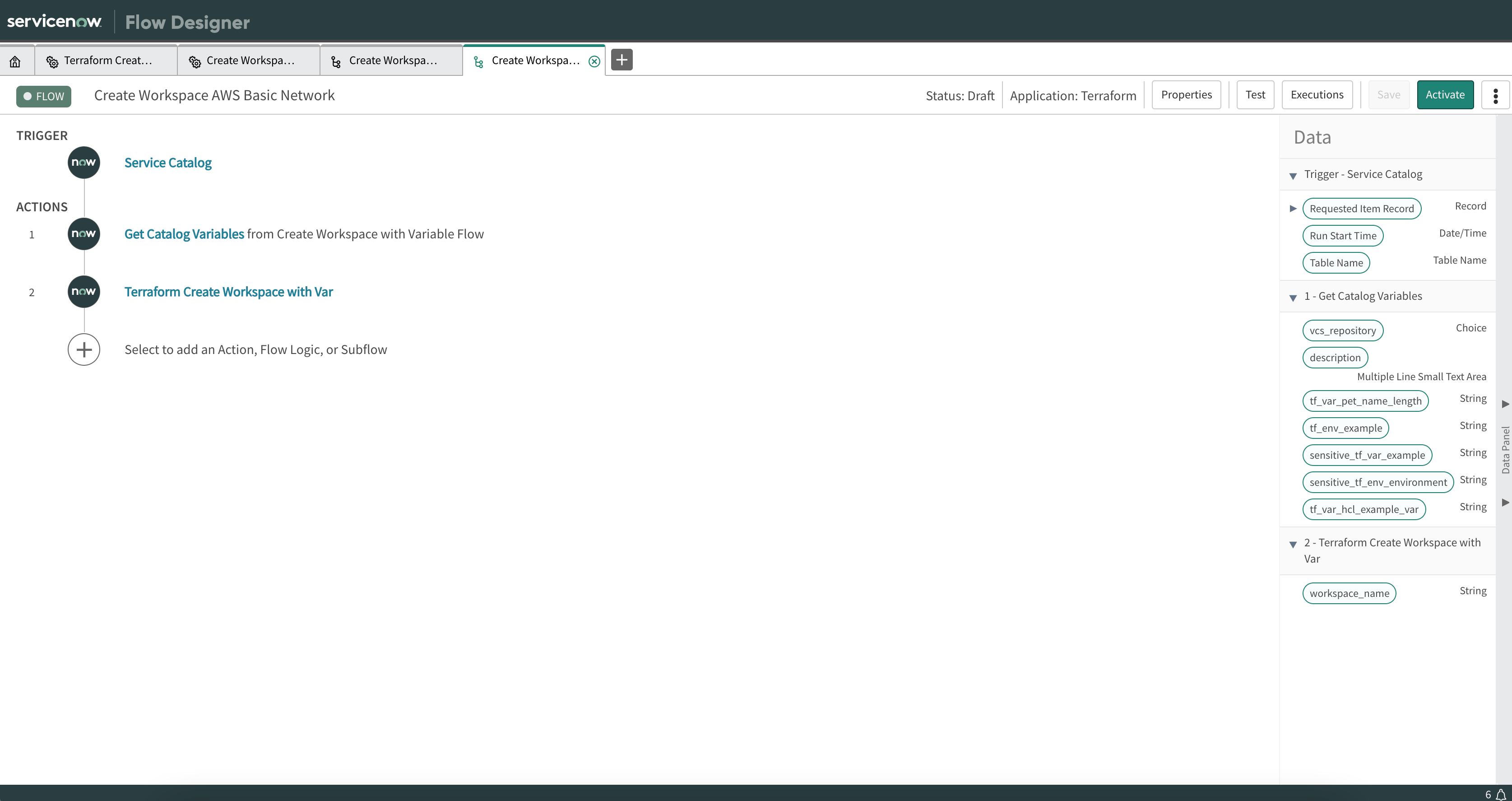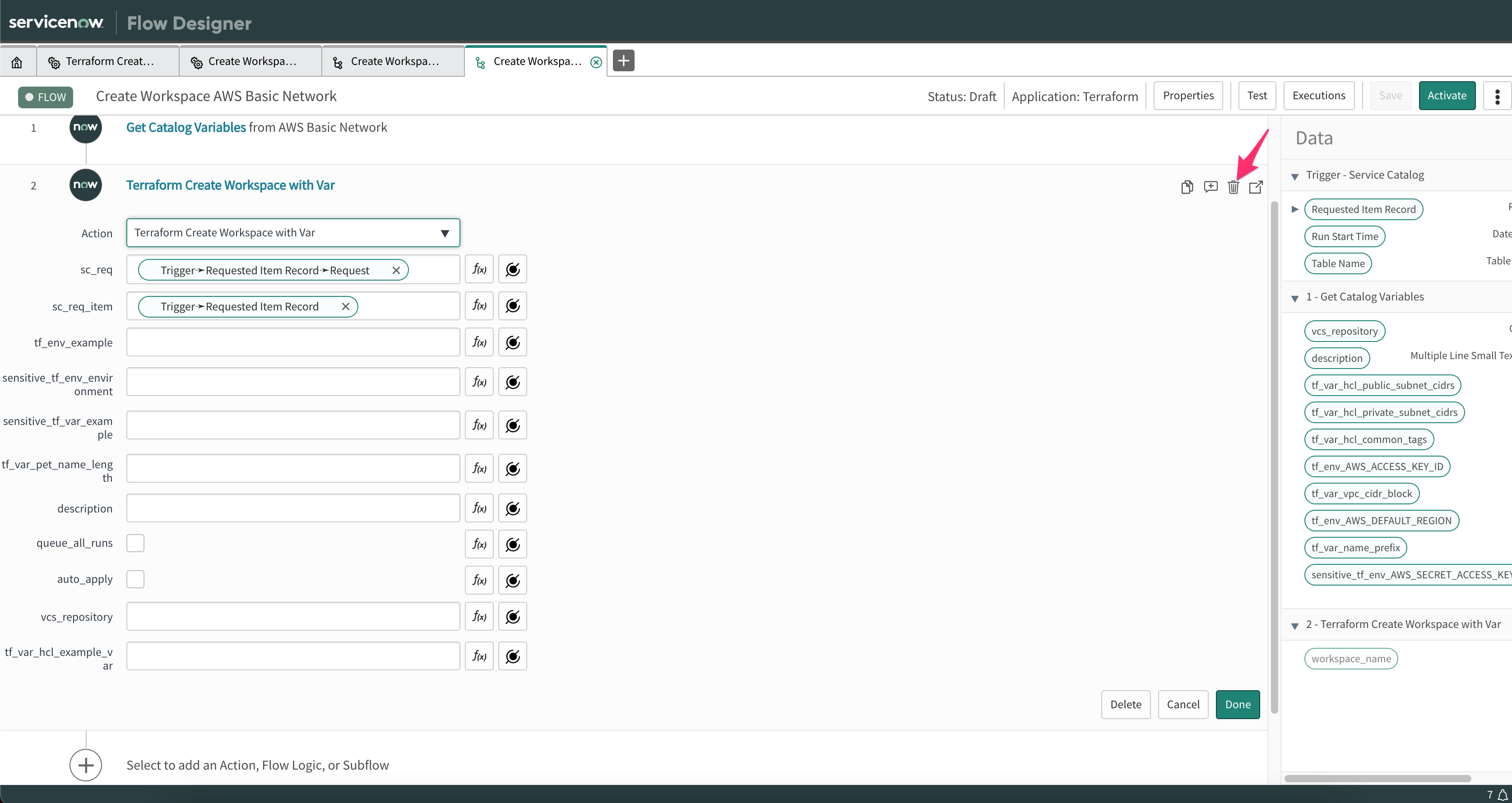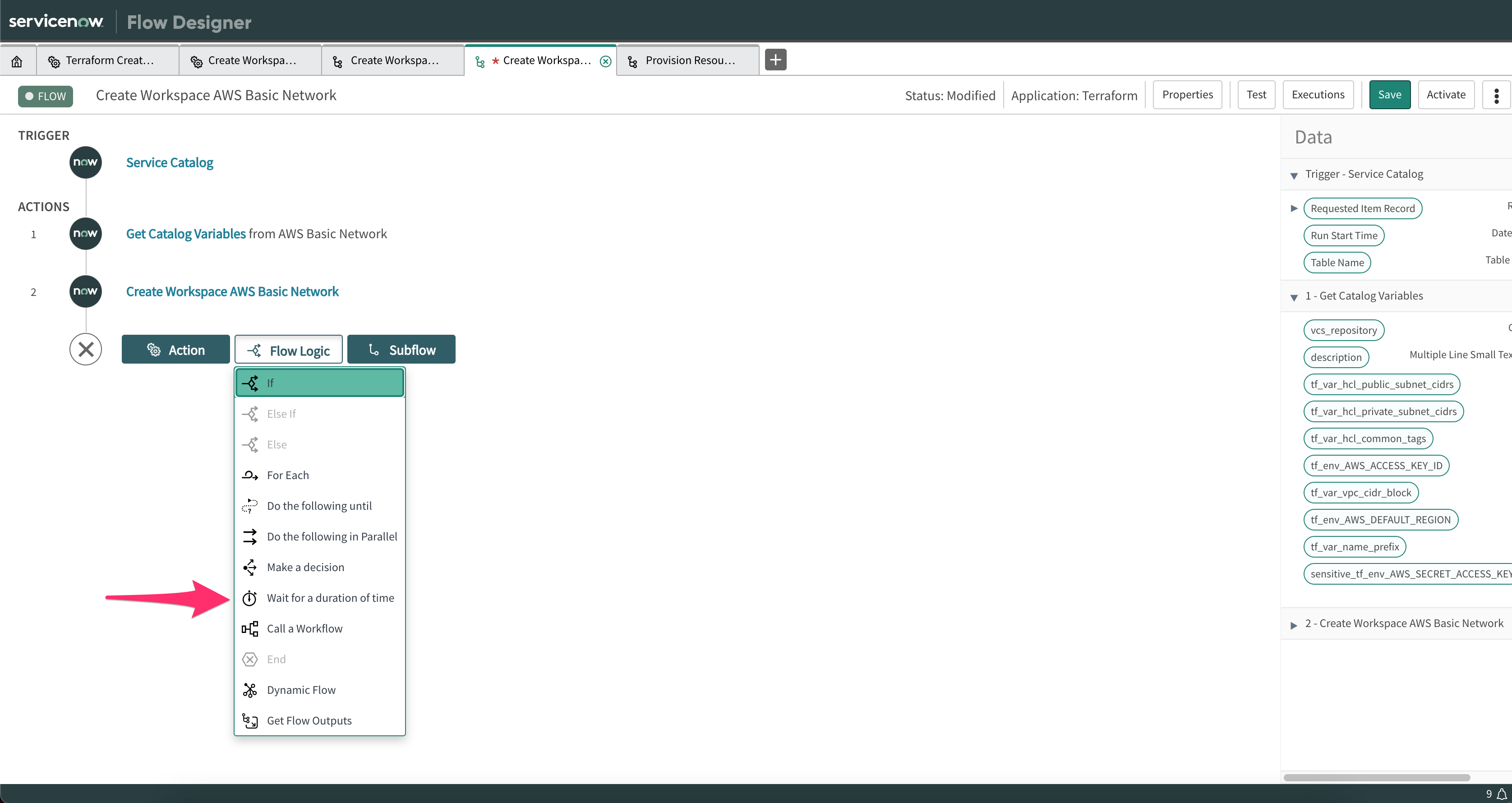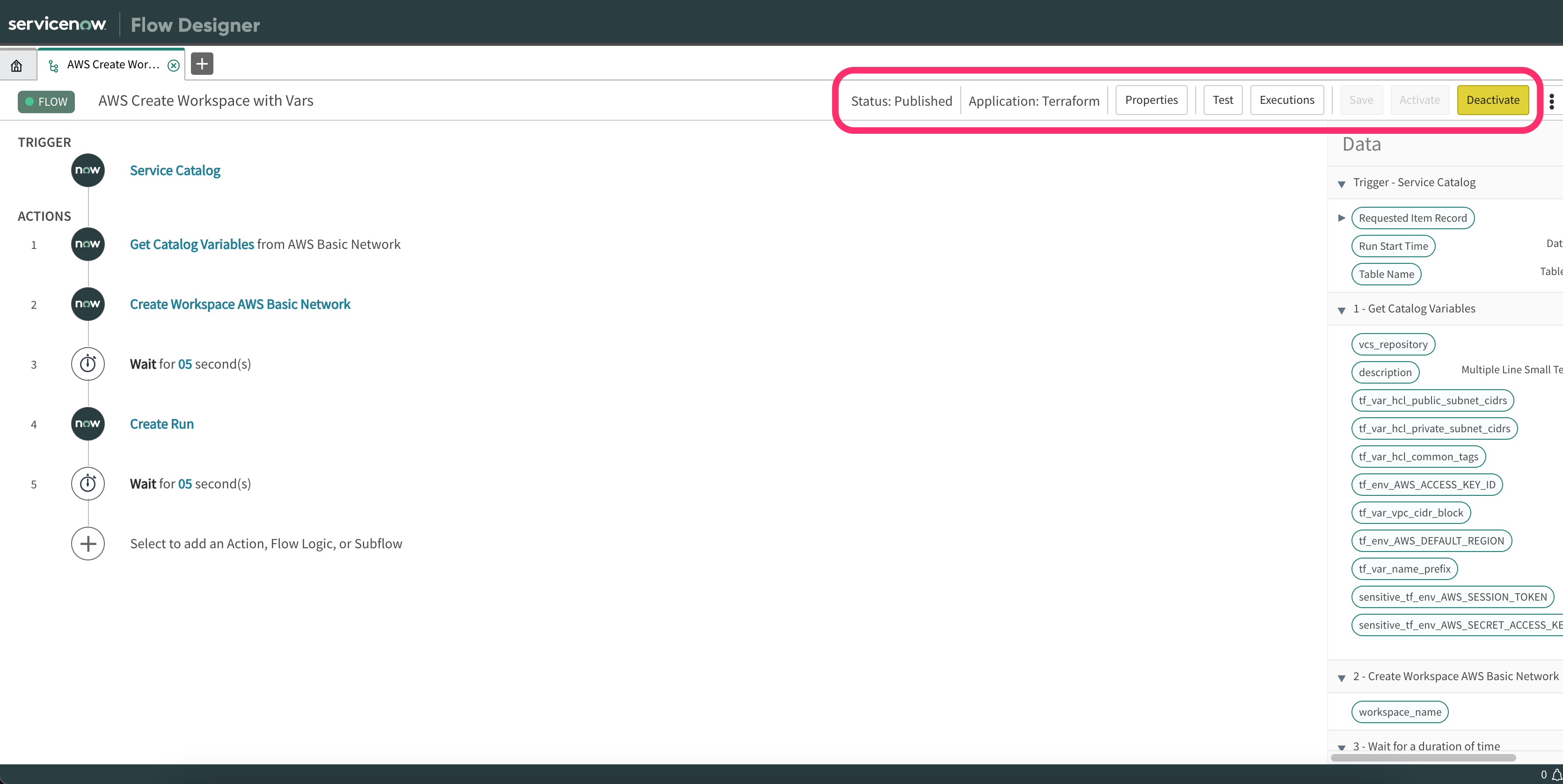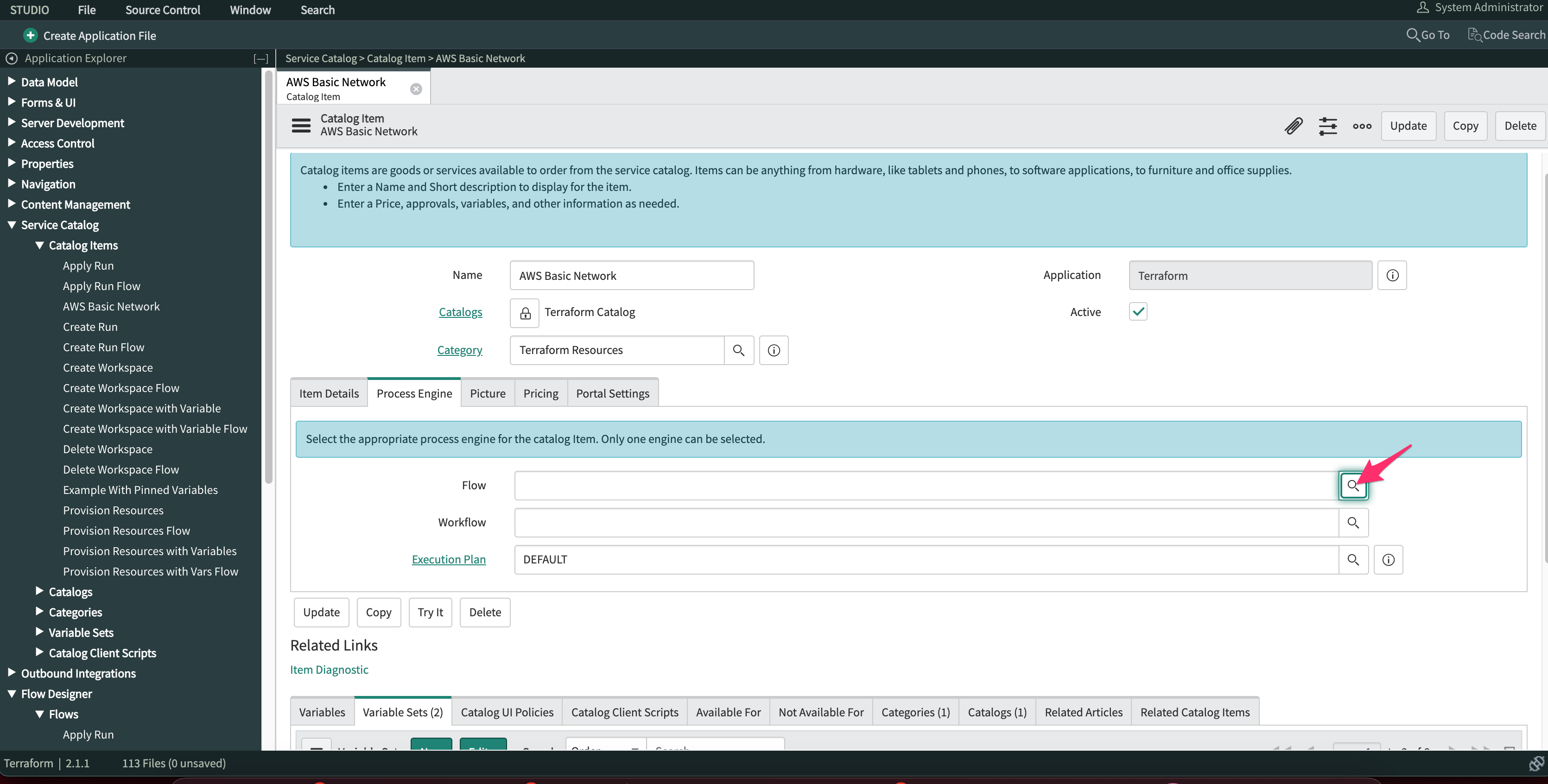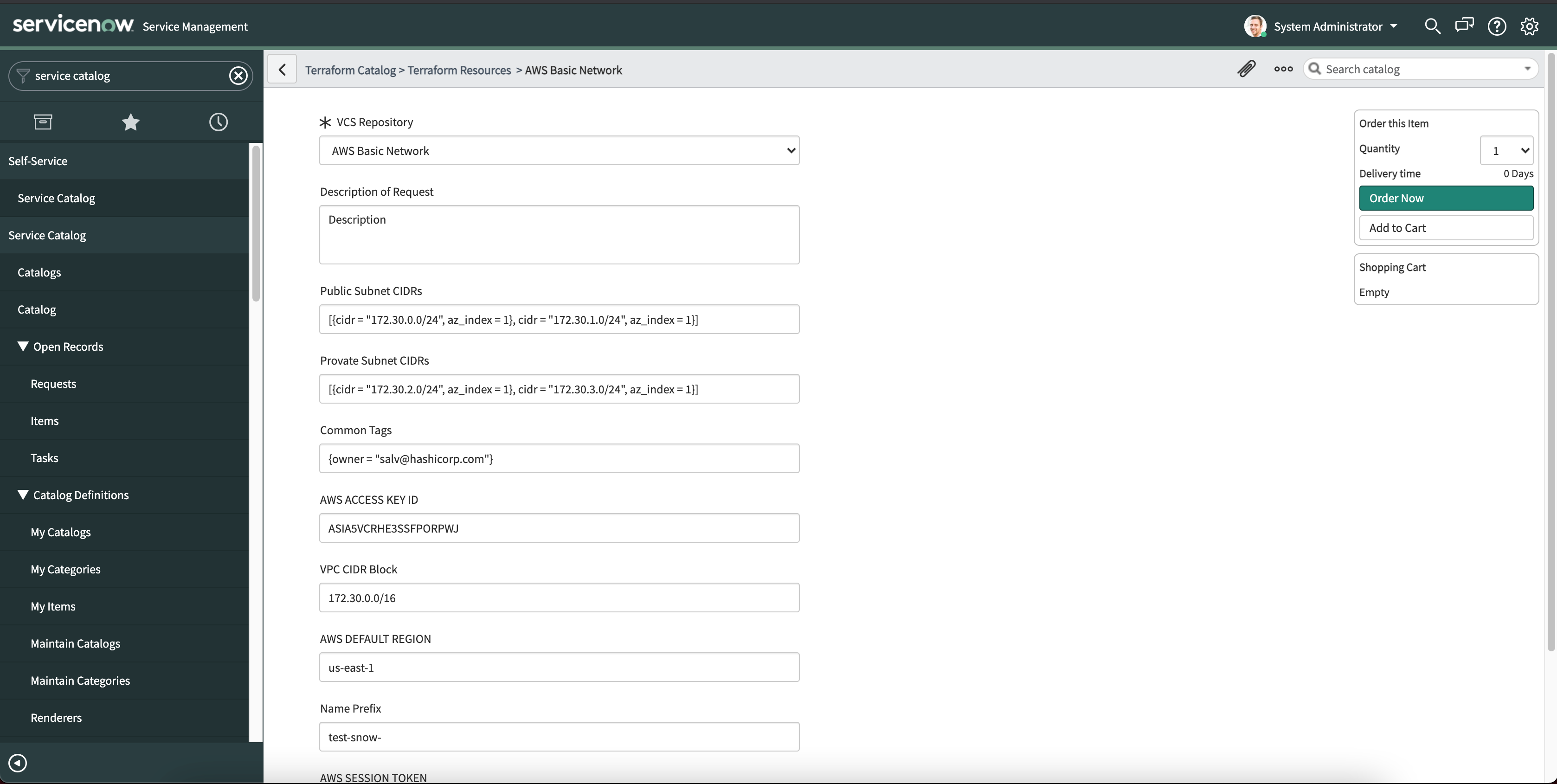A terraform project to build an AWS basic network for use with TFC ServiceNOW integration. The purpose of the tutorial is to build a custom ServiceNow catalog item that can be used to order an AWS VPC with some public and private networks.
At a high level, the steps that would need to be performed by the Terraform Cloud ServiceNOW application so that a ServiceNOW user can request an AWS Network would be:
- Create a Terraform Cloud workspace, connected to an appropriate VCS repository.
- Set variables and their values in the Terraform Cloud workspace.
- Trigger a run in the workspace.
- Approve the plan for that run.
This means that in ServiceNOW we need to create a Flow that implements those steps and a Catalog Item that executes this Flow.
This guide assumes that you have already installed the Terraform ServiceNOW application and that you are aware of how to configure VCS repositories for it to use.
To use this project you need to:
- Have ServiceNow instance.
- Have Installed on the instance the Terraform Cloud ServiceNow application.
- Fork this repository or have a repository with appropriate Terraform configuration added to the Terraform ServiceNOW application. Help on that can be found in the documentation. The guide assumes you are using a fork/copy of this repo.
Take a look at the Terraform configuration in the repo so that you will have a general idea what variables it needs set and what it will do.
The configuration needed to create a Flow and a Catalog Item is preformed in the ServiceNOW studio and the Flow editor.
To open the ServiceNOW Studio search for studio in the menus on the left side. When it is opened it will prompt you to select an application - choose the Terraform application.
The variable set will contain all the variables that need to be passed to the ServiceNOW flow for it to use. In our case it will contain the Terraform and Environment variables that would need to be set in the Terraform Cloud workspace created by ServiceNOW. It is recommended to read the section to the end before proceeding with the steps for creating the variables.
-
In the ServiceNOW Studio click on
Create Newitem, choose Variable Set type and click onCreate. -
Choose a
Single-Row Variable Set. -
Fill out the
Title,Internal nameand optionally theDescriptionfields and click onSubmit.
At this point there is a Variable Set that will hold the variables that ServiceNOW will add to the Terraform Cloud workspace. To add the variables to the variable set:
-
Open the
AWS Basic Networkvariable set we created - find it on the left-side menu underService Catalog > Variable Sets > AWS Basic Network. -
Click on the
Newbutton under theVariablestab. -
Fill out the
QuestionandNamefields.- The
Questionwill contain what the user will see in the ServiceNOW catalog when asked to provide a value. - The
Namemust be derived from the actual terraform variable for which the value is being set as described here. To provide a value for an HCL Terraform variable the prefixtf_var_hcl_must be used. - (Optional) Can also provide an example value for variables in the
Example Textfield. The text set there will be displayed to the user as an example variable value when they are ordering the Catalog Item. This is useful when the variable is a more complexHCLstring e.g. the value for theprivate_subnet_cidrswould be something like[{cidr = "172.30.2.0/24", az_index = 0}, {cidr = "172.30.3.0/24", az_index = 1}].
- The
-
Click on the
Submitbutton to finish adding the variable.
The following variables must be set by following the steps above:
| Terraform Variable | ServiceNOW Variable Name | ServiceNow Variable Question |
|---|---|---|
vpc_cidr_block |
tf_var_vpc_cidr_block |
VPC CIDR Block |
public_subnet_cidrs |
tf_var_hcl_public_subnet_cidrs |
Public Subnet CIDRs |
private_subnet_cidrs |
tf_var_hcl_private_subnet_cidrs |
Private Subnet CIDRs |
common_tags |
tf_var_hcl_common_tags |
Common Tags |
name_prefix |
tf_var_name_prefix |
Name Prefix |
| Environment Variable | ServiceNOW Variable Name | ServiceNow Variable Question |
|---|---|---|
AWS_ACCESS_KEY_ID |
tf_env_AWS_ACCESS_KEY_ID |
AWS ACCESS KEY ID |
AWS_SECRET_ACCESS_KEY |
sensitive_tf_env_AWS_SECRET_ACCESS_KEY |
AWS SECRET ACCESS KEY |
AWS_DEFAULT_REGION |
tf_env_AWS_DEFAULT_REGION |
AWS DEFAULT REGION |
AWS_SESSION_TOKEN |
sensitive_tf_env_AWS_SESSION_TOKEN |
AWS SESSION TOKEN |
The next step is to create the new Catalog Item through which the users will request the "Basic AWS Network".
-
Create a new file in the ServiceNOW studio of type Catalog Item.
-
Inside the New Catalog Item window:
- Populate the
Namefield. - Select
Terraform Catalogsin theCatalogssection. - Select
Terraform Resourcesin theCategorysection.
- Populate the
-
Click
Submitto save the new catalog.
Next we need to add variable sets to the Catalog Item. To do so:
-
Open the created
AWS Basic Networkcatalog item. After clickingSubmiton the previous step it should already be opened. -
Scroll to the bottom.
-
Choose
Variable Setstab. -
Click on
Edit. -
Select the
AWS Basic Networkand theWorkspace Request Createvariable sets andSavethe selection. -
At this point you should see the selected variable sets in the
Variable Setstab.
Note: The Workspace Request Create is provided by the Terraform application itself. It allows the selection of the Terraform Cloud workspace VCS repository from the repositories configured in the Terraform ServiceNOW application. Realistically, in this case only a single repository would be used for every order and so it does not make much sense to present the user with a choice and the repository choice should be hardcoded. Still, for the purpose of this guide selecting it when ordering the Catalog Item will do.
The service now action in our case is essentially a JavaScript invocation. The JavaScript script will make calls to the Terraform Cloud API to create the workspace and set variables for it. We are going to copy one of the predefined actions that come with the Terraform ServiceNOW application and modify it.
-
In the ServiceNOW studio go to
Flow Designer > Actionsand click on theTerraform Create Workspace with Varaction. This will open the example action in the ServiceNOW Flow Designer. -
In the new window open the menu on the top right and click on
Copy action. -
Provide a name for the new Action e.g.
Create Workspace AWS Basic Networkand click onCopy. This will open the copied action in a new tab within the Flow Designer. -
In the
Inputssection of the action (sections are displayed on the left) remove all the inputs that containtf_varortf_env. You should be left with exactly theInputsdisplayed on the screenshot below. -
Go to the
Scriptsection of the action and again remove allInput Variablesthat containtf_varortf_env. You should be left with exactly theInput Variablesdisplayed on the screenshot below. -
Go back to the
Inputssection and create new inputs for all the variables that we will need to set for the workspace. For each variable itsLabelshould be set the same as the name of the variable in the Variable set, while theNamewill be automatically generated. -
Go to the
Scriptsection and add an Input Variable for each of the workspace variables by using theCreate Variablebutton. Pass as value the appropriate Input defined in theInputssection. To do that drag and dorp the appropriate input from the section on the right to the value field. Names of theInput Variablesmust be the same as the names in the Variable set - that is they must follow the naming convention defined in the Terraform Cloud documentation. -
To save the action click the
Saveand thenPublishbuttons at the top right. After you do that the action status should look like:
The next step is to create a ServiceNOW Flow that will define the sequence of actions needed to create the Basic AWS Network:
- Get the variable values provided by the user when making the request via the Service Catalog.
- Create a Terraform Cloud workspace, configure it and create and set the variables in it.
- Trigger a run for the workspace.
To do this:
-
Go to the Home section in the Flow Designer and find and click on the
Create Workspace with Varflow. Mind that this is aflowand not theactionwith the similar name we copied earlier. -
Copy the
Create Workspace with Varflow in the same way you copied the action earlier. You can name the new flowCreate Workspace AWS Basic Networkfor example. When done you should have the new flow opened like this: -
Expand the 1st action -
Get Catalog Variables. -
Modify the
Template Catalog Item [Catalog Item]field by selecting the service catalog item we created in the beginning -AWS Basic Network. -
Select all the suggested variables by moving them the the right column and click on
Done. -
Expand and delete the 2nd action -
Terraform Create Workspace with Var. -
Add a new Action - the
Create Workspace AWS Basic Networkaction that we created earlier. -
Configure the action by dragging and dropping the items e.i. variables, request item, shown on the right to the appropriate value fields for the action inputs. Make sure that
queue_all_runsis not ticked and thatauto_applyis.Note: To get to the
sc_reqinput you will need to expand theRequested Item Recordon the right and find the nestedRequestunder it. -
Add a 3rd step - a 5 second wait to give Terraform Cloud time to create everything.
-
Add a 4th step -
Create Terraform Runaction. This action comes as part of the Terraform ServiceNOW application. Configure the inputs for it in the same way that you did for the action in the 2nd step. Note that the value for theworkspace_nameinput comes from the value of the 2nd action output. -
Add another 5 seconds wait as a 5th step.
-
Saveand thenActivatethe Flow using the buttons on the top right. After this the flow overview should look like: -
You can close the Flow Designer window.
The last step of the configuration is to set the Catalog Item we created in the beginning to use the new Flow.
-
Go to the ServiceNOW Studio (not the Flow Designer) and open the catalog item -
Service Catalog>Catalog Items>Basic AWS Network. -
In the
Process Enginetab set theFlowfield to the flow we created previously. -
Click on the
Updatebutton to save the changes.
At this point the Catalog Item AWS Basic Network should be fully configured and upon request be able to create a workspace in Terraform Cloud, set variables for it and trigger a run.
To test it make an order via the Service Catalog.
- In ServiceNOW go to the
Service Catalog>Catalogsand select the Terraform catalog. This catalog should have been added as part of installing and initial setup of the Terraform ServiceNOW application. - Inside the Terraform catalog select the Catalog Item that we added
Basic AWS Network. - Fill out the variable values.
-
Make sure to select the appropriate VCS repository if you have configured more than one.
-
For the type of the values needed for the Terraform variables please check the Terraform configuration on the repo or refer to the table and screenshot below.
Example Terraform variables values:
ServiceNOW Question Variable Value Public Subnet CIDRs [{cidr = "172.30.0.0/24", az_index = 0}, {cidr = "172.30.1.0/24", az_index = 1}]Private Subnet CIDRs [{cidr = "172.30.2.0/24", az_index = 0}, {cidr = "172.30.3.0/24", az_index = 1}]Common Tags {owner = "me@myorg.com"}VPC CIDR Block 172.30.0.0/16Name Prefix tf-snow-test-description Requested via SNOW integration.The values for
AWS DEFAULT REGION,AWS ACCESS KEY ID,AWS SECRET ACCESS KEY,AWS SESSION TOKENare the configuration for the AWS provider supplied via environment variables.
-
After ordering the Catalog Item, to determine whether the request was successful you should go to Terraform Cloud and check if a workspace was created, variables were set for it and a run was triggered.
Even if the run itself fails it may be due to issues not related to the Terraform ServiceNOW application but for example due to providing invalid credentials.
If a successful Terraform run was performed and resources were created in AWS do not forget to clean them up. You can do that by queueing a destroy run for the workspace directly in Terraform Cloud or can use the Delete Workspace Flow catalog item in ServiceNOW.