This repository contains the source code to implement the Enterprise Knowledge Solution (EKS) on Google Cloud Platform (GCP). The solution is composed of modular components that collectively enable the creation of end-to-end workflow for document processing, management and analysis:
- Document Ingestion: Upload and import a variety of document types.
- Document Processing: Validate, extract information, and transform document content.
- Document Storage: Securely store and manage processed documents.
- Document Indexing: Enabling efficient search and retrieval of document information.
- Search and Summarization: Search and summarization of document content.
- Document Retrieval: Access to the original document files.
The solution comprises the following key components:
| Component | Description |
|---|---|
| Document Processing | Python tools and deployments for executing document processing tasks (extraction, transformation, enrichment). |
| Common Infrastructure | Provides the shared infrastructure foundation for the EKS (networking, storage, datasets etc.). |
| Workflow Orchestrator | Orchestrates the end-to-end document processing workflow using Cloud Composer. |
| Web UI | Offers a user interface for interacting with the EKS (search, summarization, document views etc). |
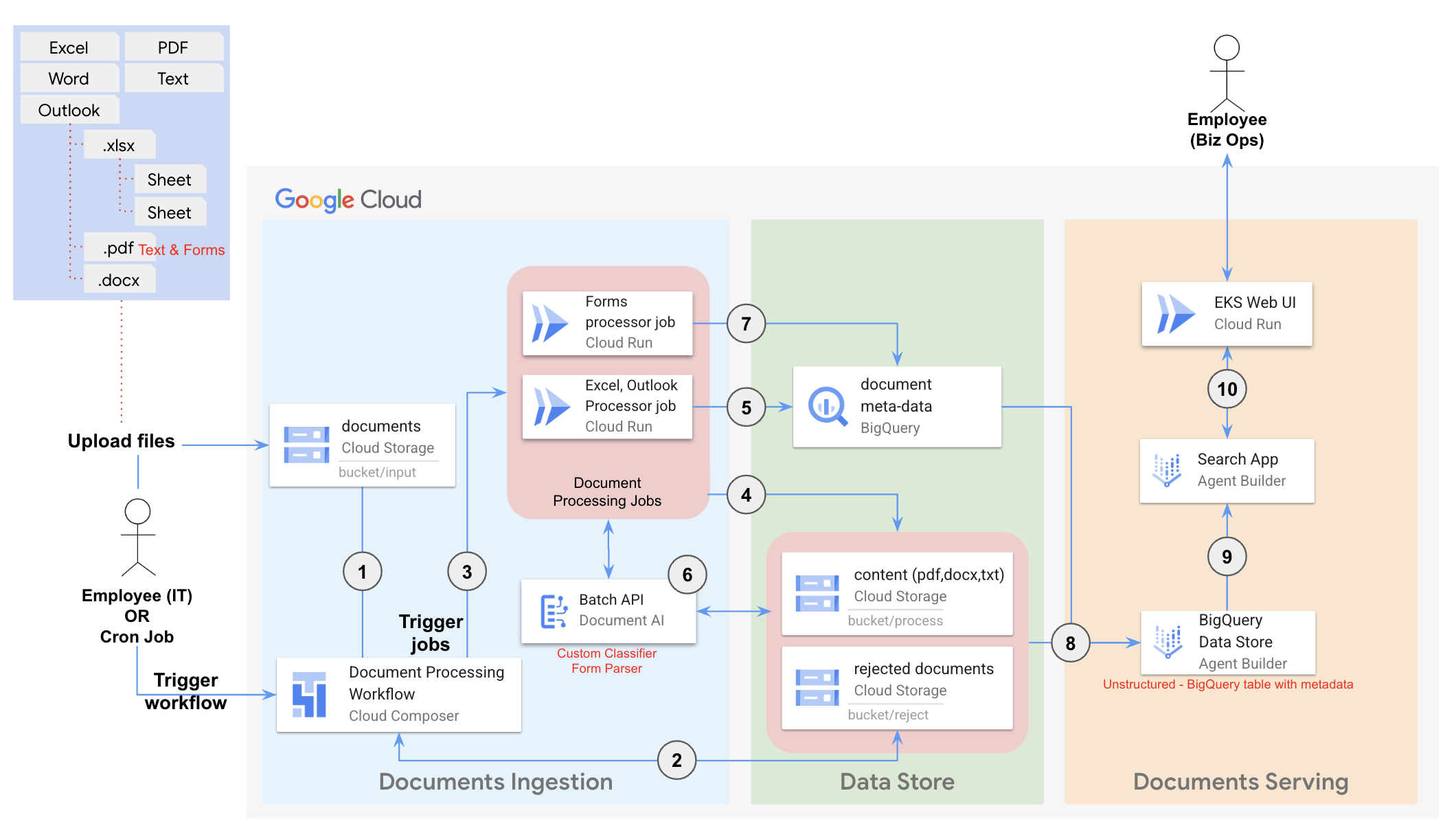 The above diagram dipicts a Dataflow of how the documents uploaded into Google Cloud Storage bucket is processed and prepared for search and summarization.
The above diagram dipicts a Dataflow of how the documents uploaded into Google Cloud Storage bucket is processed and prepared for search and summarization.
This section provides a step-by-step instructions on how to deploy the Enterprise Knowledge Solution on Google Cloud using Terraform.
To deploy this solution, you need:
-
A Google Cloud project with billing enabled.
-
An account with the Project Owner role on the project. This grants the necessary permissions to create and manage resources.
-
An account with the Organization Policy Admin role assigned within the organization, which is required to modify the following organization policies:
compute.vmExternalIpAccesscompute.requireShieldedVmiam.allowedPolicyMemberDomains
These modifications enable public IP access for the Web-UI interface while securing it through Identity Aware Proxy (IAP). If policy adjustments are not possible, you can opt to exclude the Web-UI component during deployment by setting the Terraform variable
deploy_uitofalse. Alternatively, you can deploy the Web-UI locally by referring to the instructions in the Deploy Locally section. -
You need a Document AI Custom Document Classifier in your GCP Project. You can create a Custom Document Classifier in the Google Cloud Console.
-
You can use the test documents and forms to train and evaluate the classifier in your GCP environment.
-
We have created an annotated dataset to expedite the training process. Please contact your Google account representative to get access to the annotated dataset.
-
You must deploy the customer classifier and mark it as a default version for the Cloud Composer workflow to detect it and use.
-
Open Cloud Shell
-
Clone this repository
-
Navigate to the Sample Directory:
cd <YOUR_REPOSITORY>/sample-deployments/composer-orchestrated-process
Where
<YOUR_REPOSITORY>is the path to the directory where you cloned this repository. -
Set environment variable:
PROJECT_IDexport PROJECT_ID="<your Google Cloud project id>" export REGION="<Google Cloud Region for deploying the resources>" export DOC_AI_REGION="<Doc AI region where your Custom Document Classifier is deployed.>" export DOC_AI_PROCESSOR_ID="<ID for the Custom Document Classifier>"
-
Run the following script to setup your environment and your cloud project for running terraform:
scripts/pre_tf_setup.sh
-
Initialize Terraform:
terraform init
-
Create a terraform.tfvars file if it does not exist. Initialize the following Terraform variables in terraform.tfvars file:
project_id = # Your Google Cloud project ID. region = # The desired region for deploying resources (e.g., "us-central1", "europe-west1"). vertex_ai_data_store_region = # The region for your Agent Builder Data Store, the possible values are ("global", "us", or "eu"). Choose a region the is align with you overal region of choice to avoid cross regional traffic. docai_location = # Sets the location for Document AI service iap_admin_account = # Account used for manage Oath brand and IAP iap_access_domains = # List of domains granted for IAP access to the web-ui (e.g., ["domain:google.com","domain:example.com"]) deploy_ui = # Toggler for the Web-UI component, boolean value true or false. If the scripts/pre_tf_setup.sh failed to set the required org-policies set this variable to false. webui_service_name = # set this to "default" for the first run and change it if you intend to have a different service name for your App. -
Review the proposed changes, and apply them:
terraform apply
The provisioning process may take about 30 minutes to complete.
If you update the source code or pull the latest changes from the repository, re-run the following command to apply the changes to your deployed environment:
terraform applyThis guide provides step-by-step instructions on how to use the `Enterprise Knowledge Solution (EKS)` on Google Cloud.
After successful deployment, you can test the entire EKS workflow.
-
Get the Input Bucket Name:
terraform output gcs_input_bucket_name
This command will display the name of the Cloud Storage bucket designated for uploading documents.
-
Open the Input Bucket:
- Go to the Cloud Storage console
- Locate the input bucket using the name obtained in the previous step.
-
Upload Your Documents:
- Click the "Upload Files" button or drag and drop your files into the bucket. Supported file types:
- MS Outlook (msg)
- MS Excel(xlsx, xlsm)
- PDF with text only content
- PDF with forms
- HTML
- TXT
- ZIP (zip) containing any of above supported file types
- Click the "Upload Files" button or drag and drop your files into the bucket. Supported file types:
- Get the Cloud Composer Airflow URI:
This command will display the web interface URI of the Cloud Composer Airflow environment.
terraform output composer_uri
- Access the Airflow UI:
- Open your web browser and navigate to the URI obtained in the previous step.
- First time you will need to authenticate with your Google Cloud credentials.
- Trigger the Workflow:
- In the Airflow UI, locate the DAG (Directed Acyclic Graph) named:
run_docs_processing, which represents the document processing workflow. - Click the "Trigger DAG" button to access the trigger page. Here, you can view the input parameters for the workflow.
- Leave the default parameters as they are and click the "Trigger" button to initiate the workflow.
- Set the following paramerts per your environment:
- pdf_classifier_project_id
- pdf_classifier_location
- pdf_classifier_processor_id
- In the Airflow UI, locate the DAG (Directed Acyclic Graph) named:
- Monitor Execution Progress:
- Navigate to the DAG details view using the URL:
<composer_uri>/dags/run_docs_processing(replace<composer_uri>with the URI you obtained earlier). - This page displays the progress of each task in the workflow, along with logs and other details.
- Navigate to the DAG details view using the URL:
Once the workflow completes successfully, all documents will be imported into the Vertex AI Agent Builder Data Store named Document Processing & Understanding`.
- Get the Agent Build App URI:
terraform output agent_app_uri
- Access the Agent Build App console:
- Open your web browser and navigate to the URI obtained in the previous step.
- Search and Explore:
- On the console page, you'll find an input bar. Enter your questions or queries related to the documents you've uploaded.
- The app will provide summarized answers based on the content of your documents, along with references to the specific source documents.
- Get the EKS Web-UI URI:
terraform output web_ui_uri
- Access the EKS Web-UI:
- Open your web browser and navigate to the URI obtained in the previous step.
- First time y will need to authenticate with your Google Cloud credentials
- Search and Explore:
- In the
Search Documentspage, enter your questions or queries related to the documents you've uploaded and press enter to get summarized answers, along with references to the specific source documents. - In the
Browse Documentspage, explore and view the documents stored in the Data Store.
- In the
-
Identify the document you want to delete:
- Open Agent Builder Datastore and note down the ID and URI of the document that you want to delete from DP&U.
- Make sure the file in the URI exists in the Google Cloud Storage bucket
- Please note that this script will not delete the GCS Folder that contains the file
- Based on the URI, identify and note down the name of the BQ Table that contains the document meta-data
- Please note that this script will not delete the BQ Table that contains the document meta-data
-
Execute the bash script to delete a single document:
scripts/delete_doc.sh -d <DOC_ID> -u <DOC_URI> -t <BQ_TABLE> -l <LOCATION> [-p <PROJECT_ID>]
-
Execute the bash script to delete a batch of documents:
scripts/delete_doc.sh -b <BATCH_ID> -l <LOCATION> [-p <PROJECT_ID>]
For more information on the Web-UI component, please refer to its README.