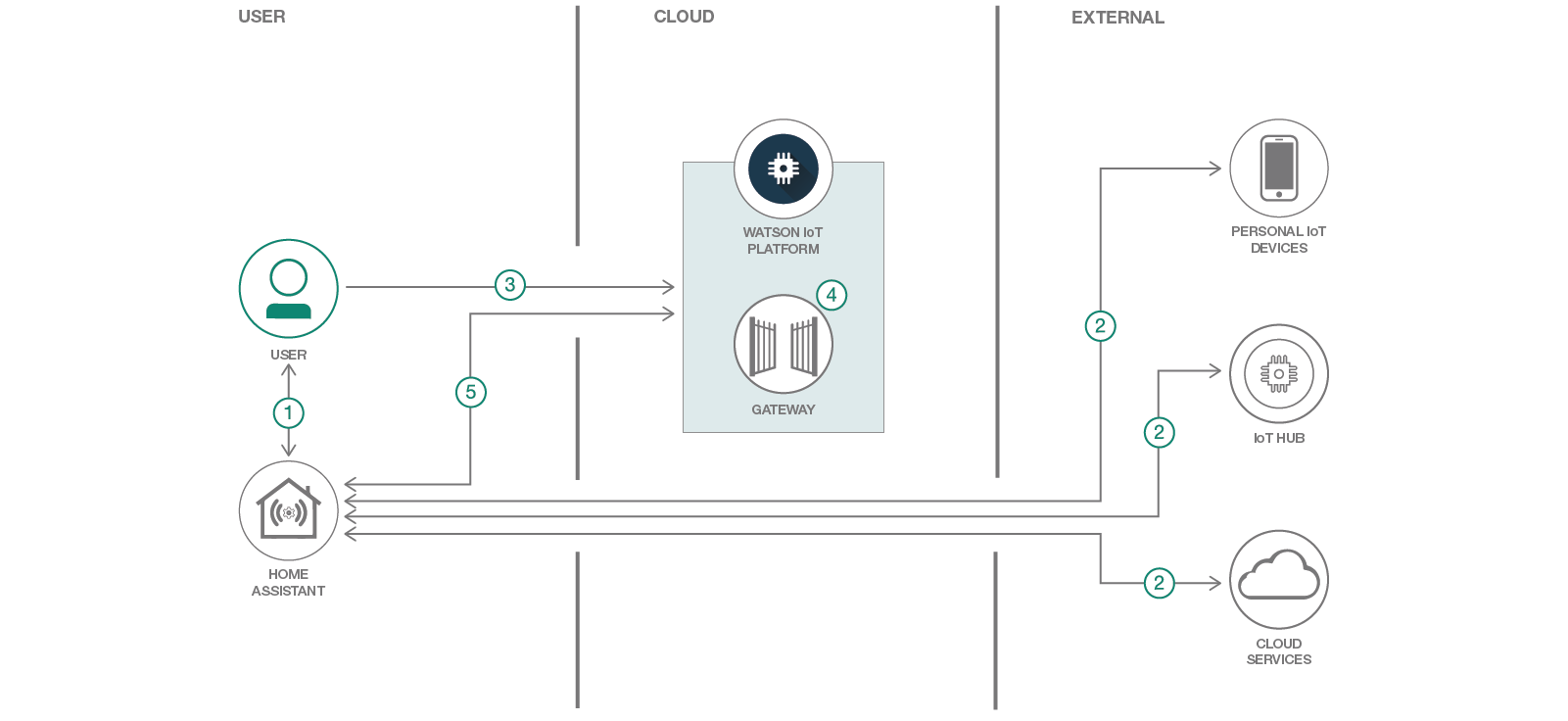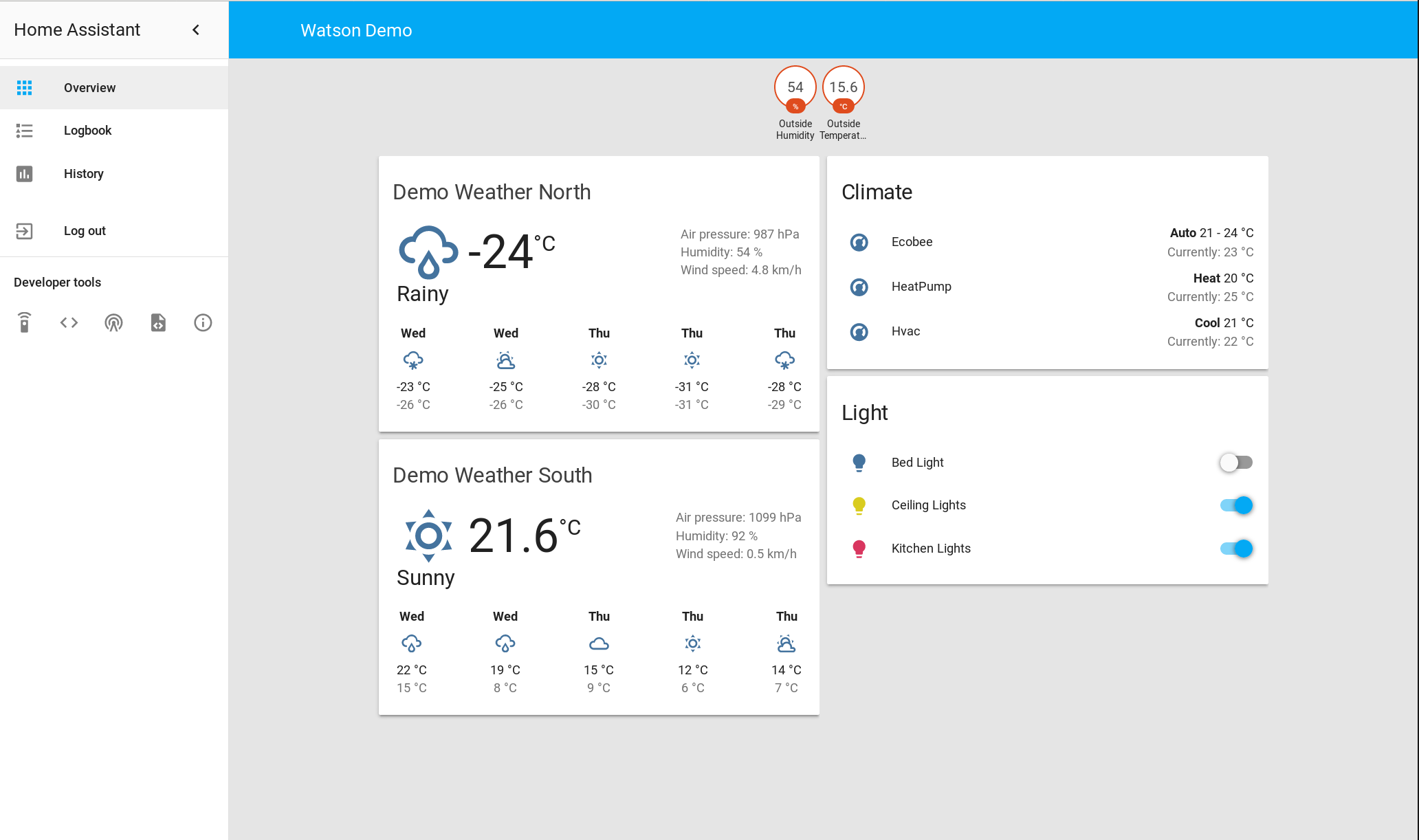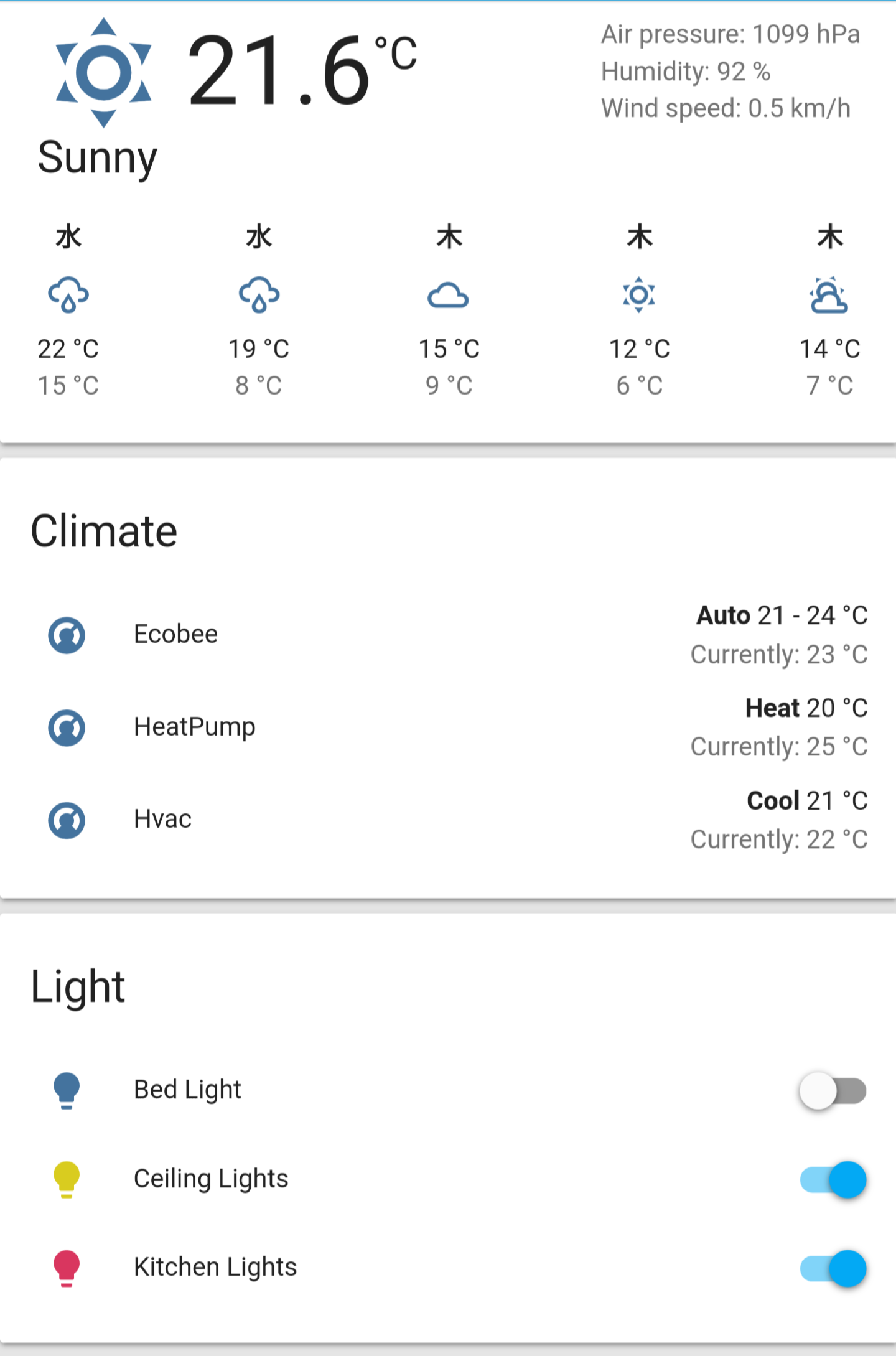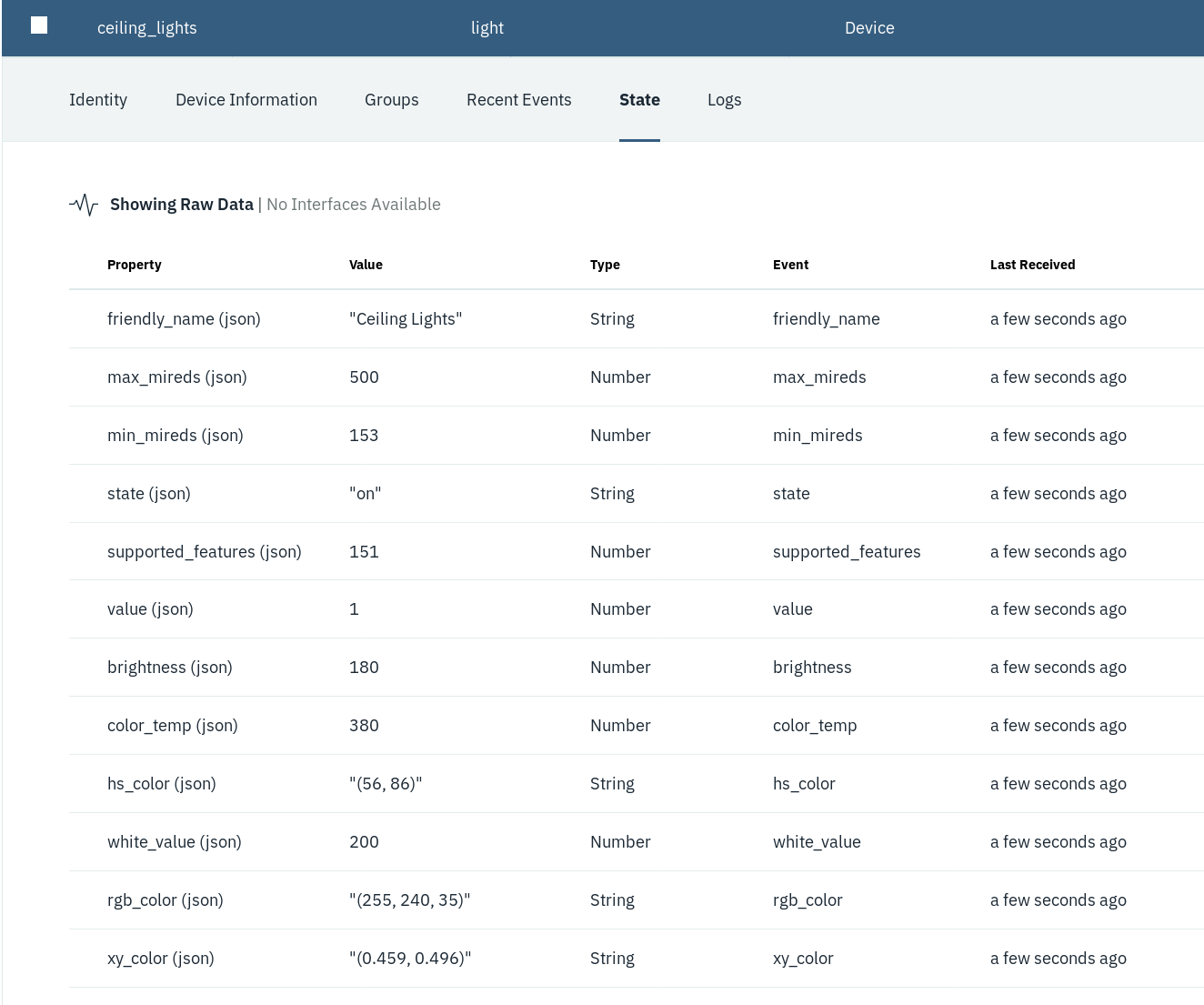WARNING: This repository is no longer maintained ⚠️
This repository will not be updated. The repository will be kept available in read-only mode.
Connect your Home Automation system to Watson IoT Platform
Learn how to use Home-Assistant and Watson IoT Platform to build a unified interface to a home automation system.
Steps
1. Setup Home Assistant
To start we'll need to setup Home assistant. The concept behind the project is that you run Home assistant where the devices you want to connect are, in the common case this is in your house.
There are several different ways to install and run Home assistant. These are all covered in great depth in the Home assistant documentation here:
https://www.home-assistant.io/docs/installation/
This guide wiill cover 2 methods for doing it for demonstration purposes, running locally in a python virtualenv and in IBM Cloud's Container Service. While you can use either technique to deploy a production Home Assistant instance, this guide will not cover configuring your own devices. It will only use the demo devices in the bundled configuration in the repo. Refer to the Home Assistant documentation for how you want to configure it for your environment.
Local setup
To setup a locally running home assistant in a virtual environment you'll need to setup a few prerequisites first. You'll have to have a python 3 environment installed already with a version >= 3.5 and pip must already be setup. Once this is done you can simply run:
./setup.sh
in a terminal from the root of this repo. It'll create a virtualenv for Home Assistant copy the demo configuration into and start it for you. You can kill the script in your terminal to stop Home Assistant at any time, and the script will print the command you'll need to restart it if you stopped it for any reason.
If you have a web browser on the machine you're running this from it will open the Home Assistant web UI in your browser. For example:
If you don't have a browser on the machine you can access the web UI on port 8123. It is also a mobile friendly interface, so you can access the web UI from your mobile device. For example:
If after using the script you want to remove everything for some reason you can simply run:
./clean.sh
in a terminal from the root of this repo and it'll remove all artifacts from the script.
Running in IBM Cloud Kubernetes Service
If you don't want to run Home Assistant on a local machine for whatever reason, for this you can also run it in the cloud. While most of the examples from this repository will work fine when running Home Assistant in the cloud, it's worth pointing out that for many Home Assistant components it is expected that they have local access to a device. This is often incompatible with cloud deployment, so if you choose this path, it may not be characteristic of how you would actual deploy Home Assistant in a real usecase. Especially when you consider that Home Assistant is designed to always work on a Raspberry Pi 3, the cost for running locally is quite low.
To run this on the cloud you'll first need to have Kubernetes Helm installed. Full instructions on installing it can be found at docs.helm.sh
After you have helm installed you'll need to create a kubernetes cluster. To do this on IBM Cloud you run:
$ bx cs cluster-create <clustername>
Where is the name of your cluster. We will use hass for this
from this point on. After your cluster is running you need to configure
kubectl for it. You do that with:
$ $(bx cs cluster-config hass | grep export)
and then initialize helm in your cluster with:
$ helm init
From here we need to configure a container registry where we'll upload the Home Assistant docker image. To do this we need to create a namespace for this application with:
$ bx cr namespace-add hass
Then we need to build the docker image and add it to the container registry in the newly created namespace. You can do this from the root of the repo with:
$ bx cr build -t registry.ng.bluemix.net/hass/hass:1 images/hass
After image is built and uploaded it's time to deploy home assistant using helm. This can be done by running from the root of the repo:
$ helm install deploy
This will autogenerate a unique name such as incendiary-gibbon. Helm allows you to have more than one version of an application running at the same time in the same cluster for developent, qa, or A/B testing purposes.
You can see the status of deployment with:
$ helm status <incendiary-gibbon>
Once the deployment is finished you'll be able to access the Home Assistant
web UI at the EXTERNAL-IP listed on the helm status page under the v1/Service
section. Just go to that address on port 8123 in your browser and you'll have
access to the Web UI
2. Adding a device to Home-Assistant
While the example config contains a few fake devices to showcase how Home-Assistant can be used. There are a lot of devices and services that Home-Assistant supports. You can see a full list of these in the Home Assistant documentation here:
https://www.home-assistant.io/components/
While most of the components there require some additional setup or hardware. The demo platform devices (which is what is already used for the existing config) however don't and are used solely to demonstrate how different classes of devices and services would be used in Home Assistant. We'll be adding a new demo fan device to Home Assistant here, but the basic steps are the same for real devices. You'll just have to refer to the documentation for the particular component you're adding to your instance for any required setup steps and/or hardware.
Local Setup
To start open up the images/hass/config/configuration.yaml file in your text editor of choice. You should see the following contents:
homeassistant:
name: Watson Demo
unit_system: metric
time_zone: America/New_York
frontend:
history:
logbook:
http:
server_host: 0.0.0.0
base_url: 127.0.0.1:8123
trusted_networks:
- 127.0.0.1
climate:
- platform: demo
name: House Climate
weather:
- platform: demo
light:
- name: Hallway Light
platform: demo
- name: Kitchen Light
platform: demo
sensor:
- name: Doorbell
platform: demo
#watson_iot_platform:
# organization: organization_id
# type: device_type
# id: device_id
# token: auth_token
This is the main yaml configuration file for Home Assistant. It describes both information about the instance itself, like where it's physically located and the connection information, and also contains which components are being used. The lines that start with # are commented out. To add the fan devices we want to append:
fan:
- platform: demoto the end of the file. This says we're adding a single fan devices to our Home Assistant installation, using the demo fan component. Once you've done this you'll need restart the service to take the configuration changes. When you've done this the dashboard will now show the 2 fan devices.
Running in IBM Cloud Kubernetes Service
If you chose to run Home Assistant in the cloud this step can be skipped. To manually add devices, it will require rebuilding the docker image used to run Home Assistant with an updated config and then upgrading the helm deployment. This is a bit more involved then the local steps. But, if you choose to do this the procedure is as follows:
Update the config in images/hass/config/configuration.yaml just like in the local setup steps. Then you'll need to build a new version of the image and upload it to your image registry. This can be done by running from the repo root:
$ bx cr build -t registry.ng.bluemix.net/hass/hass:2 images/hass
You'll notice we've incremented the version number for the image. Once that
finishes you'll want to upgrade the deployment with helm. First you'll need
to edit deploy/values.yaml and change the tag field
under image from 1 to 2. After you've updated the values.yaml you can
upgrade your deployment by running from the root of the repo:
$ helm upgrade <incendiary-gibbon> deploy
This will deploy upgrade the Home Assistant deployment with the new configuration.
3. Deploy Watson IoT Platform
Watson IoT Platform provides powerful application access to IoT devices and data to help you rapidly compose analytics applications, visualization dashboards, and mobile IoT apps. The steps that follow will deploy an instance of the Watson IoT Platform service with the name
iotp-home-assistantin your IBM Cloud environment. If you already have a service instance running, you can use that instance with the guide and skip this first step. Just make sure that you use the correct service name and IBM Cloud space when you proceed through the guides.
- From the command line, set your API endpoint by running the bx api command.
Replace the
API-ENDPOINTvalue with the API endpoint for your region.
bx api <API-ENDPOINT>
Example: bx api https://api.ng.bluemix.net
| Region | API Endpoint |
|---|---|
| US South | https://api.ng.bluemix.net |
| United Kingdom | https://api.eu-gb.bluemix.net |
- Log into your IBM Cloud account.
bx login
If prompted, select the organization and space where you want to deploy Watson IoT Platform and the sample app. For example:
a) org: matthew.treinish@us.ibm.com b) space = dev
- Deploy the Watson IoT Platform service to IBM Cloud.
bx create-service iotf-service iotf-service-free $IOT_PLATFORM_NAME
For $IOT_PLATFORM_NAME, you can put anything, but for this guild we'll use
iotp-for-home-assistant. For example::
bx create-service iotf-service iotf-service-free iotp-for-home-assistant
4. Register Home-Assistant with Watson IoT Platform.
For more information about registering devices, see: Connecting devices.
-
In the IBM console, click Launch other Watson IoT Platform service details page. The Watson IoT Platform web console opens in a new browser tab at the following URL:
https://ORG_ID.internetofthings.ibmcloud.com/dashboard/#/overview
Where ORG_ID is the unique six character ID of [your Watson IoT Platform
organization.
- In the Overview dashboard, from the menu pane, select Devices and then click Add Device.
- Create a device type for the device that you are adding.
- Click Create device type.
- Select Gateway as Type
- Enter the device type name, this can be anything, but you want it to be
descriptive. For example
iotp-home-assistantand a description for the device type. - Optional: Enter device type attributes and metadata.
- Click Next to begin the process of adding your device with the selected device type.
- Enter a device ID, for example,
home-assistant. - Click Next to complete the process.
- Provide an authentication token or accept an automatically generated token.
- Verify the summary information is correct and then click Add to add the connection.
- In the device information page, copy and save the following details:
- Organization ID
- Device Type
- Device ID
- Authentication Method
- Authentication Token. You'll need the values for the Organization ID, Device Type, Device ID, and Authentication Token to configure your device to connect to Watson IoT Platform.
5. Configure Home Assistant to use Watso IoT Platform
Now that you've registered the device type and device in your Watson IoT platform instance it's time to configure Home Assistant to use it. We'll need to add the configuration for the Watson IoT Platform custom component to our Home Assistant configuration.yaml file
Local Setup
In the included Home Assistant config you'll see the outline for this already, just commented out:
watson_iot_platform:
organization: organization_id
type: device_type
id: device_id
token: auth_tokenYou'll want to uncomment this and copy the details you saved from the previous step into each of these values. By doing this you'll be enabling Home Assistant to report device status for every device it is configured to control or monitor. After updating the configuration you'll want to restart the Home-Assistant service however you've configured it to run.
After restarting Home-Assistant it will be running as a gateway device for the Watson IoT Platform. As events occur in Home-Assistant it will send those updates to the IoT Platform. If the event is for a device that the IoT Platform isn't tracking yet it will be added. You can trigger these events by interacting with the Home-Assistant web UI. Once a device is added you can track it's state in the IoT Platform, for example:
Running in IBM Cloud Kubernetes Service
Support for upgrading your cloud deployed Home Assistant with the Watson IoT Platform configuration is prebuilt into the Docker images used. So unlike in step 2 you do not need to rebuild the images manually to add the component. This can be done by instead passing the Watson IoT Platform connection information directly to helm. To do this you'll need to create a new yaml file. This can live anywhere, but for the purposes of this demo we'll create a values.yaml in the root of the repo (which is ignored by git). The contents of this file are very similar to the Home Assistant configuration::
watson_iot:
enabled: 1
organization: "organization_id"
type: "device_type"
id: "device_id"
token: "auth_token"where the values for organization, type, id, and token come from the details you saved from the previous step. After creating this file we'll need to upgrade the deployment with helm again. From the root of the repo run:
$ helm upgrade --values values.yaml <incendiary-gibbon> deploy
This will upgrade the deployment with the Watson IoT Platform support enabled.
License
This code pattern is licensed under the Apache Software License, Version 2. Separate third party code objects invoked within this code pattern are licensed by their respective providers pursuant to their own separate licenses. Contributions are subject to the Developer Certificate of Origin, Version 1.1 (DCO) and the Apache Software License, Version 2.