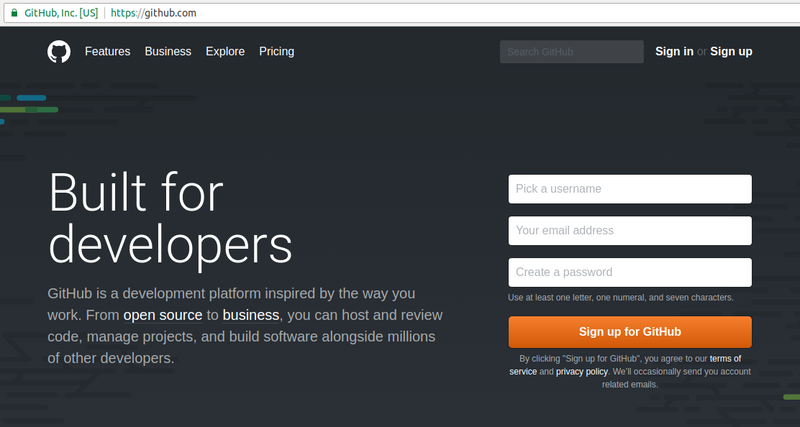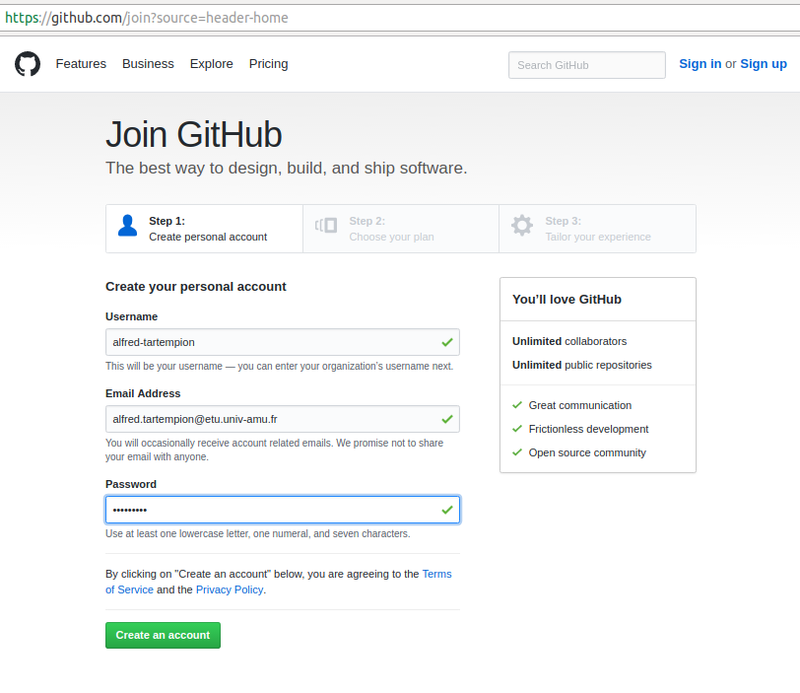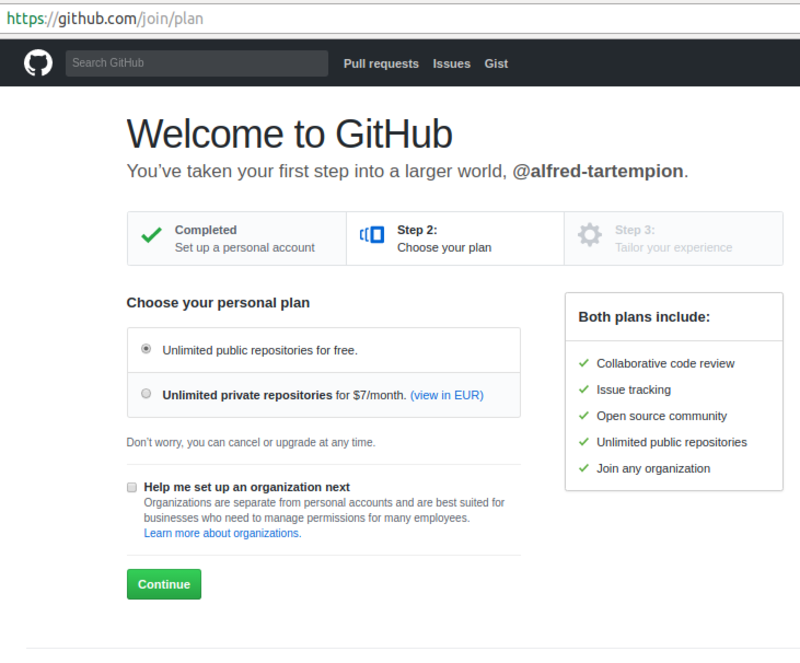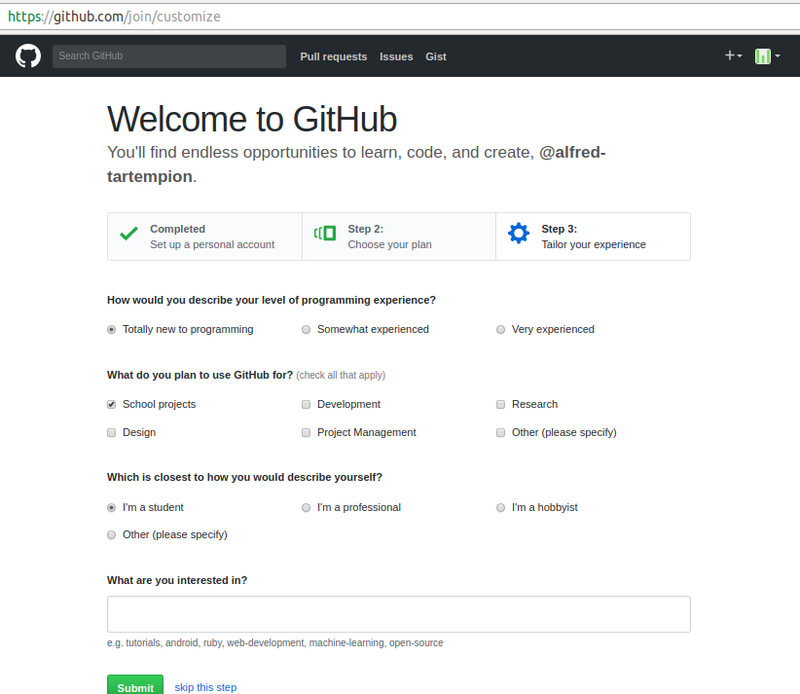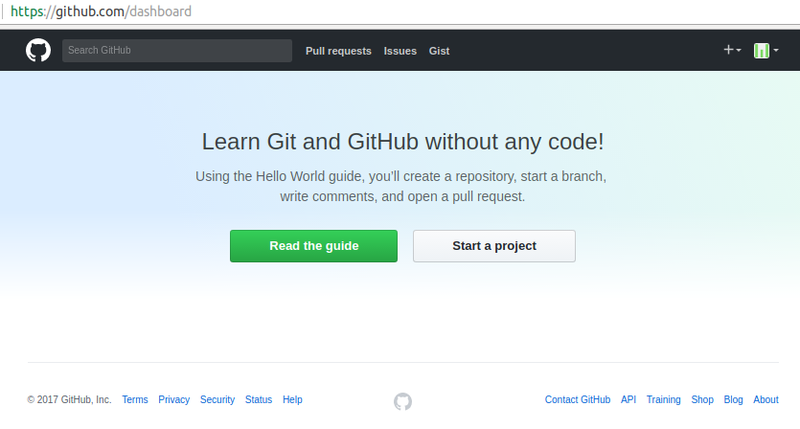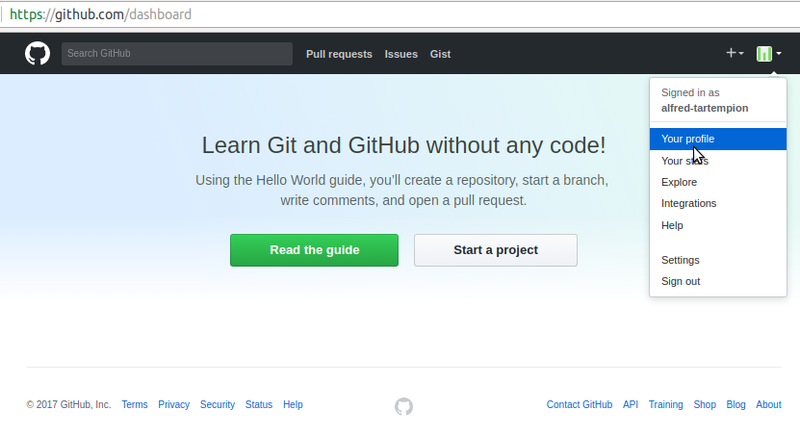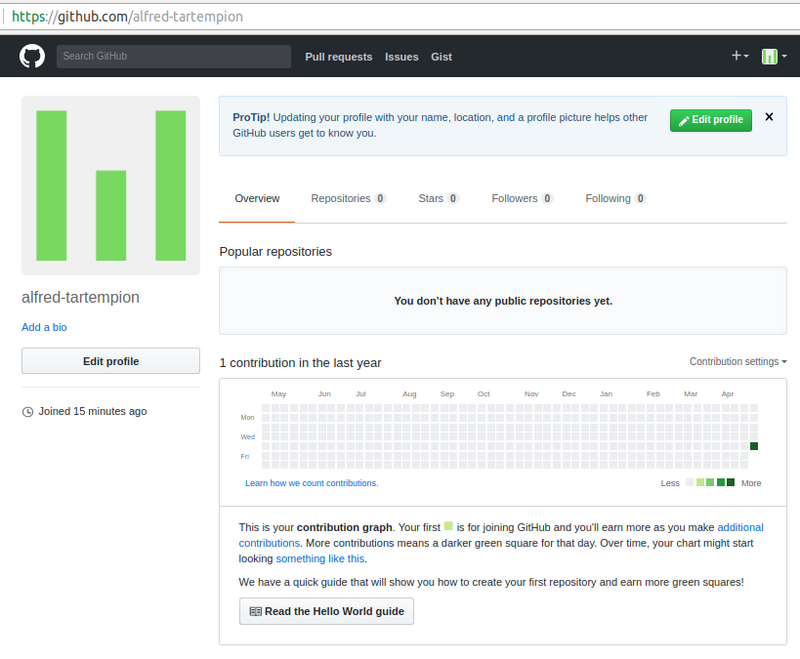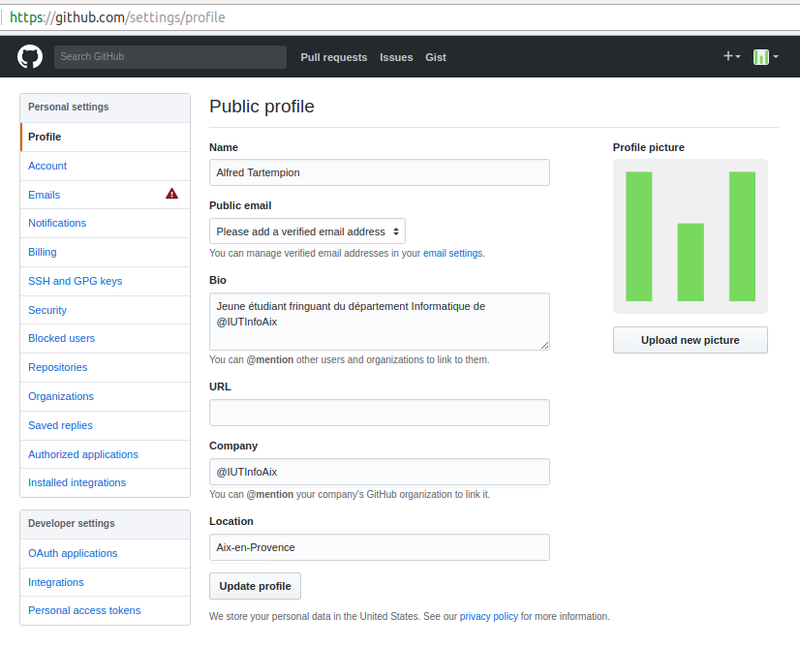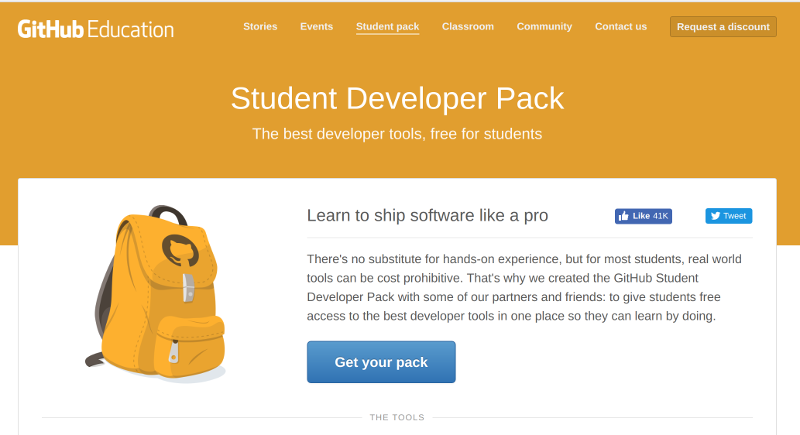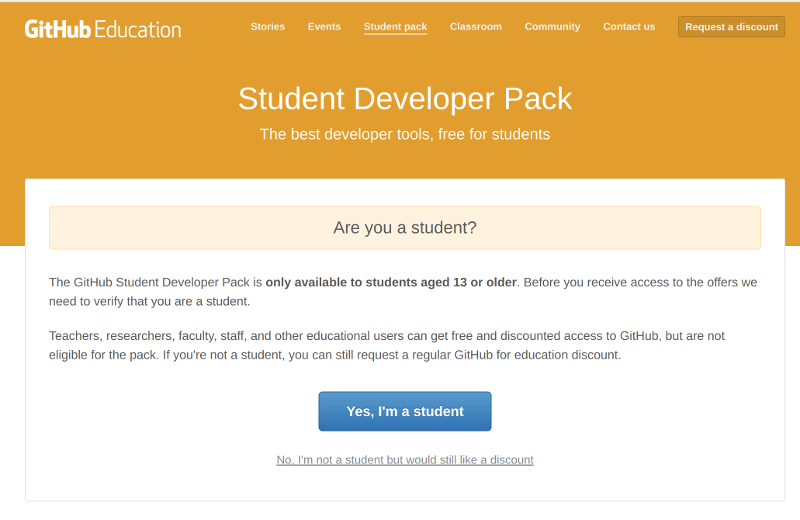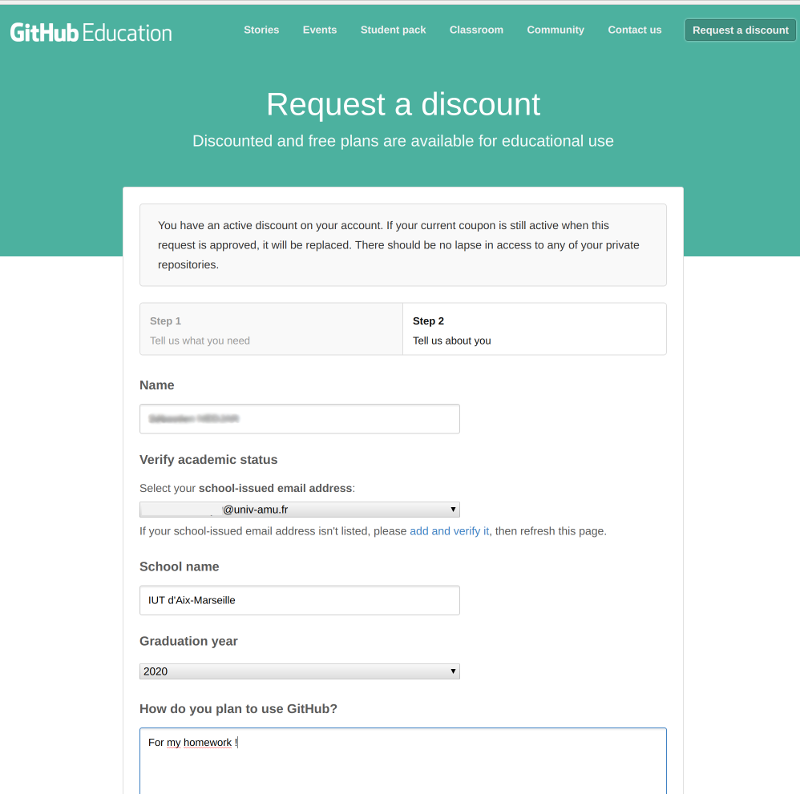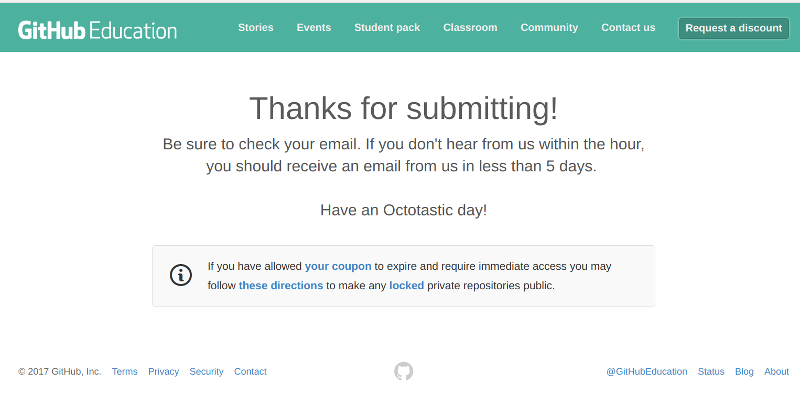- Cours: M2103
- Responsable: Marc LAPORTE
- Besoin d'aide ?
L'objectif premier de ce TP est de vous familiariser avec tous les nouveaux outils qui seront mis en oeuvre pendant ce cours. En plus de la programmation orientée objet, ces TP seront la première occasion de se confronter à la gestion de version, au test unitaire et à des outils de gestion de cycle de vie logiciel.
Comme vous allez le découvrir, pour conserver vos réalisations et permettre à votre enseignant de suivre votre avancement vous allez apprendre à versionner votre travail sur github. Pendant ce module, vous allez principalement écrire du code pour vous-même. Comme vous le verrez plus tard ça sera principalement sur les projets à plusieurs que Git offrira sa tout son potentiel.
Rendez-vous sur la page d'accueil de github :
Dans le coin supérieur droit cliquer sur "Sign Up". Dans la page qui apparaît, inscrivez votre nom d'utilisateur (il doit être composé de votre prénom et de votre nom séparé par le caractère '-'). Dans le champs "Email Adress" mettre votre adresse universitaire (important pour bénéficier des avantages liés à votre statut d'étudiant).
Une fois le mot de passe renseigné cliquer sur le bouton "Create Account". Sur l'écran suivant, vous n'avez rien à changer et pouvez directement cliquer sur "Continue".
Le troisième et dernier écran d'enregistrement vous demande des informations sur votre profil. Indiquer principalement que vous êtes un étudiant et que vous comptez utiliser GitHub pour des projets étudiants.
Une fois ces informations renseignées vous pouvez cliquer sur "Submit" pour définitivement créer votre compte.
Ne pas oublier de valider votre adresse email en allant cliquer sur le lien reçu dans l'ENT.
Maintenant que votre compte est créé, il faut personnaliser votre profil. GitHub, en plus de vous fournir un moyen simple et efficace de conserver votre code en ligne, est aussi un réseau social de développeur. Pour que votre profil puisse être valorisé un jour dans votre carrière pro, vous devez correctement renseigner vos informations (de manière annexe, ça facilitera la vie de vos enseignants quand ils essayent de savoir qui contribue vraiment au projet tutoré).
Pour ce faire, cliquer en haut à droite de la fenêtre sur l’icône qui représente votre avatar par défaut et aller sur "Your profile" :
Vous arrivez sur votre profil public (ce qui est visible quand on cherche votre nom) :
Cliquer sur le bouton "Edit profile" pour arriver sur le formulaire suivant :
Comme dans l'image précédente, renseignez correctement votre nom, prénom, votre localisation et éventuellement votre photo.
Pour terminer la configuration de votre compte, il vous faut demander la remise académique vous permettant de bénéficier de dépôts privés et de nombreux autres avantages. Pour ce faire, il faut vous rendre sur la page suivante : https://education.github.com/pack
Cliquer sur le bouton "Get your pack" et certifiez que vous êtes bien un étudiant de plus de 13 ans :
Vérifiez les informations vous concernant (Nom, Email et École principalement)
Validez le formulaire pour terminer cette demande. Généralement la validation de la demande intervient dans l'heure mais il peut arriver que ça puisse prendre plus de temps donc pas d'inquiétude.
Pour commencer avec Git, nous utilisons directement la version en ligne de commande. Comme vous les verrez rapidement, il existe une pléthore d'outils pour faciliter l'utilisation de Git mais pour s'en servir, il vaut mieux comprendre les commandes sous-jacentes.
La première chose à faire avant d'utiliser Git est de correctement le configurer. Cette étape en pratique peut prendre du temps mais nous allons simplifier la chose en téléchargeant deux fichiers :
wget https://raw.githubusercontent.com/IUTInfoAix-M2105/git_config/master/gitconfig -O ~/.gitconfig
wget https://raw.githubusercontent.com/IUTInfoAix-M2105/git_config/master/githelpers -O ~/.githelpersOuvrez le fichier ~/.gitconfig avec votre éditeur favori et renseignez votre nom, prénom et email dans la
section [user].
# Personnalisez les champs ci-dessous!
[user]
username = ChangeMe
name = Change Me
email = change-me@example.com
...
Les lignes précédentes doivent donc être modifiées de la sorte :
# Personnalisez les champs ci-dessous!
[user]
username = alfred-tartempion
name = Alfred Tartempion
email = alfred.tartempion@etu.univ-amu.fr
...
Pour continuer à prendre en main Git et GitHub, vous allez suivre un tutoriel interactif vous permettant de découvrir l'une après l'autre, les possibilités de ces outils.
Ce tutoriel prend la forme d'une application de bureau appelée Git-It. Cette application est multi-plateforme et pourra donc être utilisée indifférement sur les ordinateurs du département ou le vôtre. Elle contient des défis pour l'apprentissage, en utilisant vraiment Git et GitHub, pas des émulateurs. Vous apprendrez la géniale ligne de commande (et pas si effrayante) et GitHub, ce qui signifie que lorsque vous terminerez tous les défis, vous aurez de vrais dépôts sur votre compte GitHub et vos carrés verts comme les grands sur votre tableau de contribution.
Nous avons fait une pull request à l'auteur de ce logiciel pour le traduire, si vous avez de la chance, elle sera intégrée au moment de vos TP.
Pour l'installer, rendez-vous sur la page suivante :
https://github.com/IUTInfoAix-M2105/git-it-electron/releases/latest
Télécharger le fichier "Git-it-Linux-x64.zip" , le décompacter dans votre répertoire $HOME et lancer l'exécutable Git-it.
Si disponible à l'instant où vous faites le TP, passez l'interface en Français en cliquant en haut à gauche. La première étape du tutoriel peut être passée car vous l'avez déjà réalisée dans la précédente étape du TP.
Une fois le tutoriel terminé, prennez une capture d'écran de la page web intégrant votre contribution et l'envoyer à votre enseignant.
Histoire de visualiser plus facilement sur quelle branche vous êtes, modifiez votre prompt bash afin qu'il affiche la branche courante.
Éditez le fichier ~/.bash_profile et ajoutez les lignes suivantes:
parse_git_dirty (){
[[ $(git status 2> /dev/null | tail -n1) != "rien à valider, la copie de travail est propre" ]] && echo "*"
}
parse_git_branch () {
git branch --no-color 2> /dev/null | sed -e '/^[^*]/d' -e "s/^..\(.*\)/(\1$(parse_git_dirty))/"
}
# Prompt simple pour afficher la branche git courante
PS1="\[\033[01;34m\]\w\[\033[00m\]"
PS1="$PS1 \[\033[01;31m\]\$(parse_git_branch)\[\033[00m\]"
PS1="$PS1\$ "Tapez source ~/.bash_profile pour charger la nouvelle configuration. Votre prompt devrait ressembler à cela:
~/helloworld (master)$S'il y a des modifications pas encore versionnées, le nom de la branche courante sera suivi du caractère *.
Maintenant que vous connaissez les bases de Git, vous allez pouvoir commencer à travailler sur vos TP. Comme vous allez le découvrir le rendu, l'évaluation et le suivi de votre travail passeront par GitHub. La première chose que vous allez donc faire est de créer un fork d'un dépôt. Pour ce faire, rendez-vous sur le lien suivant :
https://classroom.github.com/a/7Xb-uLIM GitHub va vous créer un dépôt contenant un fork du dépôt 'IUTInfoAix-m2103/tp1' et s'appellant 'IUTInfoAix-m2103/tp1-votreUsername'. Vous apparaîtrez automatiquement comme contributeur de ce projet pour y pousser votre travail. Sachez qu'un robot récupérera automatiquement votre code après chaque push pour vérifier que les tests passent et calculer en même temps votre taux d'accomplissement du TP.
Une fois qu'un exercice sera terminé, n'oubliez pas de pousser vos modifications sur votre fork de la manière suivante :
~/tpPOO/tp1-VotreUsername (master*)$ git add .
~/tpPOO/tp1-VotreUsername (master*)$ git commit -m "Validation de l'exercice 1"
~/tpPOO/tp1-VotreUsername (master)$ git push origin master