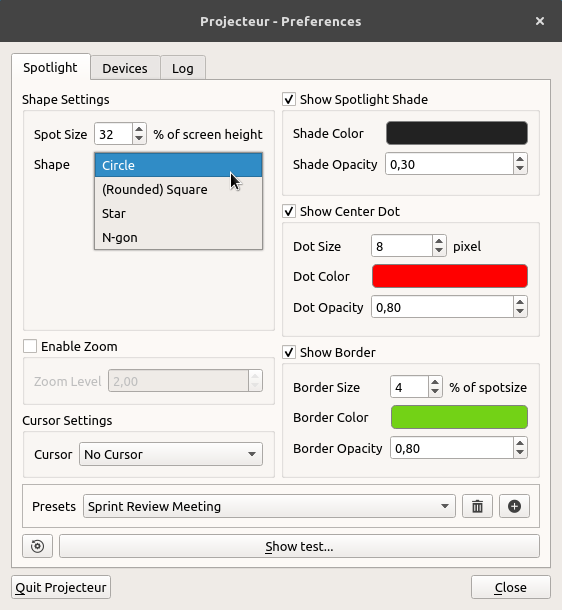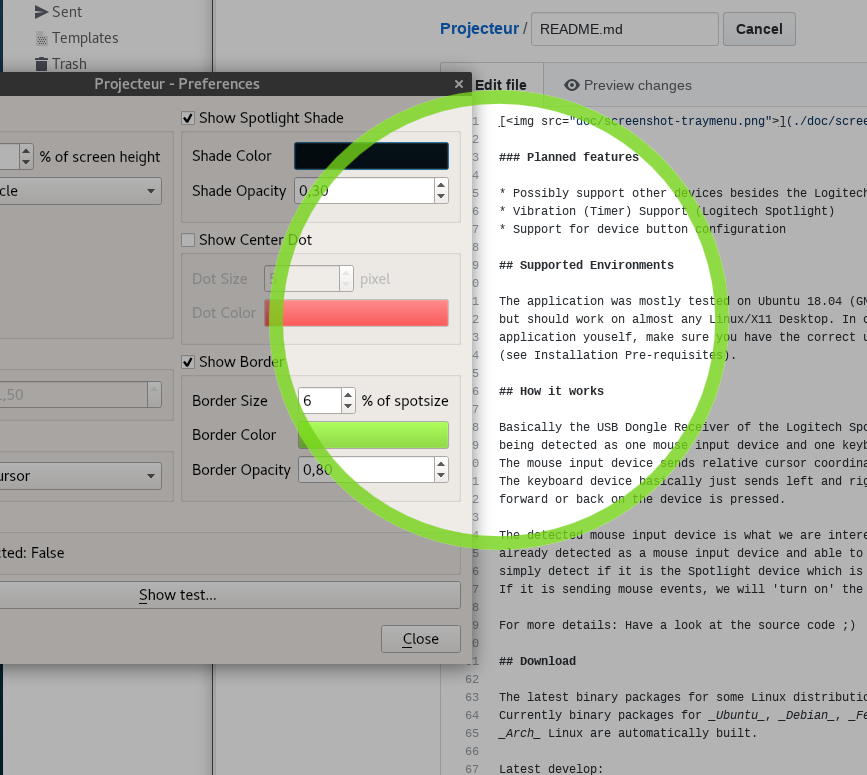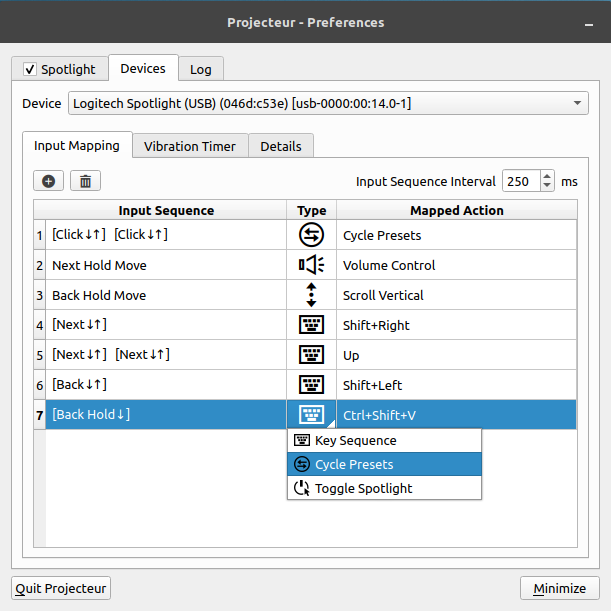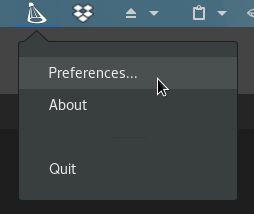Linux/X11 application for the Logitech Spotlight device (and similar devices).
See Download section for binary packages.
I saw the Logitech Spotlight device in action at a conference and liked it immediately. Unfortunately as in a lot of cases, software is only provided for Windows and Mac. The device itself works just fine on Linux, but the cool spotlight feature is only available using additional software.
So here it is: a Linux application for the Logitech Spotlight.
- Projecteur
- Configurable desktop spotlight
- shade color, opacity, cursor, border, center dot and different shapes
- Zoom (magnifier) functionality
- Multiple screen support
- Support of devices beyond the Logitech Spotlight (see Device Support)
- Button mapping:
- Map any button on the device to (almost) any keyboard combination.
- Switch between (cycle through) custom spotlight presets.
- Audio Volume / Horizontal and Vertical Scrolling (Logitech Spotlight).
- Vibration (Timer) Support for the Logitech Spotlight
- Usable without a presenter device (e.g. for online presentations)
- Support for more customizable button mapping actions.
- Support of more proprietary features of the Logitech Spotlight and other devices.
The application was mostly tested on Ubuntu 18.04, Ubuntu 20.04 (GNOME) and OpenSuse 15 (GNOME) but should work on almost any Linux/X11 Desktop. In case you are building the application yourself, make sure you have the correct udev rules installed (see pre-requisites section).
With a connection via the USB Dongle Receiver or via Bluetooth, the Logitech Spotlight device will be detected by Linux as a HID device with mouse and keyboard events. As mouse events, the device sends relative cursor movements and left button presses. Acting as a keyboard, the device basically just sends left and right arrow key press events when forward or back is pressed on the device.
The mouse move events of the device are what we are mainly interested in. Since the device is already detected as a mouse input device and able to move the cursor, we simply detect if the Spotlight device is sending mouse move events. If it is sending mouse events, we will 'turn on' the desktop spot (virtual laser).
For more details: Have a look at the source code ;)
Button mapping works by grabbing all device events of connected
devices and forwarding them to a virtual 'uinput' device if not configured
differently by the button mapping configuration. If a mapped configuration for
a button exists, Projecteur will inject the mapped action instead.
(You can still disable device grabbing with the --disable-uinput command
line option - button mapping will be disabled then.)
Input events from the presenter device can be mapped to different actions. The Key Sequence action is particularly powerful as it can emit any user-defined keystroke. These keystrokes can invoke shortcut in presentation software (or any other software) being used. Similarly, the Cycle Preset action can be used for cycling different spotlight presets. However, it should be noted that presets are ordered alphabetically on program start. To retain a certain order of your presets, you can prepend the preset name with a number.
Logitech Spotlight can send Hold event for Next and Back buttons as HID++ messages. Using this device feature, this program provides three different usage of the Next or Hold button.
- Button Tap
- Long-Press Event
- Button Hold and Move Event
On the Input Mapper tab (Devices tab in Preferences dialog box), the first two button usages (i.e. tap and long-press) can be mapped directly by tapping or long pressing the relevant button. For mapping the third button usage (i.e. Hold Move Event), please ensure that the device is active by pressing any button, and then right click in first column (Input Sequence) for any entry and select the relevant option. Additional mapped actions (e.g. Vertical Scrolling, Horizontal Scrolling, or Volume control) can be selected for these hold move events.
Please note that in case when both Long-Press event and Hold Move events are mapped for a particular button, both actions will executed if user hold the button and move device. To avoid this situation, do not set both Long-Press and Hold Move actions for the same button.
The latest binary packages for some Linux distributions are available for download on cloudsmith. Currently binary packages for Ubuntu, Debian, Fedora, OpenSuse, CentOS and Arch Linux are automatically built. For release version downloads you can also visit the project's github releases page.
- Latest release:
- Latest development version:
See also the list of Linux repositories where Projecteur is available.
- C++14 compiler
- CMake 3.6 or later
- Qt 5.7 and later
git clone https://github.com/jahnf/Projecteur
cd Projecteur
mkdir build && cd build
cmake ..
makeBuilding against other Qt versions, than the default one from your Linux distribution
can be done by setting the QTDIR variable during CMake configuration.
Example: QTDIR=/opt/Qt/5.9.6/gcc_64 cmake ..
The input devices detected from the Spotlight device must be readable to the
user running the application. To make this easier there is a udev rule template
file in this repository: 55-projecteur.rules.in
- During the CMake run, the file
55-projecteur.ruleswill be created from this template in your build directory. Copy that generated file to/lib/udev/rules.d/55-projecteur.rules - Most recent systems (using systemd) will automatically pick up the rule.
If not, run
sudo udevadm control --reload-rulesandsudo udevadm triggerto load the rules without a reboot. - After that, the input devices from the Logitech USB Receiver (but also the Bluetooth device) in /dev/input should be readable/writable by you. (See also about device detection)
- When building against the Qt version that comes with your distribution's packages,
you might need to install some additional QML module packages. For example this
is the case for Ubuntu, where you need to install the packages
qml-module-qtgraphicaleffects,qml-module-qtquick-window2,qml-modules-qtquick2andqtdeclarative5-devto satisfy the application's run time dependencies.
The application menu is accessible via the system tray icon. There you will find the preferences and the menu entry to exit the application. If the system tray icon is missing, see the Troubleshooting section.
Additional to the standard --help and --version options, there is an option to send
commands to a running instance of Projecteur and the ability to set properties.
Usage: projecteur [OPTION]...
<Options>
-h, --help Show command line usage.
--help-all Show complete command line usage with all properties.
-v, --version Print application version.
-f, --fullversion Print extended version info.
--cfg FILE Set custom config file.
-d, --device-scan Print device-scan results.
-l, --log-level LEVEL Set log level (dbg,inf,wrn,err), default is 'inf'.
--show-dialog Show preferences dialog on start.
-m, --minimize-only Only allow minimizing the preferences dialog.
-D DEVICE Additional accepted device; DEVICE=vendorId:productId
-c COMMAND|PROPERTY Send command/property to a running instance.
<Commands>
spot=[on|off|toggle] Turn spotlight on/off or toggle.
spot.size.adjust=[+|-]N Increase or decrease spot size by N.
settings=[show|hide] Show/hide preferences dialog.
preset=NAME Set a preset.
quit Quit the running instance.A complete list the properties that can be set via the command line, can be listed with the
--help-all option or can also be found on the man pagers with newer versions of
Projecteur (man projecteur).
Projecteur allows you to set almost all aspects of the spotlight via the command line for a running instance.
Example:
# Set showing the border to true
projecteur -c border=true
# Set the border color to red
projecteur -c border.color=#ff0000
# Send a vibrate command to the device with
# intensity=128 and length=0 (only Logitech Spotlight)
projecteur -c vibrate=128,0While Projecteur does not provide global keyboard shortcuts, command line options
can but utilized for that. For instance, if you like to use Projecteur as a tool while sharing
your screen in a video call without additional presenter hardware, you can assign global
shortcuts in your window manager (e.g. GNOME) to run the commands projecteur -c spot=on
and projecteur -c spot=off or projecteur -c spot=toggle, and therefore
turning the spot on and off with a keyboard shortcut.
A complete list the properties that can be set via the command line, can be
listed with the --help-all command line option.
You can use Projecteur for your online presentations and video conferences without a presenter
device. For this you can assign a global keyboard shortcut in your window manager
(e.g. KDE, GNOME...) to run the command projecteur -c spot=toggle. You will then be able to
turn the digital spot on and off with the assigned keyboard shortcut while sharing
your screen in an online presentation or call.
Besides the Logitech Spotlight, the following devices are currently supported out of the box:
- AVATTO H100 / August WP200 (0c45:8101)
- August LP315 (2312:863d)
- AVATTO i10 Pro (2571:4109)
- August LP310 (69a7:9803)
- Norwii Wireless Presenter (3243:0122)
Besides the Logitech Spotlight, similar devices can be used and are supported.
Additional devices can be added to devices.conf. At CMake configuration time,
the project will be configured to support these devices and also create entries
for them in the generated udev-rule file.
Projecteur will also accept devices as supported when added via the -D
command line option.
Example: projecteur -D 04b3:310c
This will enable devices within Projecteur and the application will try to connect to that device if it is detected. It is, however, up to the user to make sure the device is accessible (via udev rules).
To be able to show transparent windows, a compositing manager is necessary. If there is no compositing manager running you will see the spotlight overlay as an opaque window.
- On KDE it might be necessary to turn on Desktop effects to allow transparent windows.
- Depending on your Linux Desktop and configuration there might not be a compositing manager
running by default. You can run
xcompmgr,comptonor others manually.- Examples:
xcompmgr -c -t-6 -l-6 -o.1orxcompmgr -c
- Examples:
Projecteur was developed and tested on GNOME and KDE Desktop environments, but should
work on most other desktop environments. If the system tray with the Application Menu
is not showing, commands can be send to the application to bring up the preferences
dialog, test the spotlight, quit the application or set spotlight properties.
See Command Line Interface. There is also a command
line option (-m) to prevent the preferences dialog from hiding, allowing it
only to minimize - behaving more like a regular application window.
On some distributions that have a GNOME Desktop by default there is no system tray extensions installed (Fedora for example). You can install the KStatusNotifierItem/AppIndicator Support or the TopIcons Plus GNOME extension to have a system tray that can show the Projecteur tray icon (and also from other applications like Dropbox or Skype).
Zoom does not update while spotlight is shown due to how the zoom currently works. A screenshot is taken shortly before the overlay window is shown, and then a magnified section is shown wherever the mouse/spotlight is. If the zoom would be updated while the overlay window is shown, the overlay window it self would show up in the magnified section. That is a general problem that other magnifier tools also face, although they get around the problem by showing the magnified content rectangle always in the same position on the screen.
While not developed with Wayland in mind, users reported Projecteur works with
Wayland. If you experience problems, you can try to set the QT_QPA_PLATFORM environment
variable to wayland, example:
user@ubuntu1904:~/Projecteur/build$ QT_QPA_PLATFORM=wayland ./projecteur
Using Wayland-EGLOn Wayland the Zoom feature is currently only implemented on KDE and GNOME. This is done with the help of their respective DBus interfaces for screen capturing. On other environments with Wayland, the zoom feature is not currently supported.
If the device shows as not connected, there are some things you can do:
- Check for devices with Projecteur's command line option
-dor--device-scanoption. This will show you a list of all supported and detected devices and also if they are readable/writable. If a detected device is not readable/writable, it is an indicator that there is something wrong with the installed udev rules. - Manually on the shell: Check if the device is detected by the Linux system: Run
cat /proc/bus/input/devices | grep -A 5 "Vendor=046d"
This should show one or multiple spotlight devices (among other Logitech devices)- Check that the corresponding
/dev/input/event??device file is readable by you.
Example:test -r /dev/input/event19 && echo "SUCCESS" || echo "NOT readable"
- Check that the corresponding
- Make sure you don't have conflicting udev rules installed, e.g. first you installed the udev rule yourself and later you used the automatically built Linux packages to install Projecteur.
See CHANGELOG.md for a detailed changelog.
Copyright 2018-2021 Jahn Fuchs
This project is distributed under the MIT License, see LICENSE.md for more information.