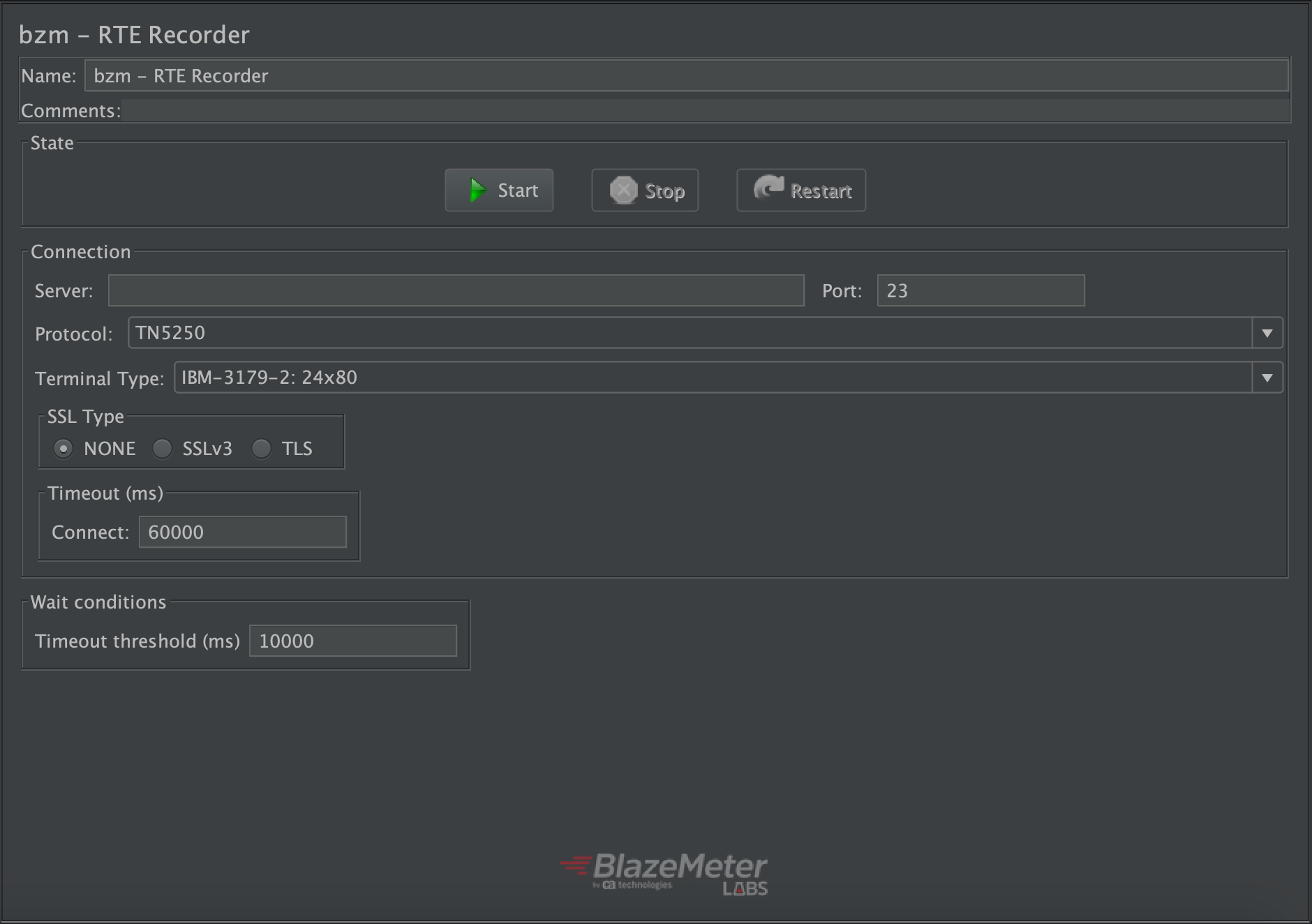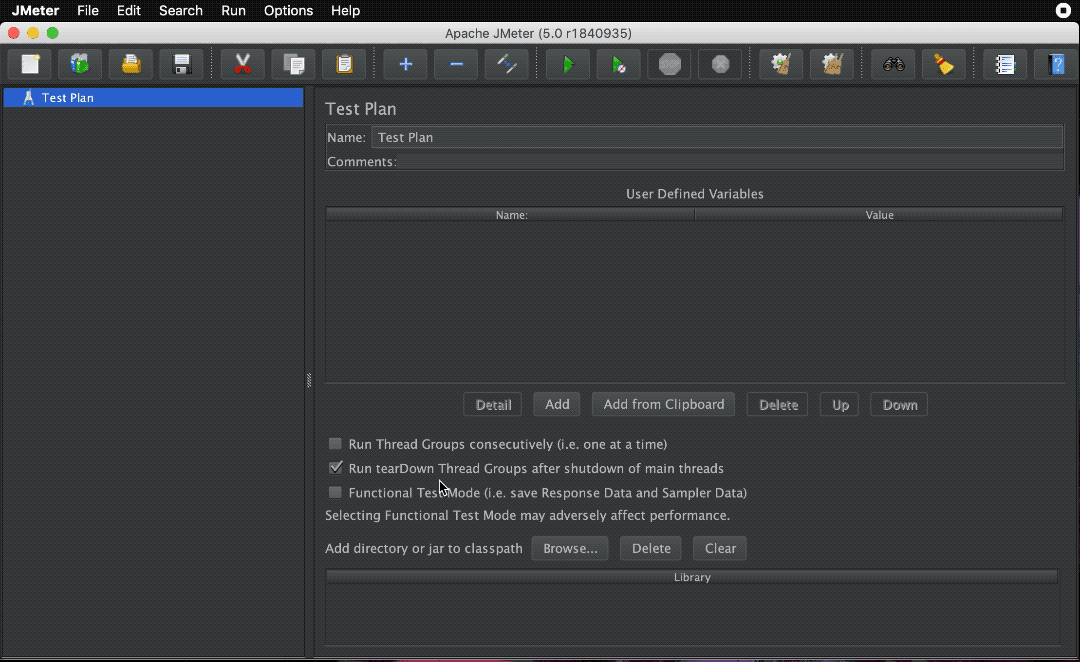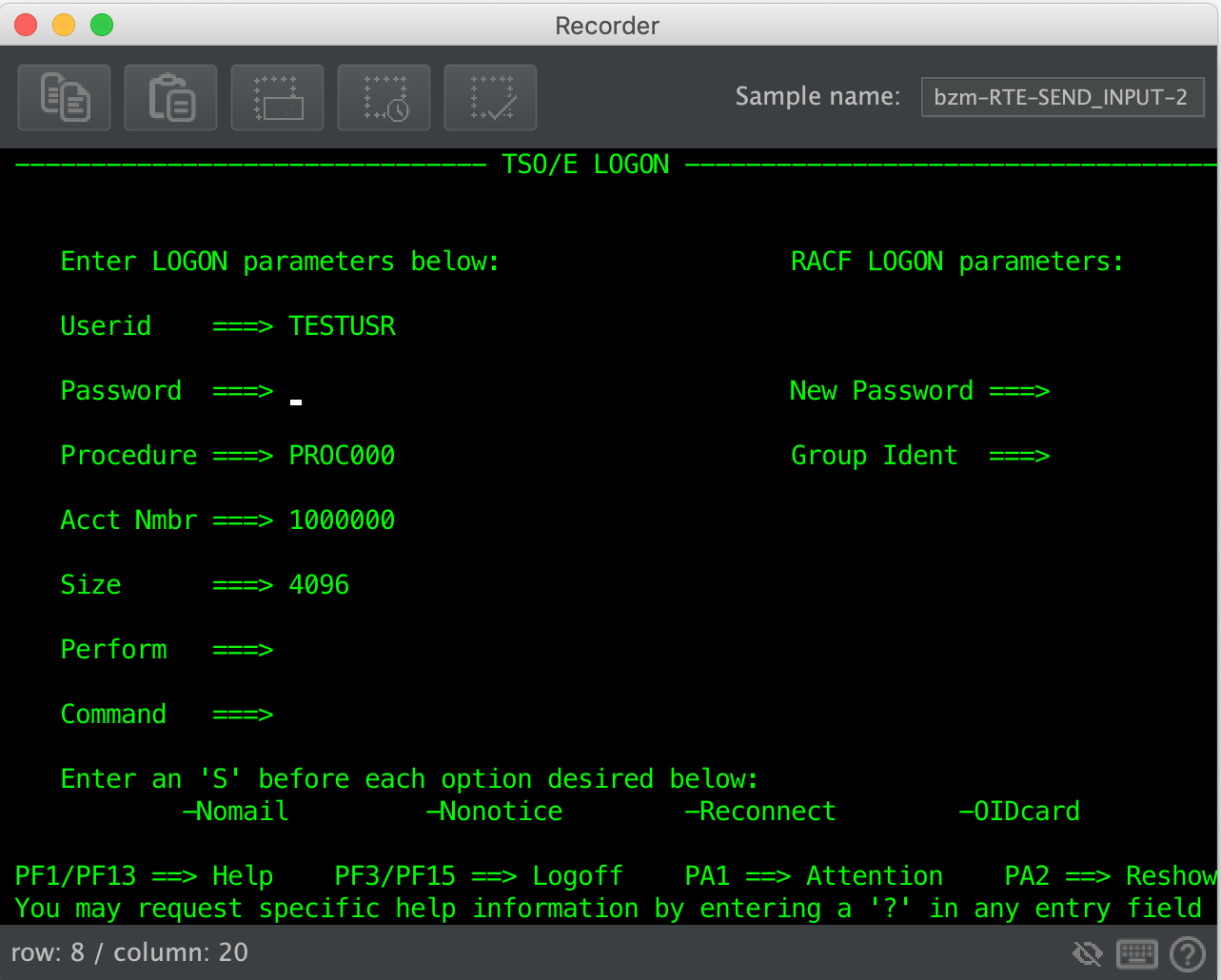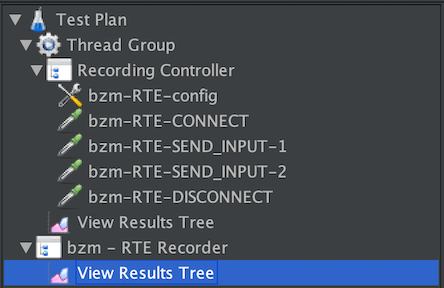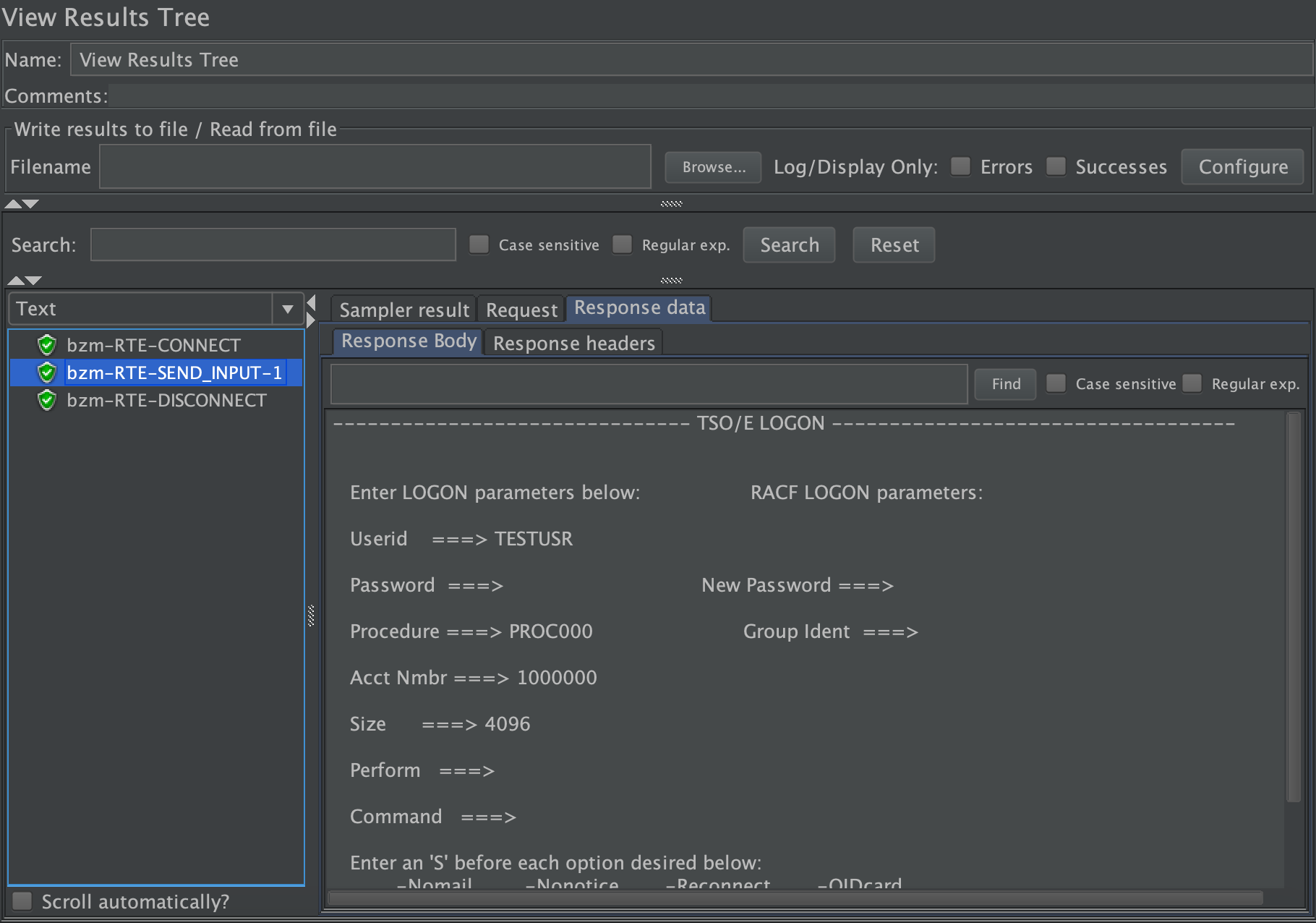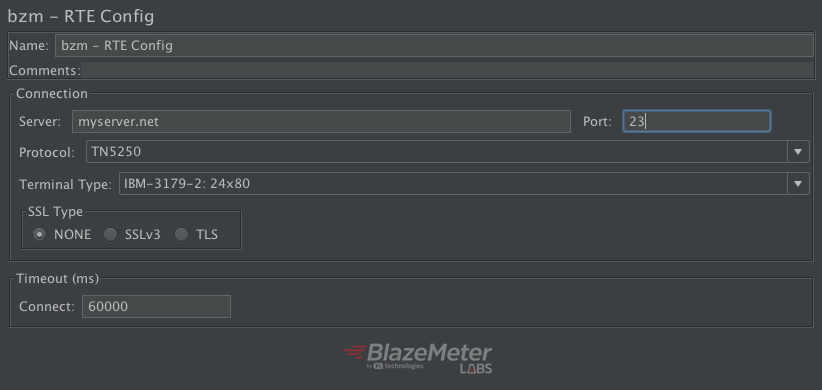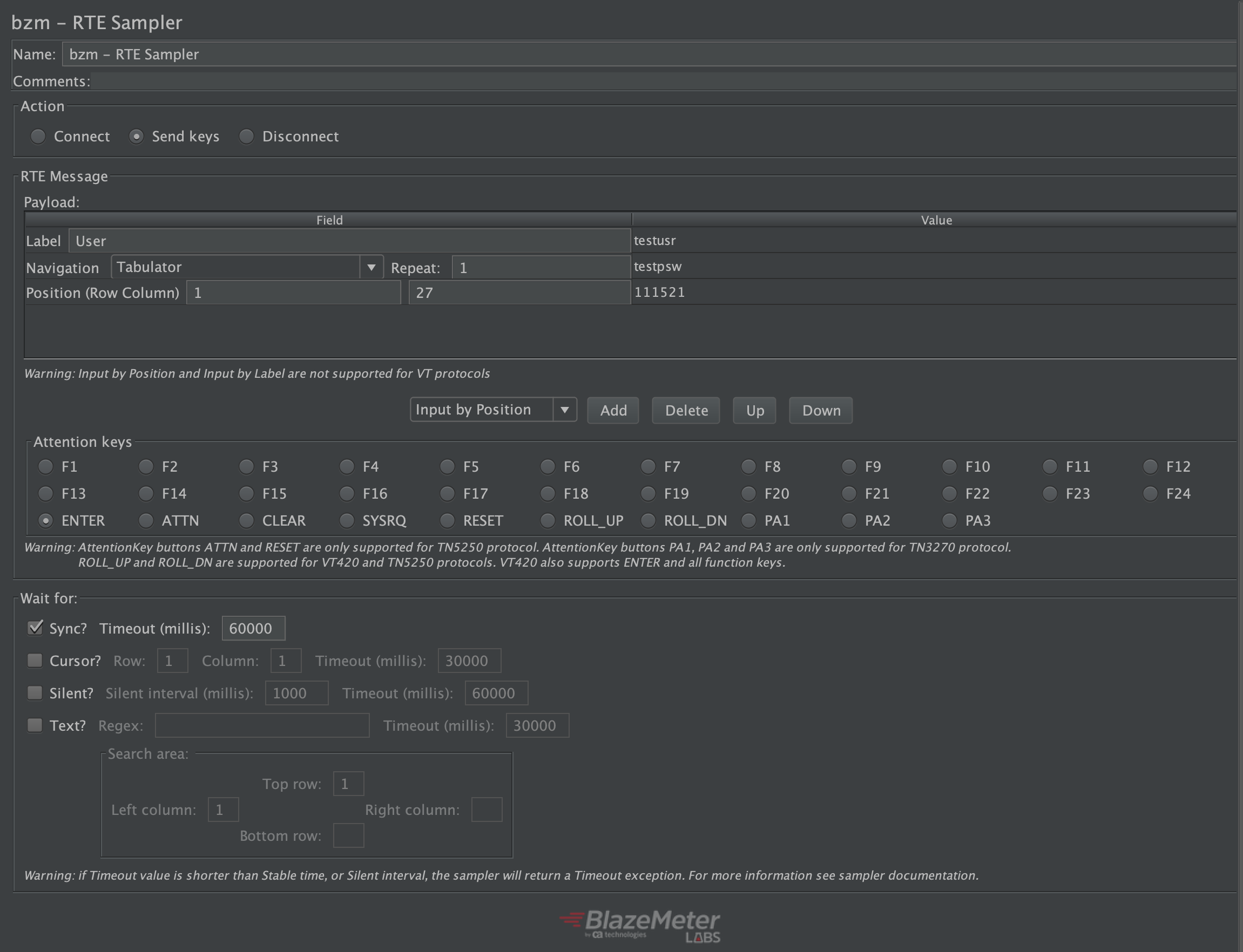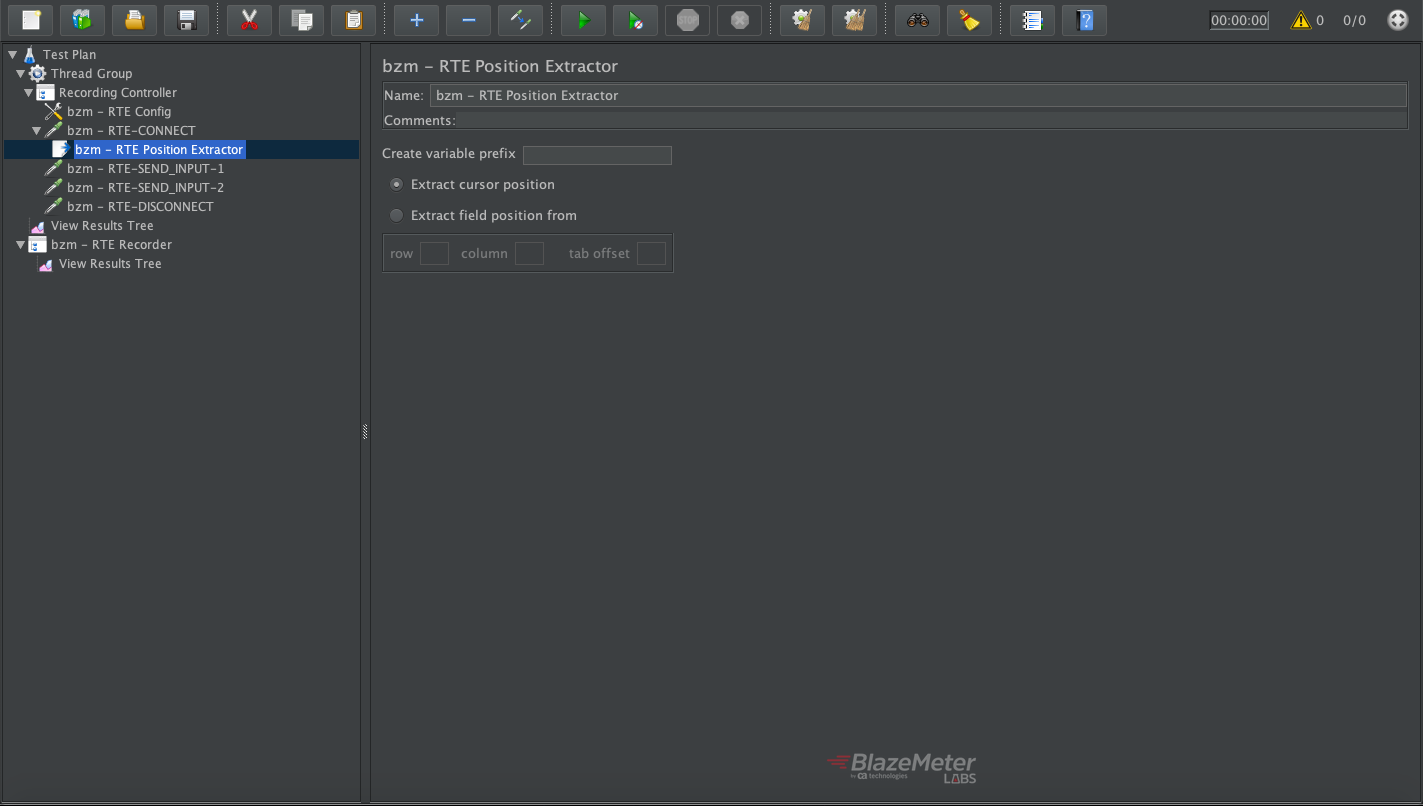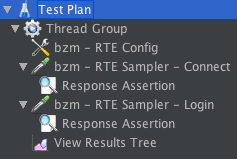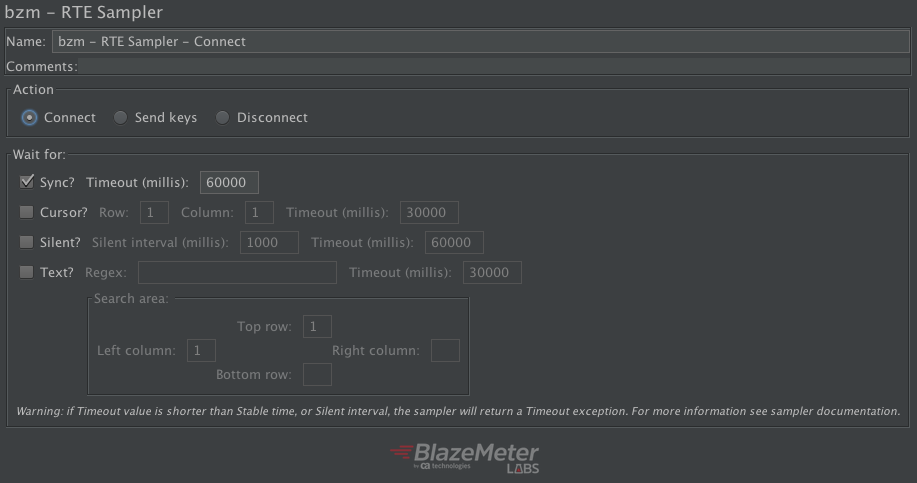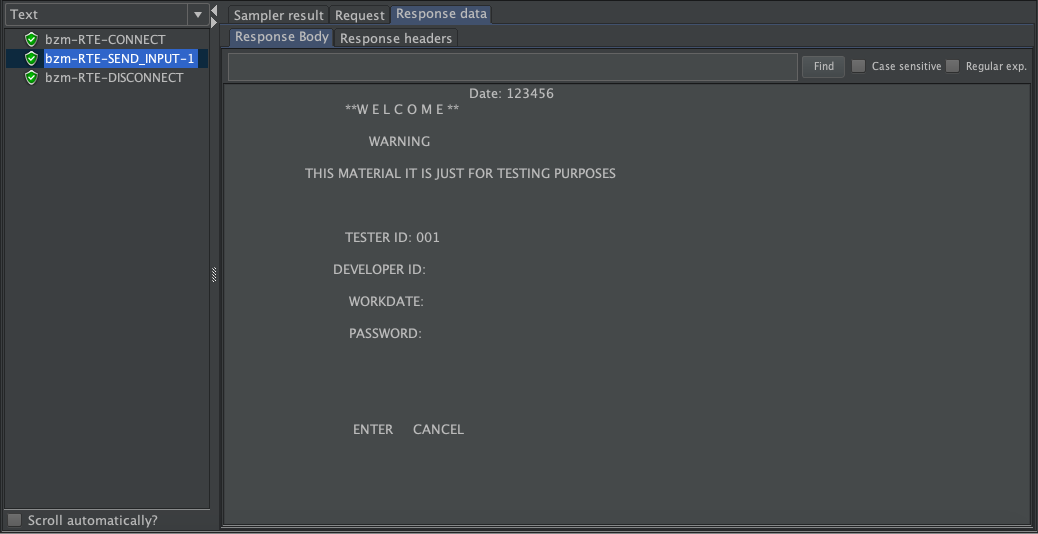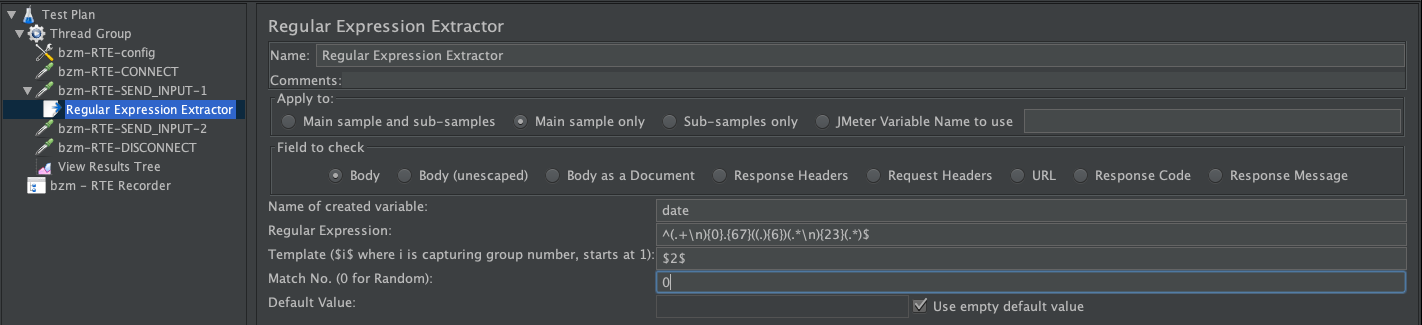This project implements a JMeter plugin to support RTE (Remote Terminal Emulation) protocols by providing a recorder for automatic test plan creation, and config and sampler for protocol interactions.
Nowadays the plugin supports IBM protocol's TN5250, TN3270 and VT420 by using embedded xtn5250, dm3270 and jvt220 emulators, with some modifications on xtn5250 fork, dm3270 fork and jvt220 fork to better accommodate to the plugin usage (exception handling, logging, external dependencies, etc).
People who usually work with these IBM servers interact with them, basically, by sending keystrokes from the terminal keyboard (or emulator) to fill forms or call processes. The plugin provides a recording controller, which allows the user to interact through a terminal emulator, recording every interaction (samplers) with the mainframe application. Additionally, the plugin allows for manual test plan creation, providing a config element for setting connection parameters and a sampler to set fields on screen and attention key to send to the mainframe application. Besides, the sampler allows to simulate the existing attention keys on the terminal keyboard like ENTER, F1, F2, F3..., ATTN, CLEAR, etc.
The plugin adds four different elements to JMeter:
First all is necessary to add a template which is going to contain all the elements required to begin with recording. Go to Files -> Templates -> and select Recording RTE
To start recording, the user should specify the Server, Port, Protocol, Terminal Type, SSL Type, Timeout and Timeout Threshold. These configurations are the same ones detailed in RTE-Config. Details about Timeout Threshold field and how the wait conditions works can be found here.
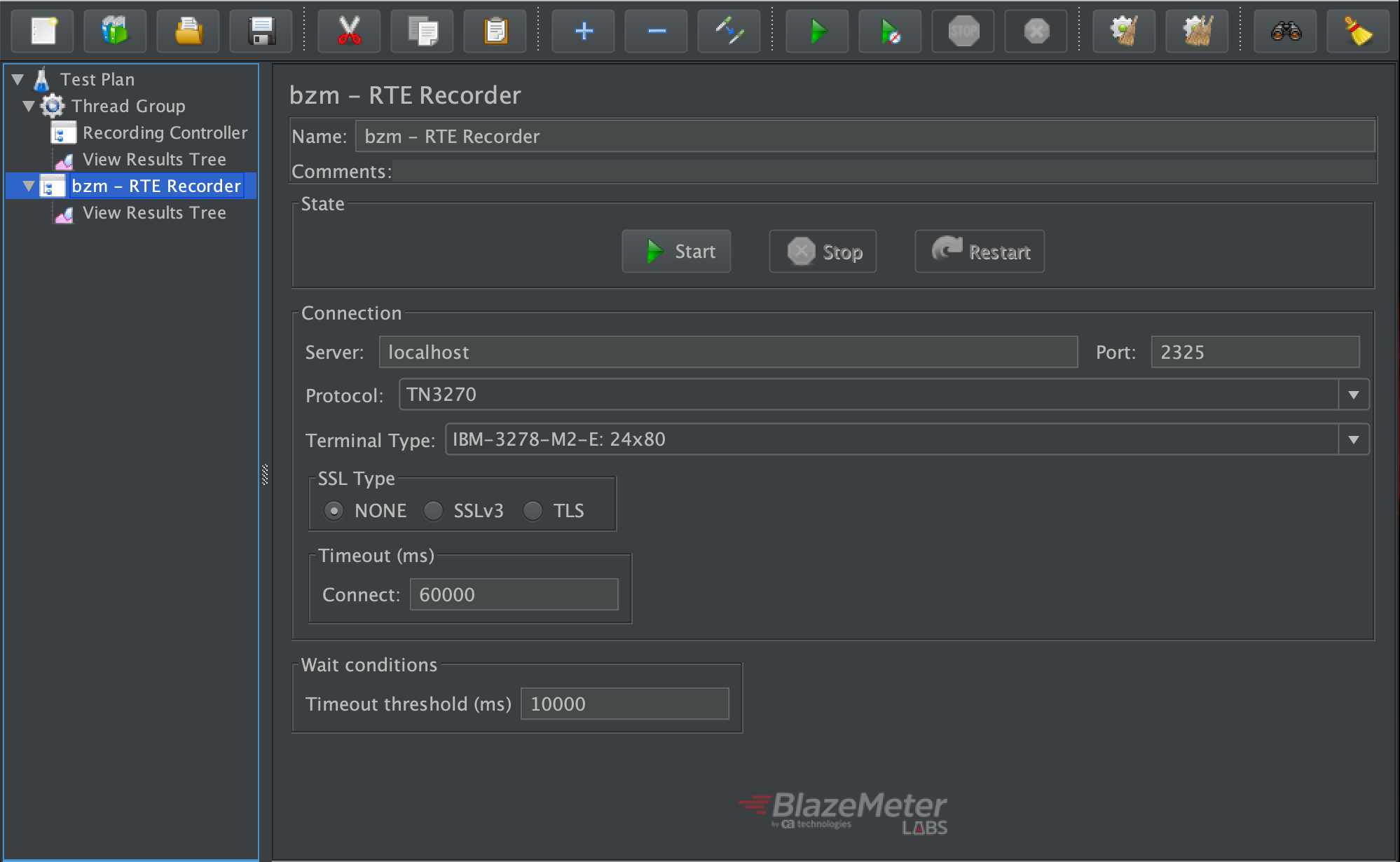
RTE recorder buttons purpose:
- Start: This button allows the user to begin with the recording and to connect to the mainframe application through a terminal emulator. Additionally, after button is pressed, an RTE-Config and Connect Sampler will be added to the test plan.
- Stop: This button allows the user to stop current recording. Once this button is pressed, the recording will be stopped and Disconnect Sampler will be added to the test plan followed by the closure of the terminal emulator.
- Restart: This button is the equivalent to pressing stop and start buttons.
- Timeout Threshold: This field will set the timeout which later on the waits conditions will use to set the proper time out for the conditions.
Once everything is configured, the user proceeds to start the recording session, pressing START button. After the connection to the mainframe application is established (supposing configurations are right), the Terminal Emulator will show up.
Click here to see all the information you must know about terminal emulator.
Now we are able to interact with our client through RTE-Emulator. Every interaction will be automatically saved in samplers (check out everything about samplers ). Once we have ended the flow that we want to record, we can easily close the terminal emulator or press STOP button to stop our recording.
When a View Results Tree JMeter test element is included as a child of the RTE recorder, then all interactions between the Terminal Emulator and the mainframe application will be showed on the View Results Tree and allow for proper analysis and validation of all information sent and received from the mainframe application.
The RTE Config element sets the parameters to be used by the sampler in order to establish a connection to the server. These parameters are:
- Server (required). The url or ip of the IBM server.
- Port. The port number to connect, default value is 23.
- Protocol (required). The protocol to use in the communication. If the server is an AS400 or iSeries it typically uses TN5250, on the other hand, if it's a mainframe system it uses TN3270.
- Terminal Type. The terminal type to emulate from the client. If the server does not supports the chosen one, it will use the default value for the protocol.
- SSL Type. The SSL protocol to use if it's required by the server. The keystore file and password can be specified in system.properties file by adding the lines
javax.net.ssl.keyStore=</keystore_path/file.keystore>,javax.net.ssl.keyStorePassword=<changeit>. The truststore file can be specified in same file withjavax.net.ssl.trustStore=</keystore_path/file.keystore>. - Timeout. The maximum time to wait to establish the connection by the sampler. This time takes into account the time until the client receives a response screen from the server.
If more than one RTE Config element is used at the same level of the Test Plan, JMeter will take the value of the first one. On the other hand, if there are more than one RTE Config used but in different levels, JMeter will use the "closest" (according to test plan tree levels) Config element for each sampler.
Connections are shared by RTE Samplers in same thread created by a thread group (different threads use separate connections). The RTE Sampler element checks if a connection exists to send the packets, if none exists, it uses the RTE Config data to establish a new one. Connections are automatically closed (unless Jmeter property RTEConnectionConfig.reuseConnections=true is specified in jmeter.properties) at the end of each thread iteration.
This means that it's always required an RTE Config Element in order to connect the RTE samplers to a server.
The RTE Sampler fields are:
- Action. Specifies how the sampler will operate among 3 options:
- Connect. When this option is selected the sampler will just connect to the terminal server, wait for specified conditions, and output the welcome screen. If a connection is already established to the server, then the sampler will not affect current connection, will wait for specified conditions, and return current emulator screen. This action is useful to validate for welcome screens or just wait for some condition.
It is not mandatory to add a sampler with connect action to interact with the server, because a "Send keys" sampler will auto connect if no connection already exists.
- Send keys. This option allows to fill and submit fields to the server with an associated attention key, wait for specified conditions and get the resulting emulator screen. If no connection is already established, this element will automatically create one.
- Disconnect. This option allows to explicitly close the connection to the terminal server. This allows to restart the emulator status by re connecting to the server en following samplers.
As previously stated, connections are (by default) automatically closed at the end of each thread iteration, so is not required to add a sampler with disconnect action at the end of each thread loop iteration.
- Connect. When this option is selected the sampler will just connect to the terminal server, wait for specified conditions, and output the welcome screen. If a connection is already established to the server, then the sampler will not affect current connection, will wait for specified conditions, and return current emulator screen. This action is useful to validate for welcome screens or just wait for some condition.
- RTE Message. When "Send keys" action is selected it is possible to specify fields to send and attention key to use:
-
Payload. Contains a grid in which user can specify different types of inputs:
- Input by Coordinates: (row and column) of a field in the screen. Rows and columns starting from [1,1] (are 1 indexed).
- Input by Label: It could be a word or a text preceded by a field on the terminal screen.
- Input by Navigation: As the name describes, this input is going to navigate before placing the input value (String). There are five types of navigation; the four arrow navigation keys, and the tabulator key. Also you can specify how many times to send the navigation key before the input value.
Regardless from the input type, all of them will send a value (String) to the mainframe application.
-
Copy from Clipboard: In order to make the input creation quicker, a string convention as been added. Remember to always make a tabulation between prefixes or inputs.
<TAB> input <UP*4> input <DOWN> input <RIGHT*2> input <LEFT><LEFT> input 1 2 input UserID input- <TAB>: It will create an input by navigation with just one tabulator key before sending the input value.
- <UP*4>: It will create an up arrow navigation input, sending four times the up arrow before sending the input value.
- <LEFT><LEFT>: It will create a left arrow navigation with a double repetition of the left key before sending the input value. Which is equivalent to <LEFT*2>.
- 1 2 It will create a coordinate input with row 1 and column 2 with an input value equals to 'input' as we see in above representation.
- UserID This format will create a label input, with the label 'UserID' and the input value equals to 'input'.
-
Attention Keys. These buttons trigger the attention keys to be sent to the server on each sample. They all represent a key from a terminal's keyboard.
-
- Wait for. When using "Connect" or "Send keys" action it is possible to wait for a specific condition. If this condition is not reached after a specific time (defined in Timeout value), the sampler returns timeout error. There are four defined waiters:
- Sync. Waits for the system to return from X SYSTEM or Input Inhibited mode. Default value is checked, as it's recommended to always check that the system is not in Input Inhibited Mode after a sample (and before the next one) in order to get the correct screen in the sample result (and to ensure that the next sampler is executed from the desired screen). On the other hand, the sampler does an implicit "Wait for sync" each time it connects to a server, which means that if Connect mode is used, then it's not needed to check the Wait for sync function, unless you want to change the default timeout.
- Cursor. Waits for the cursor to appear at a specific location in the terminal window.
- Silent. Waits for the connection to be silent (with no interactions) for a specified amount of time.
- Text. Waits for a screen area to match a given specified regex.
All the "waiters" use a stable timeout value (in milliseconds) which specifies the time to wait for the emulator to remain at the desired state. The default value is 1000 milliseconds, but can be changed by adding the property RTEConnectionConfig.stableTimeoutMillis=<time_in_millis> in jmeter.properties file. The "Wait for silent" waiter is not affected by this setting since it has an explicit field for such purpose.
Warning: both Stable Timeout and Silent Interval should be shorter than Timeout value, otherwise the sampler will always return a timeout error.
With the addition of the VT420 protocol, now we also support its "character at time" behavior, which means that, every time we type a key, we have to wait for a response of the server to send the next one. Therefore a character timeout comes to play. This period of time is the maximum amount in milliseconds to wait for a server response when sending a character.
Notice: If the time elapses, the user will experiment with a TimeoutException.
The default value of this timeout is 60000 milliseconds, but can be changed by adding the property RTEConnectionConfig.characterTimeoutMillis=<time_in_millis> in jmeter.properties file.
RTE-Position Extractor is a post-processor which its main purpose is to extract positions from response headers to be used later as a JMeter variable.
Check here for more information.
Suppose the user wants to automate the following workflow with an AS400 server (TN5250 system):
- Connect to the system myAS400.net and validate that the screens shows the "Welcome" message.
- Fill the user field (which is in row 7 and column 53 of the screen) and the password field (which is identified by the label 'Password' of the screen) and press Enter key. Validate that the screen shows the message "Login Successful".
To do this, first of all it's required an RTE Config element specifying the server url and the protocol (TN5250). Additionally, two RTE sampler's are required: one to establish the connection and validate the Welcome screen, and the other to do the login.
The test plan would look like this:
The RTE Config element should specify the server url in Server field, and the protocol TN5250 in Protocol field like it's shown below:
"Connect" action should be selected in first sampler to just connect and get the welcome screen after the connection. An assertion post processor should be attached to it to validate the "Welcome" message.
Finally, the second sampler should use "Send keys" action (the default option) and specify in Payload grid the position of the username on the screen, the label (in this case 'Password') and the values for both user and password fields. Besides, the attention key ENTER (the default one) should be selected to simulate the user pressing that key after filling the fields. Finally, an assert post processor should be added to check for the "Login Successful" message.
As explained previously, the RTE Sampler has 4 types of waiters which work as synchronization functions, in order to ensure that the response shown by the sampler is the screen that the server wants to show. It's recommended to always have at least one waiter checked on each sampler.
- Wait for Sync: When the system is on Input Inhibited mode the user can't interact with it, in those cases it's a good idea to enable the wait for sync waiter to be sure that the system has returned from this mode before move to the next action of the flow. Sometimes the system enters in Input Inhibited mode for a time too short to be perceived by the user but not for JMeter, for this reason it's recommended to have always the wait for sync waiter checked in the sampler.
- Wait for Cursor: It's useful to use it, for example, in a step before a sampler that will put some text in a field. By using this waiter the user makes sure that the system has returned the control of the cursor.
- Wait for Silent: The client is considered to be silent when the terminal does not receive any characters from the server so, by setting the proper silent interval, the user could ensure that the server has sent all the information available to the client before continue the execution.
- Wait for Text: This waiter could be useful to check for a specific message before continue the execution. For example, it could be used to wait for a message with the confirmation that a specific process ended correctly or to check if a search returned any result before continue.
The RTE plugin does not have a functionality for itself to achieve this goal. Therefore, Regular Expression Extractor will be our solution.
Example of usage:
We have obtained the screen above from a sampler response. Suppose we want to extract the date which appears close to the right top corner "123456".
In order to capture the date value we have to add a Regular Expression Extractor embedded in bzm-RTE-SEND_INPUT-1 sampler.
A proper configuration in that case would be something like this:
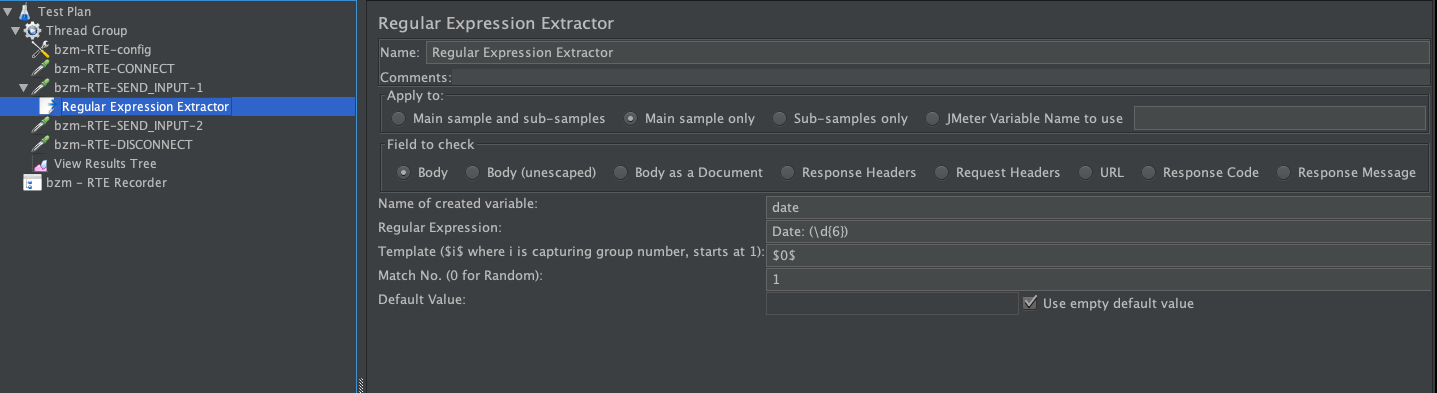
If you want to understand how Regular Expression Extractor works, visit this JMeter page.
In order to get a value, we have to know the beginning of the value in coordinates and the length of the text to match.
For instance, suppose that we need to extract the date using positions. We already know the size of the screen, which is 24x80 (in this case).
Using the emulator we have identify the beginning coordinates of the date value (1,67). Also we know that the length of the text would be six characters.
With all this information we have develop a regex to match that criteria:
^(.+\n){0}.{67}((.){6})(.*\n){23}(.*)$
- (.+\n){0}: The 0 parameter is the row of the beginning coordinates (1) minus one.
- .{67}: The 67 parameter is the column of the beginning coordinates.
- ((.){6}): The 6 parameter is the length of the text we want to match. Also this group is the important one, match group Nº2, which is the Template value in Regular Expression Extractor.
- (.*\n){23}(.*): The 23 parameter is the height of the screen (24) minus our position row (1).
Once we got the regex, our Regular Expression Extractor would be like this:
If you want to understand how Regular Expression Extractor works, visit this JMeter page.
The plugin is tested with Jmeter 3.1, 3.2, 3.3, 4.0 in Java 8 and 11. Code base is implemented in Java 1.8, so lower versions of JVM are not supported.
If you find any issue or something that is not supported by this plugin, please report it and we will try to fix it. It will help a lot if you send us the JMeter logs with debug log level enabled.
Debug log level could be enabled by configuring the Log4j 2 Configuration File (adding <Logger name="com.blazemeter.jmeter.rte" level="debug" />) or via JMeter menu, how to do it from both ways are explained here.
Otherwise you could contribute to the project.