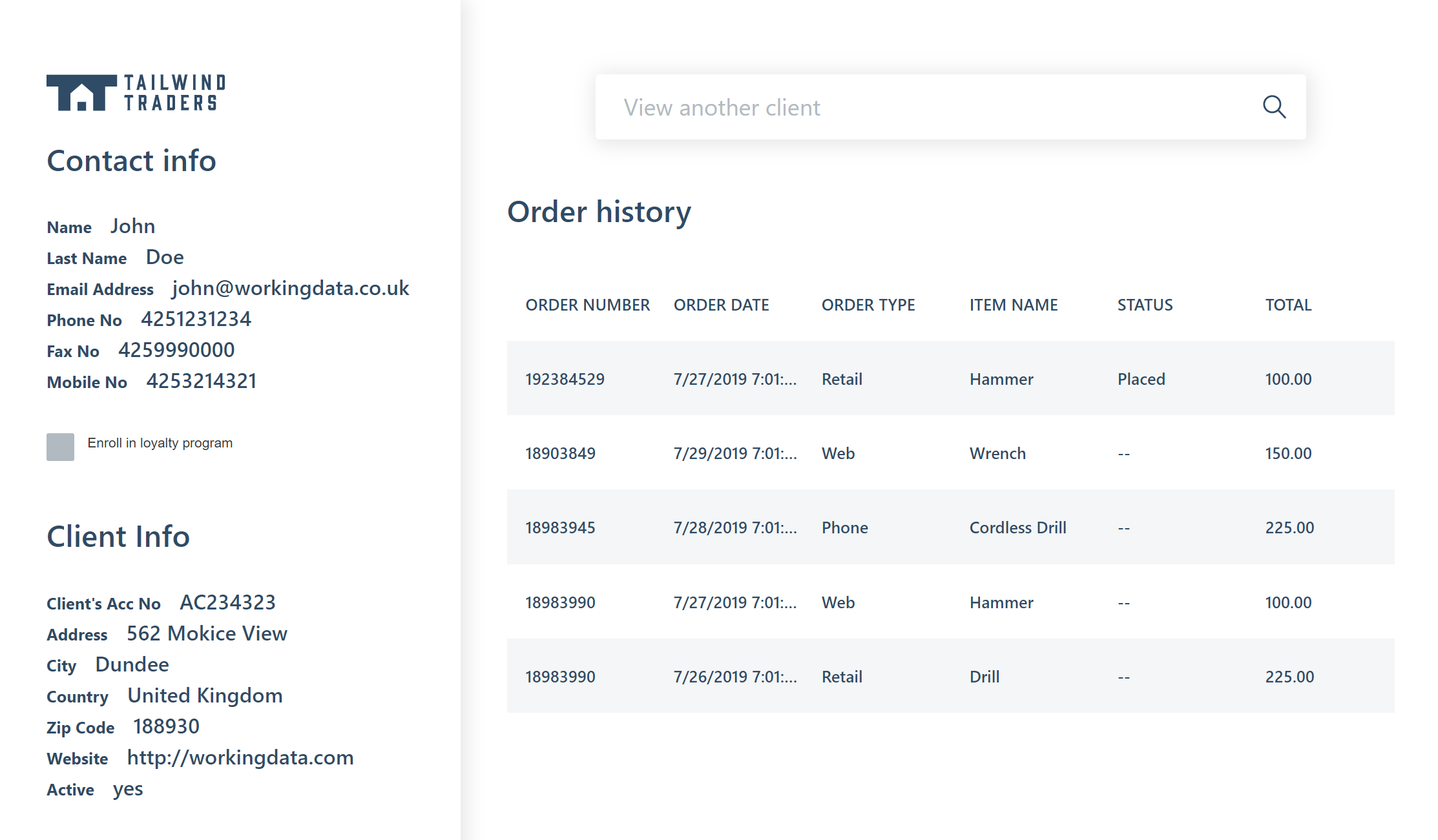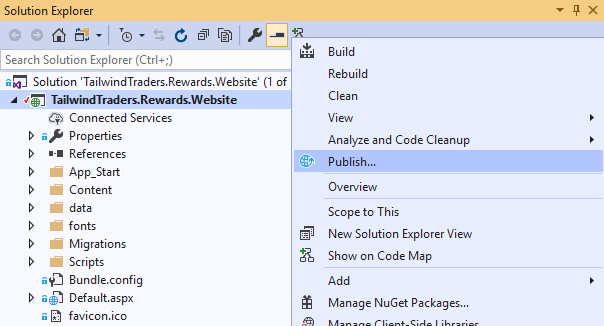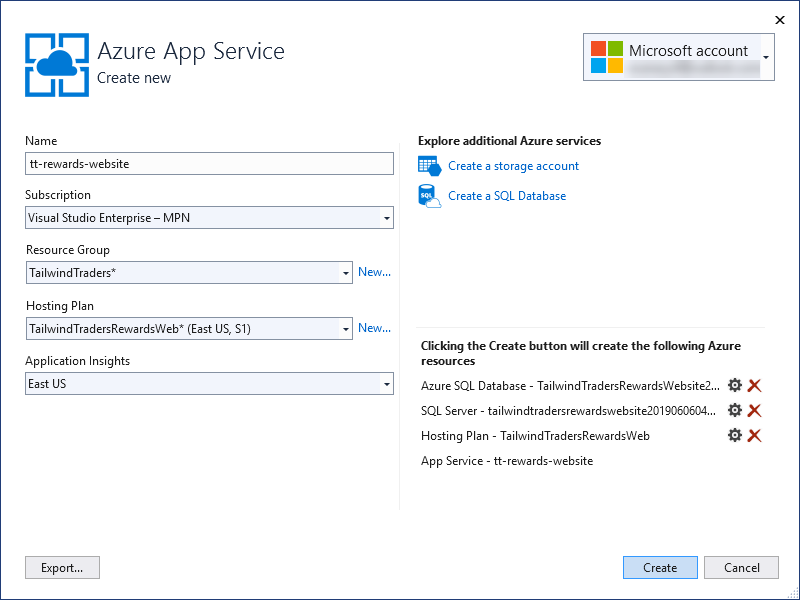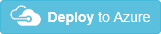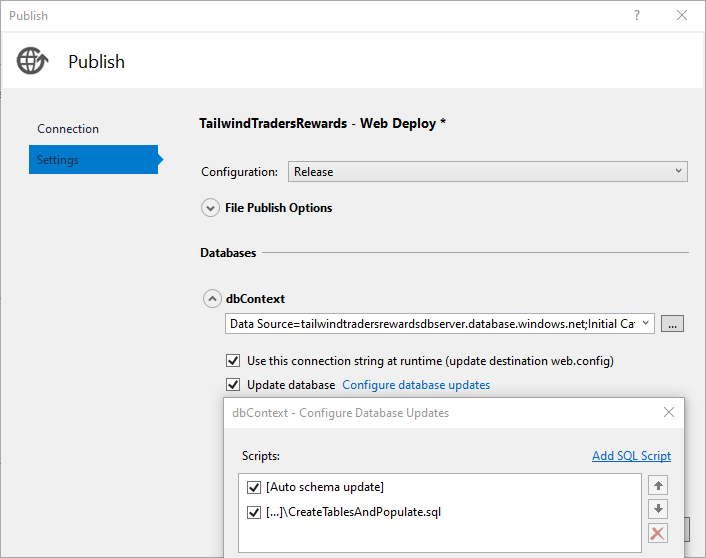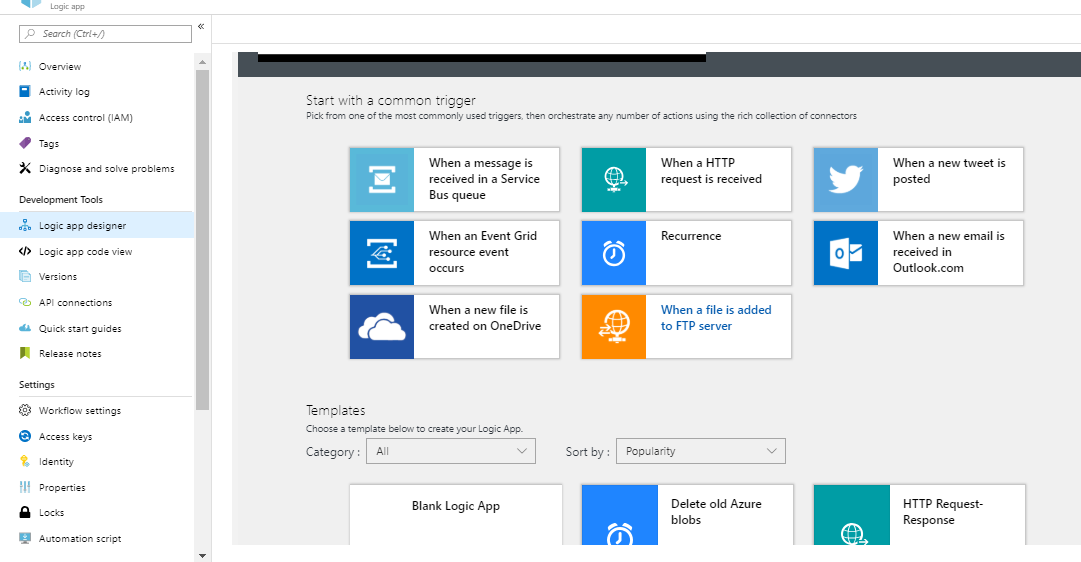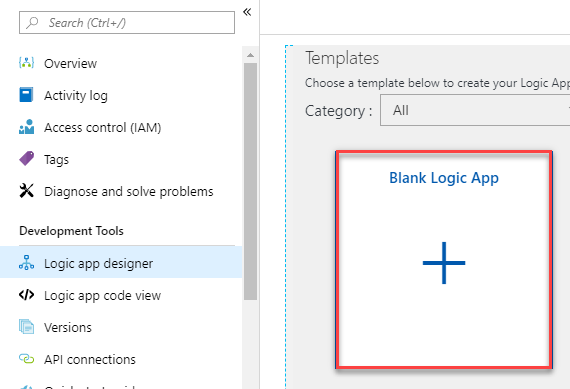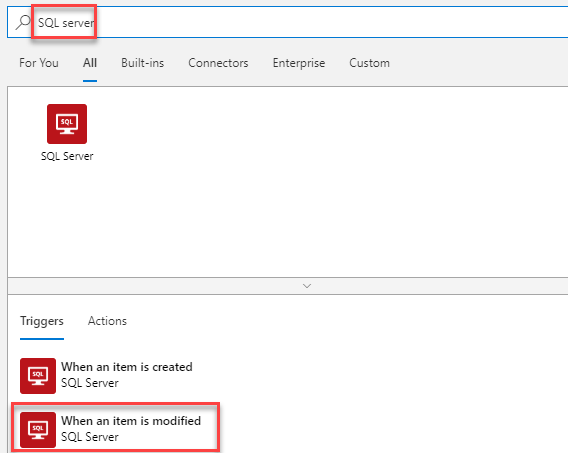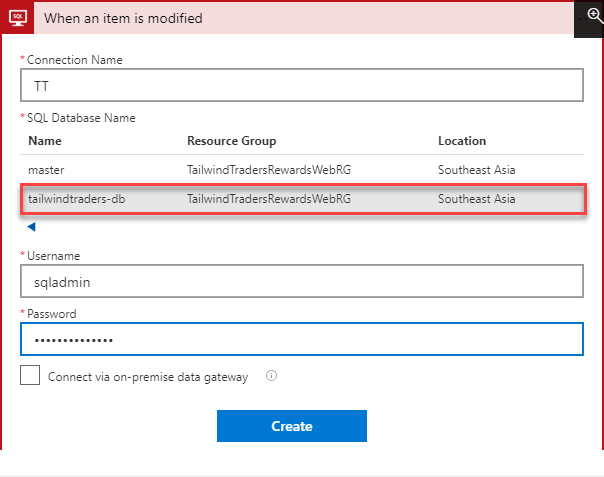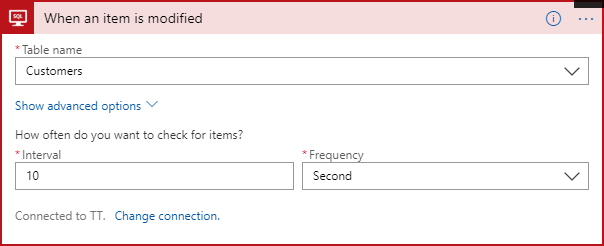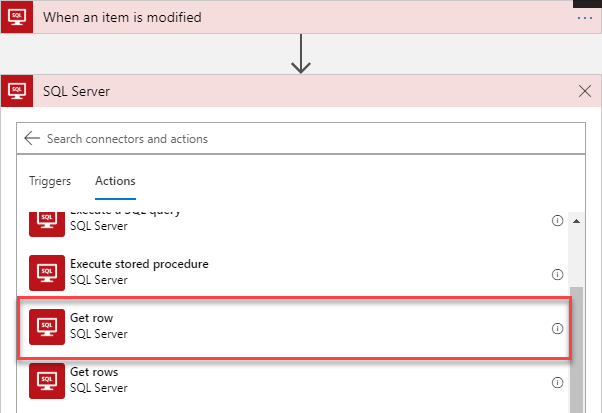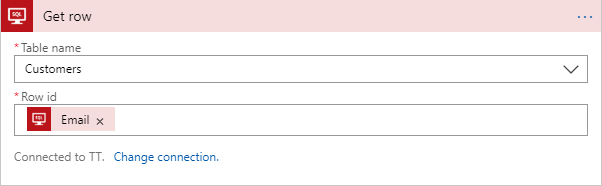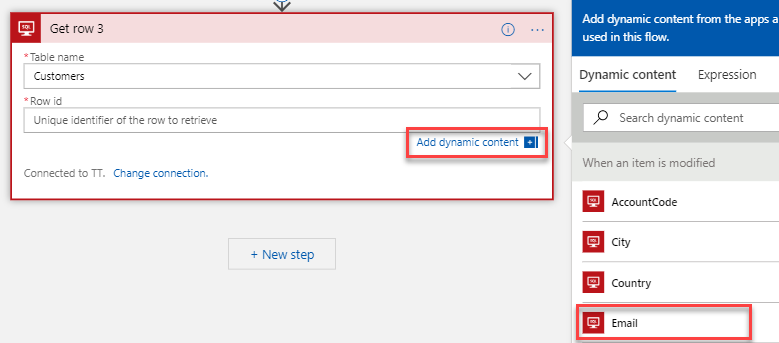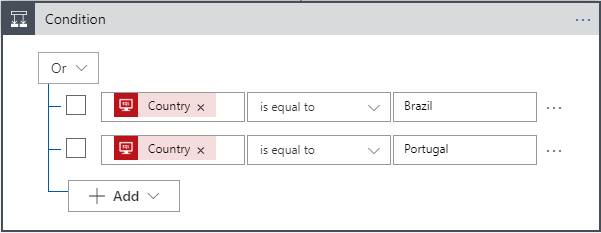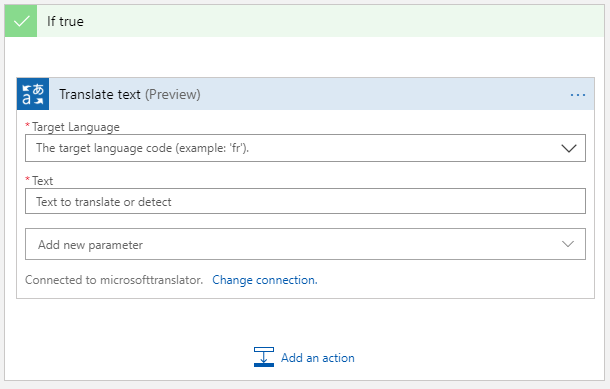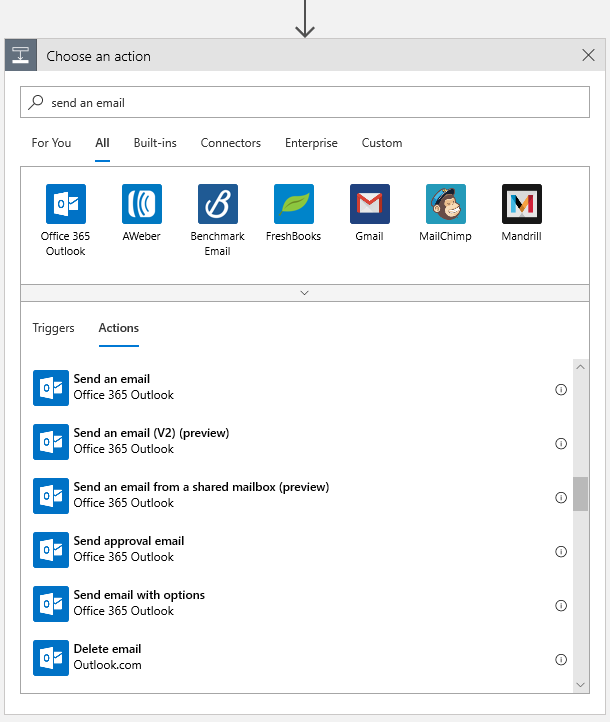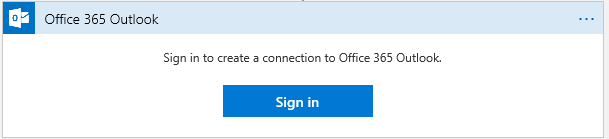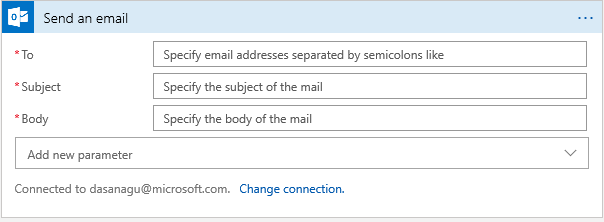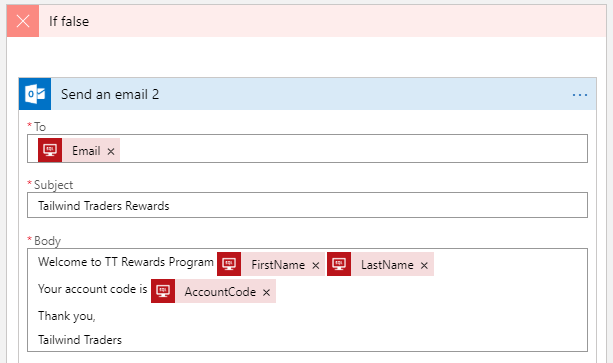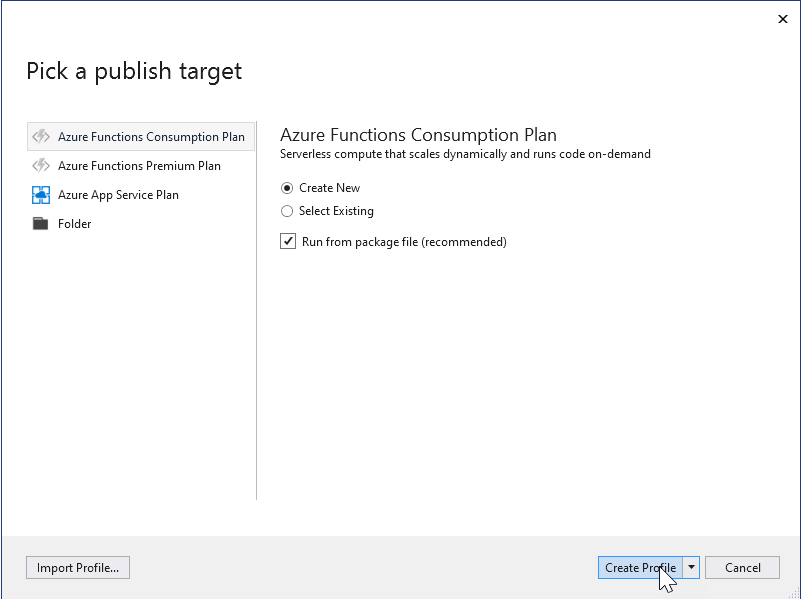The customer service at Tailwind Traders use the following application to identify potential customers and request to enroll them in the loyalty program called "Rewards". In the application we have the customer information, their order history, a search bar to look for other customers and a checkbox to request to enroll the customer in the program.
- The application was built with .NET Framework 3.5 using ASP.NET Web Forms.
- The application is connected to a SQL Server Database.
- You can either run the Azure Durable Function or create a Logic App workflow in order to automate the enrollment process. Depending on what you want to showcase or learn you can use either, the Azure Function use a Twilio account to send SMS or SendGrid to send an email, this workflow waits for an approval, while the Logic App just send a welcome email to the customer.
We use GitHub Actions in order to manage the CI/CD process of this application:
Note: In the web.config file of the website project, in line 43 and 44 you can setup the credentials required to get into the Administration dashboard to add, modify or delete the sample data of the customers.
The following guide covers the step by step of how to deploy the application to Azure, create the Logic App workflow or deploy the Azure Function in order to automate the enrollment process. After doing this guide you will be able to follow the demo script.
-
You will need Visual Studio 2015 or later.
-
You will need an active Azure Subscription in order to follow this guide.
-
If you want to run the Azure Durable Function you will need an active SendGrid or Twilio account.
Clone the repository and open the Source folder, there you will find the TailwindTraders.Rewards.Website.sln. Open the solution and right click on the project called TailwindTraders.Rewards.Website. Go to Publish and then click on Start.
From the window screen called Pick a publish target select App Service and then Create New. Select your subscription, provide or change the name of your Azure App Service, create or select a hosting plan for your Azure App Service and also create a SQL Database and Azure SQL Server.
Optionally, we have added an ARM template to automate the creation of the resources required for this app, you can also deploy the resources using the following button:
Note: This will create all the resources that you need, including: Azure Function, Azure Logic App, Storage, Azure App Service, App Service Plan, Azure SQL Database and Azure SQL Server.
An alternative option is to execute the following script in order deploy to Azure using az cli tools:
.\Deploy\gen-infrastructure.ps1 -resourceGroup <resource-group-name> -location <location-name> -subscription <subscription-id> -sqlAdminName <sql-admin-name> -sqlAdminPassword <sql-admin-password>
resourceGroup: The name of your resource group where all infrastructure will be createdRequiredlocation: Select where you want to create your resource group, for example:eastusRequiredsqlAdminName: Name of your SQL admin userRequiredsqlAdminPassword: Password of your SQL admin userRequiredsubscription: Id of your subscription where you are going to deploy your resource groupRequired
Using the Azure resources and the profile you just created, publish the application with Visual Studio.
You will need to execute the SQL script located in Source/SQLScripts folder in order to feed the database with sample data. If you create the Azure resources from Visual Studio, remember that you will need to set a firewall exception in the SQL Azure Database. If you use the ARM provided the firewall rule will be already created.
Optionally you can also execute the SQL script as part of the publishing profile using the Update database configuration.
The following step-by-step guide will help you to create the Azure Logic App required by this application:
-
If you used the ARM template provided open the Logic App, if not from the Azure portal, create a new one, then click the Logic app designer
-
Click Blank Logic App to create a blank logic app.
-
Search for SQL Server in the search bar, select SQL Server and then select the When an item is modified trigger.
-
Provide the SQL Server credentials and choose the database and click Create.
-
In the resulting window, choose Customers as the SQL table, set the interval as 10 and Frequency as Seconds. Click the + New step icon to create a new step.
-
Search for SQL in the search box and choose Get row as the corresponding action.
-
In the next window, select Customers as the Table name. Click the Add dynamic content below the Row Id textbox and select Email as the identifier for the Row id field. Click the + New step icon to create a new step.
-
In the search box, enter condition as your filter. Select this action: Condition - Control. Change the clause to Or, choose Country as the dynamic content for both the rows Brazil and Portugal as values.
-
Under If true and If false, add the steps to perform based on whether the condition is met. Let's look at If true. Insert a new action microsoft translator v2 and choose translate text(preview) under Actions.
-
Choose the Target Language as Portuguese and add the Text as in the below picture. Choose FirstName, LastName, AccountCode from the dynamic content list.
Welcome to our rewards program ['FirstName']['LastName'] Your account code is ['AccountCode'] -
In the search bar, type Send an email and select the Send and Email action to configure and send the email.
You need to sign in with a valid Office 365 or Microsoft Account.
-
Instead of using the Dynamic Content from the database and get the email field we are going to use a valid email where you want to receive the emails. Fill the Subject as Tailwind Traders Rewards and choose Translated text from dynamic content for Body.
-
Under If false, let's add an action Send an email from the search bar and select the Send an email action to configure and send the email. Use the same email used in the previous step, fill the Subject as Tailwind Traders Rewards and use Dynamic Content to write the email Body as shown in the picture.
Note: You will need an active SendGrid or Twilio account in order to use the Azure Durable Function.
- You will need to change the web.config file of the Rewards Web Project (Line 41) in order to use the Azure Function instead of the Logic App.
<add key="ByPassLogicApp" value="true"/>
-
Open the Source folder, there you will find the TailwindTraders.Rewards.Function.sln, open the solution.
-
Fill the required values of the local.settings.json file.
Note: In case you want to use the SMS Reply setting, you will need to create a webhooks in Twilio with the same URL of the Azure Function. If “UseSMSReply” is set to “false” (by default) this is not required.
If you want to use Azure API Management you can create an additional setting called APIM_SubsKey with the value of the API Management Key.
- Right click on the project called TailwindTraders.Rewards.Function. Go to Publish and then click on Start.
If you created the Azure resources using the ARM template provided then create a new profile selecting the Function that is already there, if not, using the Publishing Tools create a new resource.
Once you have completed the deployment, you can find a demo script with the walkthroughs of how to demonstrate the application using the Logic App workflow.
If you want to cover more technical details about the services and tools we use in this application you can explore the following list of courses and documentation:
This project welcomes contributions and suggestions. Most contributions require you to agree to a Contributor License Agreement (CLA) declaring that you have the right to, and actually do, grant us the rights to use your contribution. For details, visit https://cla.microsoft.com.
When you submit a pull request, a CLA-bot will automatically determine whether you need to provide a CLA and decorate the PR appropriately (e.g., label, comment). Simply follow the instructions provided by the bot. You will only need to do this once across all repos using our CLA.
This project has adopted the Microsoft Open Source Code of Conduct. For more information see the Code of Conduct FAQ or contact opencode@microsoft.com with any additional questions or comments.