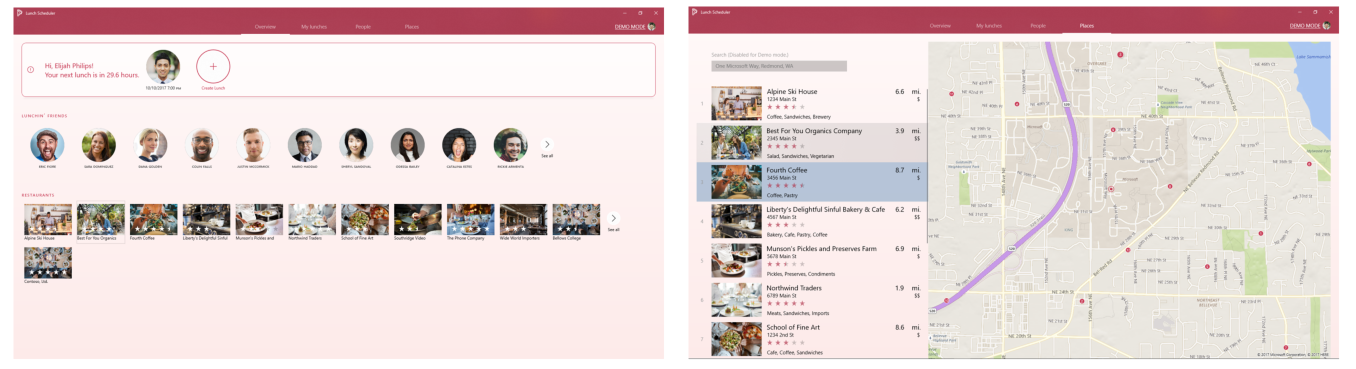| page_type | languages | products | statusNotificationTargets | ||||
|---|---|---|---|---|---|---|---|
sample |
|
|
|
Lunch Scheduler is a Universal Windows Platform (UWP) sample that schedules lunches with your friends and coworkers. You can invite friends to a restaurant of interest and the app takes care of the lunch management for all involved parties.
Note - This sample is targeted and tested for Windows 10, version 2004 (10.0; Build 19041), and Visual Studio 2019. If you prefer, you can use project properties to retarget the project(s) to Windows 10, version 1903 (10.0; Build 18362).
This app highlights the following:
- Integration with services like Facebook and Microsoft Graph for authentication, user operations, and friends discovery.
- Services like Yelp and Bing maps for restaurant recommendations.
- Elements of the Fluent Design System in a UWP app including acrylic, reveal, and connected animations.
This sample uses the following client libraries and services:
- Windows UI Library (WinUI) 2.4
- UWP Community Toolkit for Facebook authentication and Facebook Graph API operations
- Microsoft Graph service
- Yelp service for restaurant recommendations
- Bing maps service for rendering maps and location
Important: This is an OSS project under the MIT license, however, the images are included for demonstration purposes only (persons and restaurants) and cannot be distributed. They may only be used within the confines of this sample. These images are copyrighted by Getty images, and usage is limited to the personal use and testing of this sample as outlined in the license file.
- Windows 10. Minimum: Windows 10, version 1809 (10.0; Build 17763), also known as the Windows 10 October 2018 Update.
- Windows 10 SDK. Minimum: Windows SDK version 10.0.17763.0 (Windows 10, version 1809).
- Visual Studio 2019. You can use the free Visual Studio Community Edition to build and run Windows Universal Platform (UWP) apps.
To get the latest updates to Windows and the development tools, and to help shape their development, join the Windows Insider Program.
You must also install the latest .NET Core SDK and then ensure the following components are installed in Visual Studio, or you may receive build errors. To do this, launch Visual Studio Installer and ensure that all of these components are selected:
- Universal Windows Platform development
- ASP.NET and web development
- Azure development
- .NET Core cross-platform development
Important: This sample uses the EntityFrameworkCore 2.0 NuGet packages. The current version of the sample will break if these packages are updated.
Lunch Scheduler utilizes a number of services that require registration and developer keys to function. To help you get going quickly, Lunch Scheduler can be run in two different modes.
- Demo mode: No services are used. The data and users shown are fictitous, allowing you to demo the flow and functionality of the app without any setup.
- Standard mode: Utilizes your service keys to populate the app with live data for a more realistic, production-grade experience.
After downloading or cloning the GitHub repo, simply open the solution in Visual Studio 2017 Preview, select the appropriate architecture, and press F5 to build and run. Choose Demo at the login prompt to enter demo mode. Note: while other options are shown, they will not work until configured.
You can use the Lunch Scheduler app with real services and data. When you enter standard mode, by signing in with a real account, you have the ability to authenticate with Facebook or Microsoft Graph to retrieve user profile information for the signed-in user, and coworkers and friends, to use in the app. Also, you can leverage the Yelp service for restaurant recommendations, and Bing maps for location and mapping support. To use any of these service providers you'll need to register at their respective portals, and reference the application IDs in the app. This section provides guidance on how to:
- Configure the app for each service provider.
- Configure the Lunch Scheduler service to run locally.
Note: You don't need to configure all of the services for the app to work in standard mode. For example, you can configure either Facebook or Microsoft Graph to supply your coworkers or friends list. However, for the restaurant selections and mapping functionality, you'll need to use the Yelp service and Bing Maps to complete the Create a lunch workflow.
Under LunchScheduler.Models, open Constants.cs and set:
IsDemoMode = false;
The Lunch Scheduler sample uses the UWP Community Toolkit for Facebook integration. This includes authentication and calling into the Facebook Graph API for user and friends profile information. You'll need to register this app at the Facebook developer site and retrieve the app ID for the sample.
- To register your app with Facebook see and complete the steps outlined at Facebook Service.
Note: You can also retrieve the app Microsoft Store ID detailed in the above topic by right clicking the project in Visual Studio and select Store -> Associate App with the Store. Then follow the instructions in the wizard. You don't actually need to submit the app to the Store, just associate it.
- Under LunchScheduler.Models open Constants.cs. Copy the app ID and the Microsoft Store app ID values into the Facebook app registration section.
You can also authenticate with the Microsoft Graph service and use the Microsoft Graph API to retrieve user and coworkers from an Office 365 tenant. You'll need an Office 365 business account, or developer account, to create contacts to use in Lunch Scheduler. If you don't have one currently you can sign up for a demo subscription here at Set up your Office 365 development environment.
Note: Although this app supports V2 authentication against the Azure endpoint supporting both organizational and Microsoft accounts, you'll need to use an organizational account for this sample such as, Office 365. Adding discovering coworkers/contacts from personal or Microsoft accounts like outlook.com or hotmail is not supported.
-
Sign into the App Registration Portal using either your personal or work or school account.
-
Select Add an app.
-
Enter a name for the app, and select Create.
The registration page displays, listing the properties of your app.
-
Under Platforms, select Add platform.
-
Select Native Application.
-
Copy both the Application Id and Redirect URI values to the clipboard. You'll need to enter these values into the sample app.
The app id is a unique identifier for your app. The redirect URI is a unique URI provided by Windows 10 for each application to ensure that messages sent to that URI are only sent to that application.
-
Select Save.
-
Ensure your Office 365 environment is configured with accounts that have a profile picture, display name, and email address. If these fields are not populated for the user, then the info will not be returned into Lunch Scheduler when running the app.
-
Under LunchScheduler.Models open Constants.cs. Copy the app ID and the Redirect URI values into the Microsoft app registration section.
Lunch Scheduler needs a Bing Maps key to run with full functionality. For security reasons, we can't provide a key as part of the sample - you'll need to get your own at https://www.bingmapsportal.com. Under LunchScheduler.Models open Constants.cs. Copy the key/token into the Bing Maps app registration section.
To use Yelp:
- Create a free Yelp account and log in.
- Obtain the Client ID and Client Secret from the Yelp developer portal registration process.
- Under LunchScheduler.Models open Constants.cs. Copy the Client ID and the Client Secret values into the Yelp app registration section.
For more information on using the Yelp API, see the Yelp documentation.
Here's how to run the service locally alongside the app:
-
Right click your solution and select Properties.
-
Select the Startup Project tab.
-
Check the Multiple startup projects radio button.
-
Enable both LunchScheduler and LunchScheduler.Api to start.
-
Right click the LunchScheduler.Api project, select the project properties
-
On the Debug menu retrieve the App URL value and paste it into the Constants.cs file (look for
public const string ApiUrl). -
Open App.xaml.cs. In the OnLaunched event, find and replace the LunchDemoRepository reference. This will route traffic through to the services being implemented in this section.
Change this:
Api = new LunchDemoRepository(("Data Source=" + Path.Combine(ApplicationData.Current.LocalFolder.Path, "LunchScheduler.db"));To this:
Api = new LunchRestRepository(Models.Constants.ApiUrl); -
Finally, open Constants.cs again and supply a unique value for the JwtSecretKey. This can be any value and it's required for secure communication between the app service and the client app.
-
Run the app.
The next time you run the sample, both the service and the app will launch (with debugging enabled) simultaneously. You might need to wait a moment to make sure the service is running, but once it is you can proceed normally.
If you're just interested in code for certain portions of the sample, check out the following files for some of our highlighed features:
Connected animations let you create more dynamic navigation experiences by animating the transition of an element between two different views. For more informations about them, you can read the docs here or review the following code files:
Reveal is a lighting effect that helps bring depth and focus to your apps's interactive elements. You can read more about the effect here or see it in use by running the app and looking at the top navigational control.
Acrylic material is a type of Brush that creates a partially transparent texture, which can be applied to app surfaces to add depth and help establish a viual hierarchy. You can learn more about acrylic usage here or review the following code files:
Authentication services allow you to verify users, as well as access profile and other information about them. This sample demonstrates using the Microsoft and Facebook Graph services for this purpose. For more information, review the following code files:
Bing Maps and the Yelp service provide data for your lunches. For more detail about using these services see the following code files: