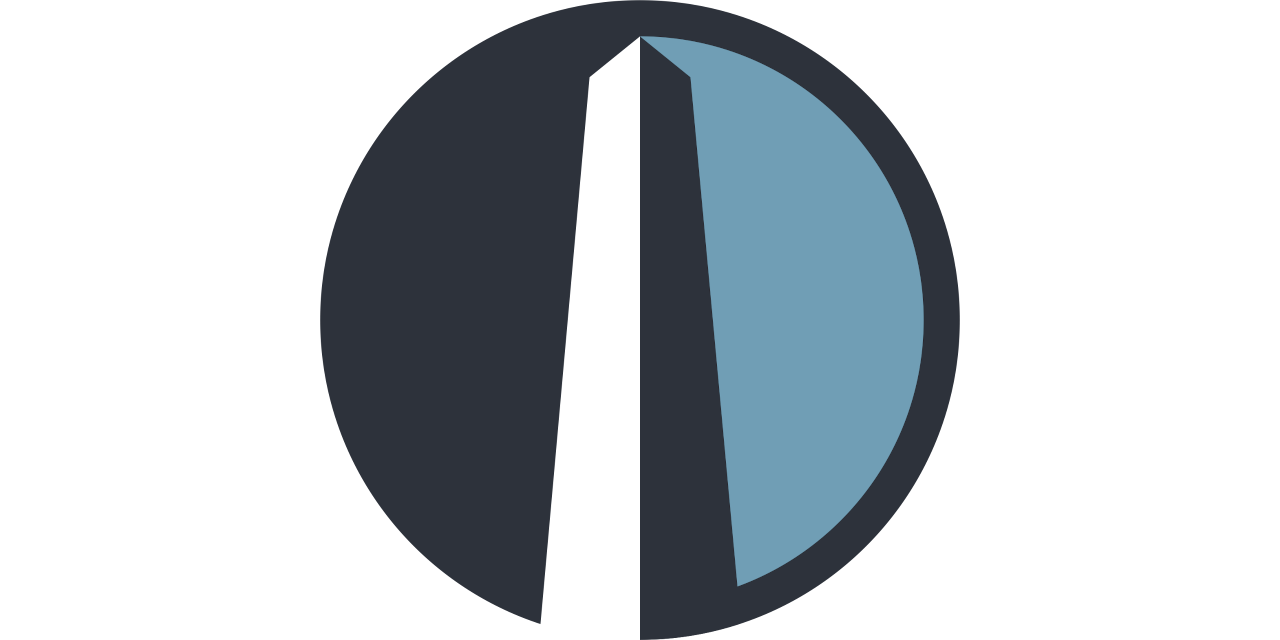Functional reactive web and mobile applications, with batteries included. Obelisk's goal is to represent a cohesive, highly-curated set of choices that Obsidian Systems has made for building these types of applications in a way that is extremely fast but does not compromise on production readiness.
- Overview
- Installing Obelisk
- Developing an Obelisk project Local Hoogle
- Deploying
- Mobile
- Frequently Asked Questions (FAQ)
- Contributing
Obelisk allows you to build high-quality web and mobile applications very quickly using Reflex. In minutes you can go from an empty directory to an interactive application that works on web, iOS, and Android, all sharing the same Haskell codebase! Obelisk's development environment also enables extremely rapid development and feedback. You can take advantage of Haskell's type system across the frontend and backend boundary. This means changes to your backend that would break your frontend are immediately detected during development and vice versa. Obelisk uses Haskell's compiler to give you a complete "TODO list" of what needs to be updated.
Obelisk is targeted primarily at Haskell developers who want to build high-quality web and/or mobile applications in Haskell, without the distractions of manually choosing and integrating technology for every piece of the system.
Obelisk assumes basic knowledge of Haskell and Reflex/Reflex-DOM, web technologies like HTML and CSS, and a terminal shell like Bash. Knowledge of Nix helps but is not strictly necessary.
- Install Nix.
If you already have Nix installed, make sure you have version 2.0 or higher. To check your current version, run
nix-env --version. - Set up nix caches
- If you are running NixOS, add this to
/etc/nixos/configuration.nix:and rebuild your NixOS configuration (e.g.nix.binaryCaches = [ "https://nixcache.reflex-frp.org" ]; nix.binaryCachePublicKeys = [ "ryantrinkle.com-1:JJiAKaRv9mWgpVAz8dwewnZe0AzzEAzPkagE9SP5NWI=" ];
sudo nixos-rebuild switch). - If you are using another operating system or Linux distribution, ensure that these lines are present in your Nix configuration file (
/etc/nix/nix.confon most systems; see full list):binary-caches = https://cache.nixos.org https://nixcache.reflex-frp.org binary-cache-public-keys = cache.nixos.org-1:6NCHdD59X431o0gWypbMrAURkbJ16ZPMQFGspcDShjY= ryantrinkle.com-1:JJiAKaRv9mWgpVAz8dwewnZe0AzzEAzPkagE9SP5NWI= binary-caches-parallel-connections = 40
- If you're on a Linux distribution other than NixOS, enable sandboxing (see these issue 172 or issue 6 if you run into build problems) by adding the following:
sandbox = true
- If you're on MacOS, disable sandboxing (there are still some impure dependencies for now) by adding the following:
then restart the nix daemon
sandbox = false
sudo launchctl stop org.nixos.nix-daemon sudo launchctl start org.nixos.nix-daemon
- If you're on a Linux distribution other than NixOS, enable sandboxing (see these issue 172 or issue 6 if you run into build problems) by adding the following:
- If you are running NixOS, add this to
- Install obelisk:
nix-env -f https://github.com/obsidiansystems/obelisk/archive/master.tar.gz -iA command
To allow the Nix builder to access private git repositories, you must be set up to access them via SSH. Follow these steps depending on the platform you need access to:
To create a new Obelisk project, go to an empty directory and run:
ob initObelisk leverages ghcid to provide a live-reloading server that handles both frontend and backend. To run your Obelisk app and monitor the source for changes:
ob runNow, with an appropriate browser, go to http://localhost:8000 (or the address/port specified in config/common/route) to access your app.
Firefox will not be able to properly run the development website due to issue 460. Fortunately, this problem does not occur on a fully built website.
Every time you change the Haskell source files in frontend, common or backend, ob run will automatically recompile the modified files and reload the server. Furthermore, it will display on screen compilation errors and warnings if any.
Obelisk can also provide a local Hoogle server that lets you browse and search the types and documentation for all of the dependencies in your entire Obelisk application. To start the Hoogle server, in a spare terminal run the following command from the root of your Obelisk application:
$ ob hoogleYou can then access your local Hoogle from your web browser at http://localhost:8080, or by
instructing an editor plugin to use that address.
In order to add package dependencies, declare them under the build-depends field in the appropriate cabal files (backend, common, and frontend each have their own). The corresponding Nix packages will automatically be selected when building.
To add a version override to any Haskell package, or to add a Haskell package that doesn't exist in the nixpkgs used by Obelisk, use the overrides attribute in your project's default.nix. For example, to use a specific version of the aeson package fetched from GitHub and a specific version of the waargonaut package fetched from Hackage, your default.nix will look like:
# ...
project ./. ({ pkgs, ... }: {
# ...
overrides = self: super: let
aesonSrc = pkgs.fetchFromGitHub {
owner = "obsidiansystems";
repo = "aeson-gadt-th";
rev = "ed573c2cccf54d72aa6279026752a3fecf9c1383";
sha256 = "08q6rnz7w9pn76jkrafig6f50yd0f77z48rk2z5iyyl2jbhcbhx3";
};
in
{
aeson = self.callCabal2nix "aeson" aesonSrc {};
waargonaut = self.callHackageDirect {
pkg = "waargonaut";
ver = "0.8.0.1";
sha256 = "1zv28np3k3hg378vqm89v802xr0g8cwk7gy3mr77xrzy5jbgpa39";
} {};
};
# ...For further information see the Haskell section of nixpkgs Contributors Guide.
If the standard packages (frontend, backend, and common) are not
enough, to add more local Haskell packages, define them with the
packages parameter. The sources of these packages will be
automatically reloaded by ob run.
# ...
project ./. ({ pkgs, ... }: {
# ...
packages = {
another = ./another;
};
# ...To run your app locally over HTTPS, update the protocol in config/common/route to https, and then use ob run as normal.
Since Obelisk generates a self-signed certificate for running HTTPS, the browser will issue a warning about using an invalid certificate. On Chrome, you can go to chrome://flags/#allow-insecure-localhost to enable invalid certificates for localhost.
Obelisk officially supports terminal-based feedback (akin to ghcid) in ob run and ob watch.
In this section we will demonstrate how to deploy your Obelisk app to an Amazon EC2 instance. Obelisk deployments are configured for EC2 by default (see Custom Non-EC2 Deployment).
First create a new EC2 instance:
- Launch a NixOS 19.09 EC2 instance (we recommend this AMI)
- In the instance configuration wizard ensure that your instance has at least 1GB RAM and 10GB disk space.
- When prompted save your AWS private key (
~/myaws.pem) somewhere safe. We'll need it later during deployment. - Go to "Security Groups", select your instance's security group and under "Inbound" tab add a new rule for HTTP port 80 and HTTPS port 443.
At this stage your instance should be booting and become accessible shortly. Note down the hostname of your EC2 instance.
Now go to your Obelisk project directory (~/code/myapp), and initialize a deployment config (~/code/myapp-deploy):
Your project directory must be "thunkable", i.e. something on which ob thunk pack can be called. Usually it will be a git repository whose current revision has been pushed upstream.
cd ~/code/myapp
SERVER=ec2-35-183-22-197.ca-central-1.compute.amazonaws.com
ROUTE=https://myapp.com # Publicly accessible route to your app
EMAIL=myname@myapp.com
ob deploy init \
--ssh-key ~/myaws.pem \
--hostname $SERVER \
--route $ROUTE \
--admin-email $EMAIL \
~/code/myapp-deployHTTPS is enabled by default; to disable HTTPS pass --disable-https to the ob deploy init command above.
This step will also require that you manually verify the authenticity of the host $SERVER. Obelisk will save the fingerprint in a deployment-specific configuration. Obelisk deployments do not rely on the known_hosts of your local machine. This is because, in the event that you need to switch from one deploy machine / bastion host to another, you want to be absolutely sure that you're still connecting to the machines you think you are, even if that deploy machine / bastion host has never connected to them before. Obelisk explicitly avoids a workflow that encourages people to accept host keys without checking them, since that could result in leaking production secrets to anyone who manages to MITM you, e.g. via DNS spoofing or cache poisoning. (Note that an active attack is a circumstance where you may need to quickly switch bastion hosts, e.g. because the attacker has taken one down or you have taken it down in case it was compromised. In this circumstance you might need to deploy to production to fix an exploit or rotate keys, etc.) When you run ob deploy later it will rely on the saved verification in this step.
Next, go to the deployment directory that you just initialized and deploy!
cd ~/code/myapp-deploy
ob deploy pushob deploy push will locally build your app and then transfer it, along with all the Nix package dependencies, via ssh to the EC2 instance. The backend will live in /var/lib/backend.
At this point you are done. Your app will be accessible at ${ROUTE}. The currently deployed version - the git commit hash of the source repo - can be found at ${ROUTE}/version.
By default Obelisk deployments are configured for NixOS machines running on AWS EC2. To provide your own configuration, you need to write a custom module.nix in the deployment repository. This still requires that your server is running NixOS.
module.nix must contain a Nix function that produces a NixOS module function. The top-level function takes deployment configuration as arguments: hostName, adminEmail, routeHost, enableHttps, version, exe, nixosPkgs. Most of these are the values you specified during ob deploy init and are stored in the deployment repository. version is a git hash for the app that you're deploying. exe is the Linux build of the app (as seen in Deploying Locally). nixosPkgs is the package set used to construct the NixOS VM.
The VirtualBox Deployment section provides an example.
Here's a module.nix that is configured for deployment to a VirtualBox VM (running NixOS):
{ nixosPkgs, ... }: {...}: {
imports = [ (nixosPkgs.path + /nixos/modules/virtualisation/virtualbox-image.nix) ];
}The {...}: and following is the NixOS module definition.
If you want deploy your application locally or test a production-oriented build you can build and deploy the app as described below.
Build the application:
nix-build -A exe --no-out-linkCopy the result to a new directory, add configuration, and run!
mkdir test-app
ln -s $(nix-build -A exe --no-out-link)/* test-app/
cp -r config test-app
(cd test-app && ./backend)Deploying from macOS requires some extra setup:
Running ob deploy push will give you additional setup instructions.
If you'd like to deploy an updated version (with new commits) of your Obelisk app: simply go to the configuration directory, update the source thunk and push:
cd ~/code/myapp-deploy
ob deploy update
ob deploy pushUntil Obelisk offers a ob deploy equivalent for mobile apps, you are recommended to do it manually as follows.
Development on iOS requires a computer running macOS and an iOS developer account. Your account must also belong to an Apple Developer Team, if you want to access developer portal links (otherwise they'll redirect to your account page).
- Connect the iPhone on which you'd like to run builds - this will open up iTunes.
- Click accept to authorize on both the computer and the iPhone.
Install Xcode 11.2 (contains iOS SDK 13.2) and open it so that it runs its post install tool setup.
These versions will work out of the box but iOS SDKs prior to 11.3 should also work. You can choose another installed version in default.nix
More recent Xcodes should also work, as long as one of the SDKs mentioned above has been used. To add another SDK to your current Xcode, download the corresponding Xcode, extract it and copy its SDK folder next to the installed one, e.g.
open -W Xcode_9.2.xip
sudo cp -R Xcode.app/Contents/Developer/Platforms/iPhoneOS.platform/Developer/SDKs/iPhoneOS.sdk /Applications/Xcode.app/Contents/Developer/Platforms/iPhoneOS.platform/Developer/SDKs/iPhoneOS11.2.sdkYou can verify that you have correct versions by running
xcodebuild -showsdksTo deploy and/or package apps, you'll need to inform Apple of your development devices and permissions by adding credentials to the correct provisioning profile via the Apple Developer portal.
- Open up XCode and go to Preferences - Accounts. Select the organization Member role, click Manage Certificates, and add an iOS Development certificate.
- Go to developer portal - devices and add your device. To find your device's UDID, select it in iTunes and click the serial number.
- Go to developer portal - development profiles. Create a development profile and add your certificate and device. Click "Generate" and then download and open the profile.
- In your project's
default.nixset values forios.bundleIdentifierandios.bundleName. Ensure thatbundleIdentifiermatches the App ID of the development profile, or that you are using a wildcard profile. - Run
nix-build -A ios.frontend -o result-iosto build the app. Find it atresult-ios/frontend.app
- Connect the registered iPhone.
- Find your Apple Team ID in the developer portal.
- Run the deploy command with your Team ID:
result-ios/bin/deploy [TEAM_ID]
# or in debug mode via lldb:
result-ios/bin/deploy [TEAM_ID] -d- Go to developer portal - distribution profiles. Create and download a distribution profile.
- Run the package script with your TEAM ID and your distribution profile to create a
.ipa:
result-ios/bin/package [TEAM_ID] /path/to/output/.ipa /path/to/profile/fileIt's also possible to inspect iOS WkWebView apps once they are installed in the iPhone:
- On the desktop, go to Safari > Preferences > Advanced and enable Develop menu.
- On the iPhone go to Settings > Safari > Advanced and enable Web Inspector.
- Open the app on the iPhone while it is connected to the desktop.
- In the desktop's Safari Develop menu, you should see your iPhone. Select the screen under the name of the app.
NOTE: Currently Android builds are only supported on Linux.
- In your project's
default.nixset a suitable value forandroid.applicationIdandandroid.displayName. - In your project's
default.nixpassconfig.android_sdk.accept_license = true;in the arguments to the import of of.obelisk/implto indicate your acceptance of the Android Software Development Kit License Agreement, which is required to build Android apps. - Run
nix-build -A android.frontend -o result-androidto build the Android app. - A debug version of the app should be generated at
result-android/android-app-debug.apk
Now deploy the built apk file to your Android device:
- Enable USB debugging in your Android device (instructions here)
- Connect the device using USB (be sure to confirm any security prompts on the device)
- Run the deploy script:
result-android/bin/deploy
Alternatively, you can deploy from an obelisk deployment directory (a directory generated post ob deploy init ... command) using the ob deploy test android command.
This command will accomplish the following:
- Create a key store and apk signing key (
android_keystore.jks) - Build a Signed Android apk for your application
- Deploy the Signed apk to your connected Android device
In the event that you change your key or keystore password, you will have to update your credentials within the JSON object found in android_keytool_config.json.
Additional documentation on Java key stores can be found here.
This should copy over and install the application on your device (if you see a "signatures do not match" error, simply uninstall the previous app from the device before retrying the deploy). The name of the installed application will be what you have specified for android.displayName in the default.nix.
After having configured signing for your app, you may proceed to build a release version of the app. This is no different to how you build the non-release version, so consult the section Android further above for exact instructions on building and deploying to your device.
Refer to FAQ.
Contributions and issue reports are encouraged and appreciated! Refer to the Contributing guide for information about getting started.