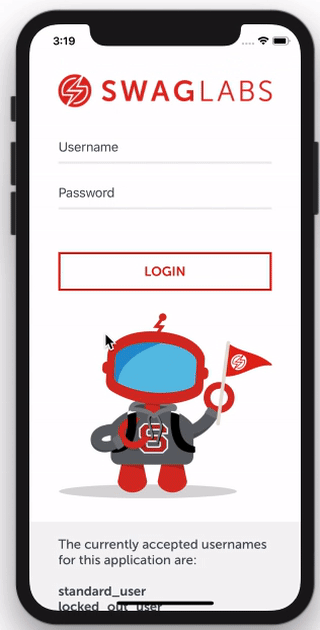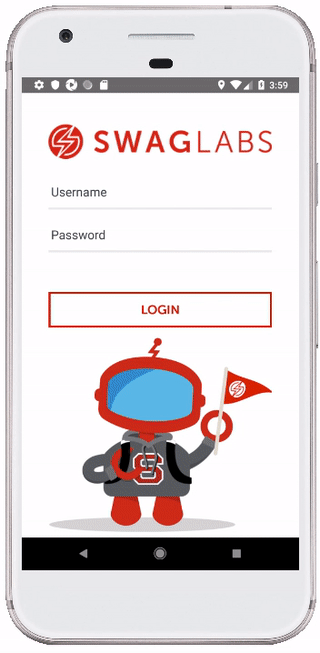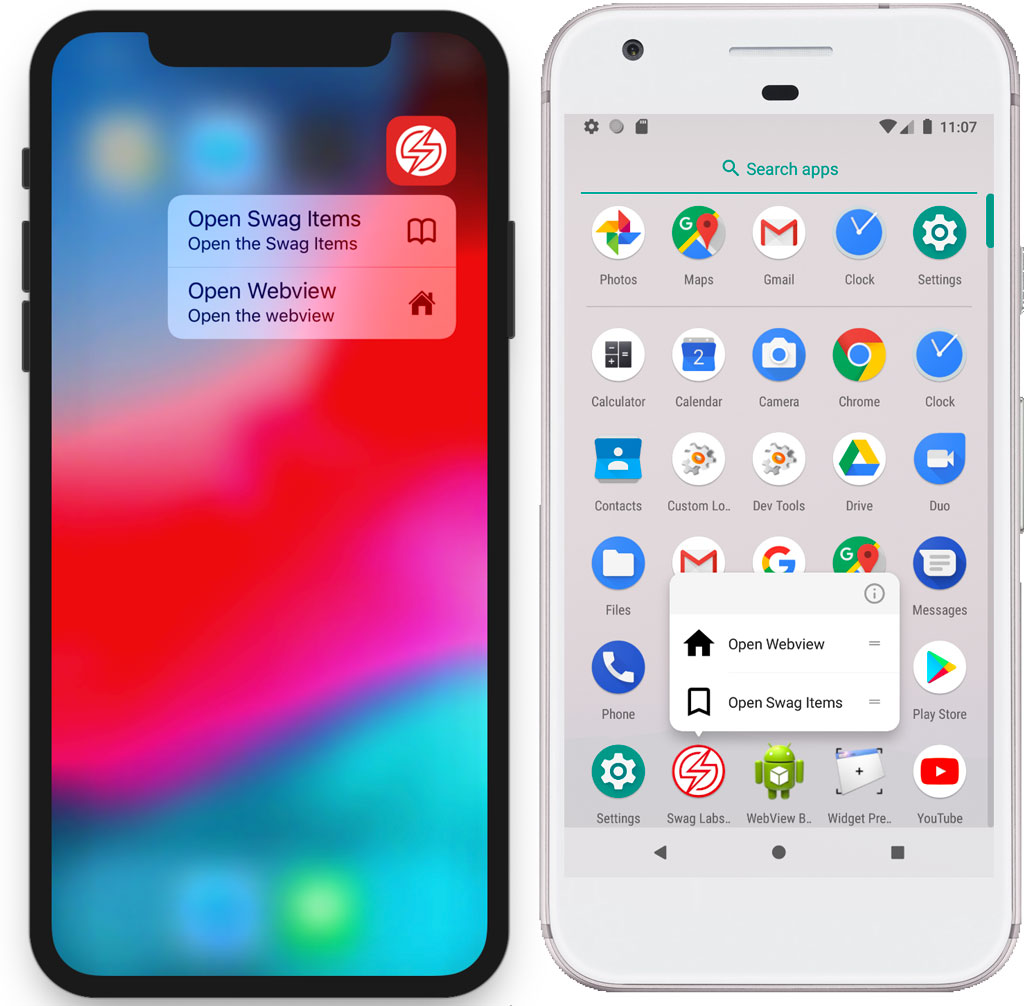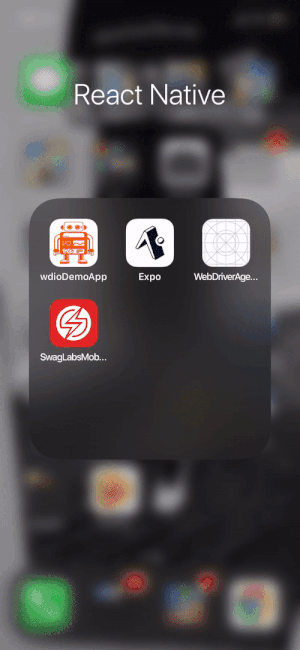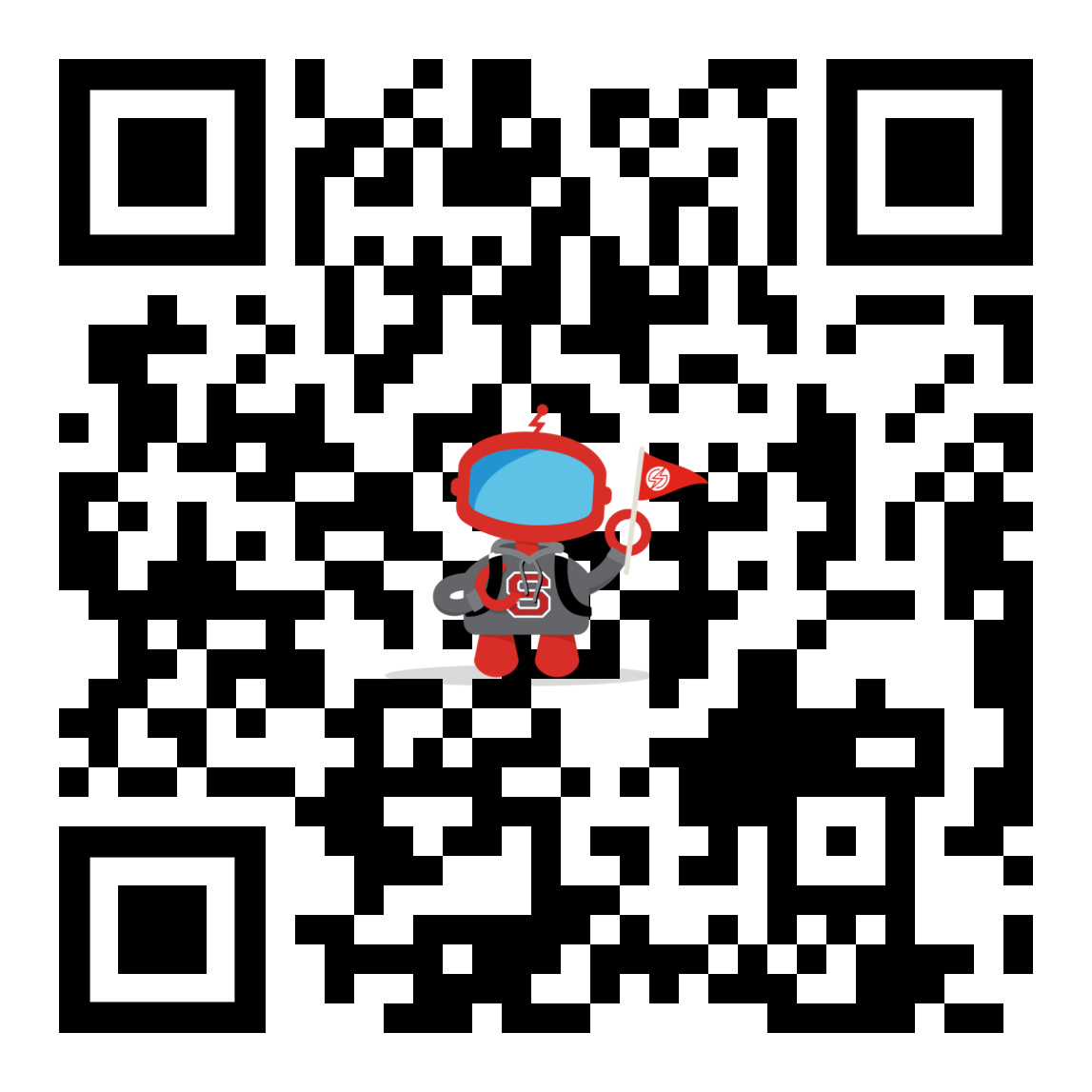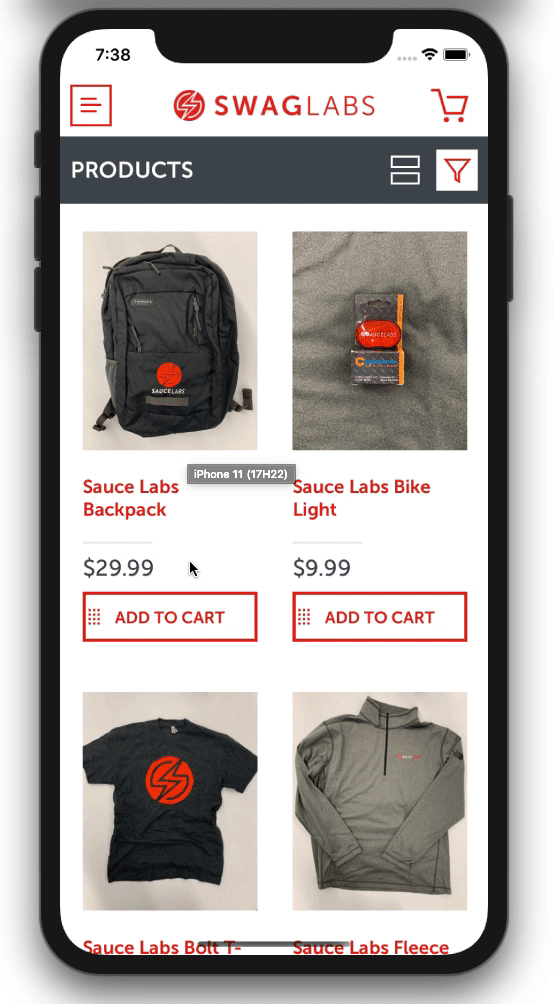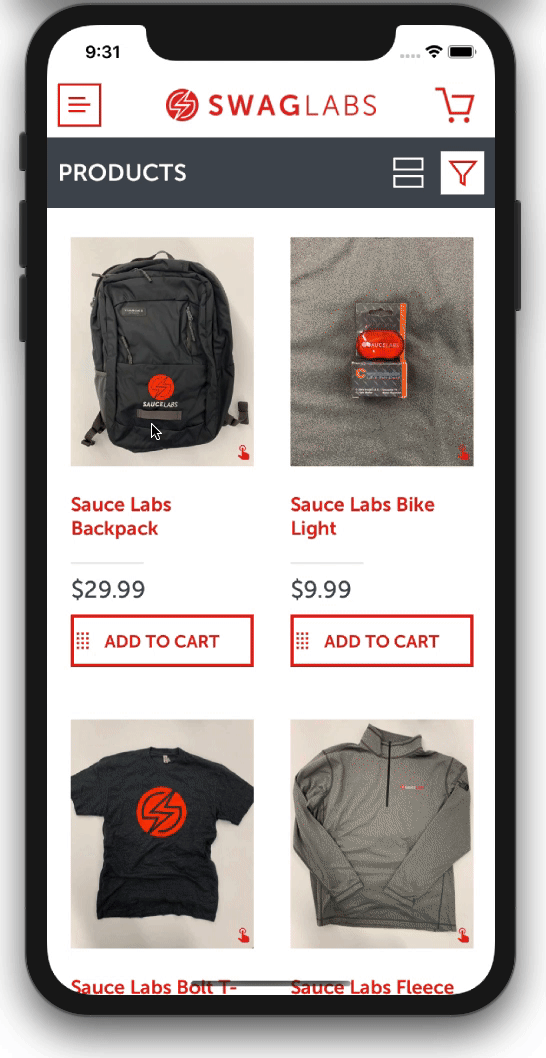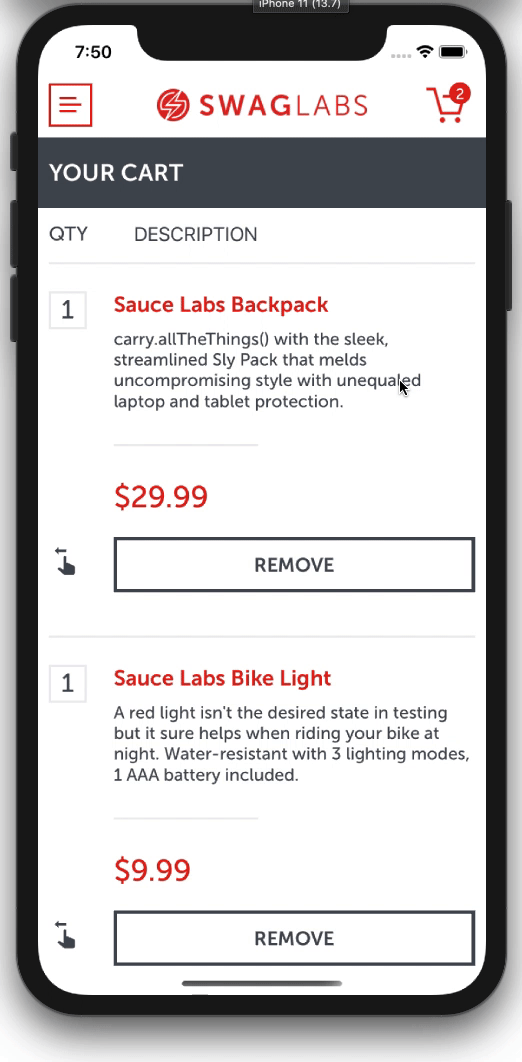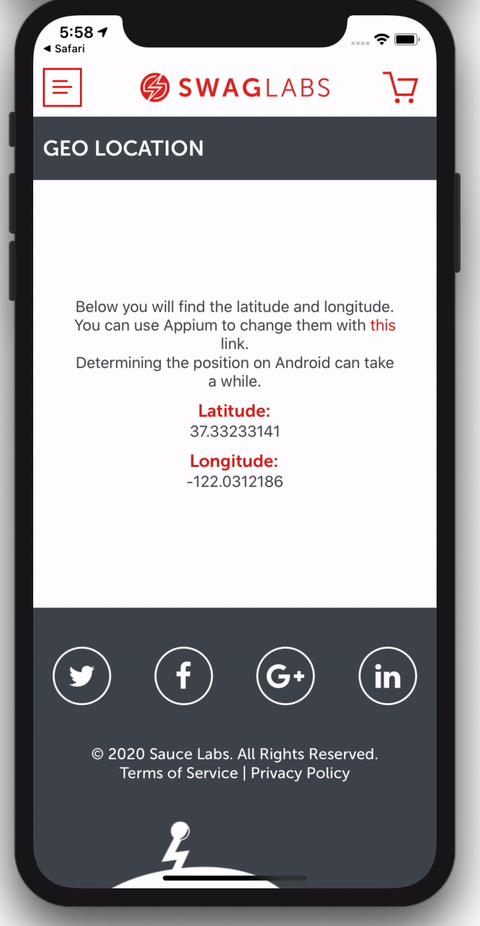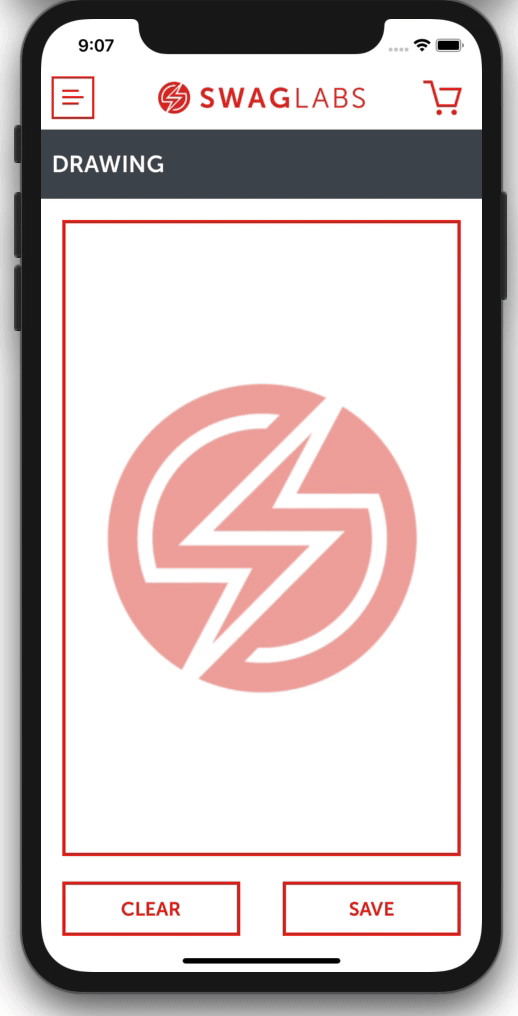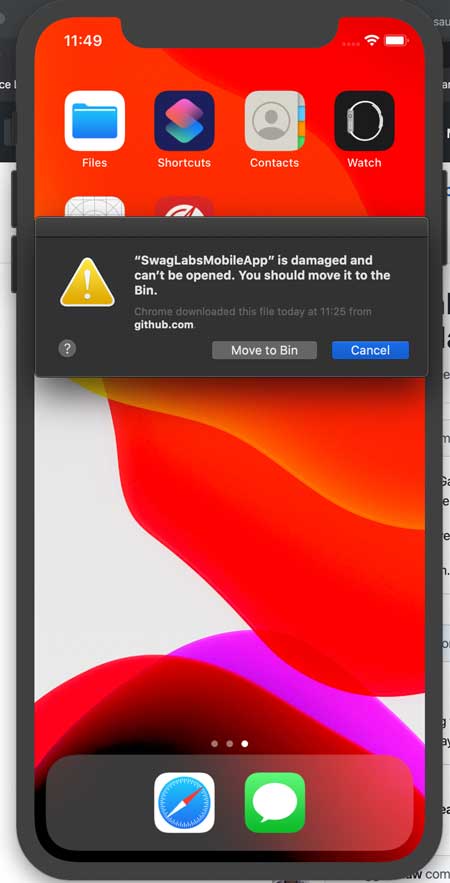NOTE:
THIS PROJECT IS DEPRECATED IN FAVOR OF THE NEW SAMPLE APP FOR REACT NATIVE. THE NEW APP CAN BE FOUND HERE. THIS PROJECT WILL BE ARCHIVED BY THE END OF FEBRUARY 2022
In this repository you will find our Sauce Labs sample-app. You can use it as a sample app for testautomation on your local machine or in our Real Device Cloud.
The latest version of the iOS and Android app can be found here.
There are several user accounts for this app that will trigger different stages in the app. If you swipe down on the login page you will see them together with the password.
If you tap on them they will auto fill the login data.
This app supports TouchID and FaceID for Android and iOS and will only show when the phone supports and has this enabled.
See AUTOMATION.md for using Touch / Face ID with automation.
NOTE:
The implementation of Touch/FaceID in this application supports the user’s biometrics based on the insecure store of the device. It is not using the keystore which normally should be used when implementing Touch/FaceID and secure login. The reason for this is that Sauce Labs is not mocking the keystore on a real device for supporting Touch/FaceID due to security reasons.
Testing Touch/FaceID which is using the keystore on our real devices is therefore not supported.
To enable this on Android emulators you need to do the following (when you have an emulator that supports this):
-
Open an emulator
-
Activate Screenlock from
Settings -> Security -
Go to
Fingerprintto add new fingerprint -
When prompt to place your finger on the scanner, emulate the fingerprint using adb command.
adb -e emu finger touch <finger_id> #Example adb -e emu finger touch 1234
-
You should see fingerprint detected message. That’s it. Done.
NOTE:
The automation script uses1234as the Fingerprint, so when you add the fingerprint through ADB, please use1234
NOTE:
Make sure you remember the fingerprint number you selected, that needs to be used to select a (non)matching finger print!
To enable this on iOS simulators you need to do the following (when you have a simulator that supports this):
- Open a simulator
- For Touch ID go to the Simulator menu and open
Hardware > Touch IDand selectEnrolled - For Face ID go to the Simulator menu and open
Hardware > Face IDand selectEnrolled
In the previous mentioned menu you can also select a (non)matching Touch / Face ID when the phone is asking for it.
This app supports deep linking for iOS and for Android, this means that screens can directly be opened with a deep link.
The prefix deep link is swaglabs:// and the following screens (with their arguments) can be used:
- Swag overview screen:
swag-overview/idswhereidsis a string of numbers from 0-5 separated with a,. For exampleswag-overview/0,2. The number represents a product. - Swag details screen:
swag-item/idwhereidis a number from 0-5. For exampleswag-item/0 - Cart screen:
cart/idswhereidsis a string of numbers from 0-5 separated with a,. For examplecart/0,2. The number represents a product. - Personal info screen:
personal-info/idswhereidsis a string of numbers from 0-5 separated with a,. For examplecart/0,2. The number represents a product. - Checkout overview screen:
checkout-overview/idswhereidsis a string of numbers from 0-5 separated with a,. For examplecart/0,2. The number represents a product. - Complete screen:
complete - Webview screen:
webview
NOTE
The Swag overview | Details | Cart | Personal info | Checkout overview-screens all need id(s). The id(s) are the numbers of the products of theInventoryData.ITEMSin this file. The files are in anarrayand anarraystarts counting from0. This means that if you need the first product, you need to provide the id0and if you need to the last product you need to provide the id5.
For how to run the deep link automation script see Deep Linking.
Open a terminal and add the following
# This will open the Checkout overview screen with 2 products in it
adb shell am start -W -a android.intent.action.VIEW -d "swaglabs://checkout-overview/1,2"There are 2 ways of using deep links with iOS, through a terminal or through Safari
Open a terminal and add the following
# This will open the Swag overview screen with 2 products in it
xcrun simctl openurl booted swaglabs://swag-overview/0,1Open Safari and type the following
swaglabs://swag-overview/0,1It will prompt a dialog asking you to open the app, select Yes and it will open the screen you selected.
This app also supports 3D Touch - Force Touch for devices that support that.
NOTE 1:
This app works with a dynamic quick action menu. This means that the 3D Touch - Force Touch menu will only be enabled when the app has been opened. When that happens the JavaScript engine in React Native will add quick action items to the iOS and Android source code so the next time the app is opened it has those items.
NOTE 2:
Due to a bug in the module we are using for the 3D Touch - Force Touch the quick actions also only work when the app is in the background. Then it can listen to the selected quick action event and get data from it so it will open the right screen.
The scope of this app is not to test IF the quick actions work for this app, the scope is to see how to automate 3D Touch / Force Touch
When you installed the app manually you first need to open the app and close to be able to press on the icon to see the 2 options popping up. This will happens automatically during automation because the app will be opened by Appium by default and you need to close it to test the quick action menu.
This app supports 3 different languages and will automatically check the language of the device to set the right language. The supported languages are:
- English
- Spanish
- Dutch
For the automation of the different languages see here
This app now also has a QR code scanner.
You can find it in the menu under the option "QR CODE SCANNER". This page opens the camera (you first need to allow the app to use the camera) which can be used to scan a QR Code. If the QR code holds an URL it will automatically open it in a browser. The following image can be used to demo this option.
This app also support different Gestures which can be found below.
The swag overview page supports to drag and drop swag items to the cart. All Add to cart-buttons have a drag handle which you can use to drag the items into the cart. When you press the handle and start dragging it a drop zone will appear. When you release the swag item into the drop zone the swag item will be added to the cart.
The swag details page supports to pinch and zoom the swag item image. Check the gif on how to use it.
The cart contents page supports to remove an item from the cart by swiping it to the left. Check the gif on how to use it.
This app now also supports testing changing the Geo Location. The app will pick up changes when the location is mocked, see this test for more information.
Drawing your favorite Sauce Bolt can now been done in this app, you can even save it to your camera roll. If you want to do this with Appium then take a peak here for more information.
If you want to contribute to the app and add new functionalities, please check the documentation here.
Here you will find more information about:
- how to setup Appium
- how to write tests
- how to run tests on a local machine
- how to run tests in the cloud
This project can also build an Espresso test apk which can be ran in the Sauce Labs RDC cloud. More information can be found here.
This project can also build an XCUITest test app which can be ran in the Sauce Labs RDC cloud. More information can be found here.
Downloaded iOS apps shows 'App is damaged and can't be opened. You should move it to the trash.' after manually install
You can get this warning when you have OSX Catalina or higher and try to install the app manually.
This has to do with the new security settings in Catalina.
This will not bother you when you install the app through Appium and or Appium desktop.
You can fix this with the following steps before dragging the app to the simulator:
-
Unzip the app
-
Open a terminal and go to the folder where the app is located
-
Execute the following command from the command line
sudo xattr -rd com.apple.quarantine {name-of-the-unzipped-app}.app -
After typing your password the app has been modified and you can drag an drop it manually to the simulator