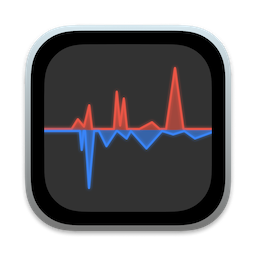macOS system monitor in your menu bar
You can download the latest version here.
This will download a file called Stats.dmg. Open it and move the app to the application folder.
To install it using Homebrew, open the Terminal app and type:
brew install --cask statsStats is currently supported on macOS 10.13 (High Sierra) and higher.
Stats is an application that allows you to monitor your macOS system.
- Battery level
- Bluetooth devices
- CPU utilization
- Disk utilization
- Fan/s control
- GPU utilization
- Memory usage
- Network usage
- Sensors information (Temperature/Voltage/Power)
macOS decides the order of the menu bar items not Stats - it may change after the first reboot after installing Stats.
To change the order of any menu bar icon - macOS Mojave (version 10.14) and up.
- Hold down ⌘ (command key).
- Drag the icon to the desired position on the menu bar.
- Release ⌘ (command key)
Sensors data on the first generation of M1 mac could be obtained only from HID services. It's disabled by default because it consumes a lot of CPU and energy. You can enable it in the Sensors module settings with the option HID sensors.
It's only valid for M1 Apple Silicon macs. If you don't see sensors on another mac, please open an issue for that.
The CPU frequency is available only on Intel-based macs. You need to have installed Intel Power Gadget (IPG) for that. It allows receiving the CPU frequency from the IPG driver. There is no way to obtain a CPU frequency on Apple silicon macs.
- English
- Polski
- Українська
- Русский
- 中文 (简体) (thanks to chenguokai and Tai-Zhou)
- Türkçe (thanks to yusufozgul)
- Korean (thanks to escapeanaemia)
- German (thanks to natterstefan)
- 中文 (繁體) (thanks to iamch15542 and jrthsr700tmax)
- Spanish (thanks to jcconca)
- Vietnamese (thanks to xuandung38)
- French (thanks to RomainLt)
- Italian (thanks to gmcinalli)
- Portuguese (Brazil) (thanks to marcelochaves95)
- Norwegian Bokmål (thanks to rubjo)
- 日本語 (thanks to treastrain)
- Portuguese (Portugal) (thanks to AdamModus)
- Czech (thanks to mpl75)
- Magyar (thanks to moriczr)
- Bulgarian (thanks to zbrox)
- Romanian (thanks to razluta)
- Dutch (thanks to ngohungphuc)
- Hrvatski (thanks to milotype)
- Danish (thanks to casperes1996)
- Catalan (thanks to davidalonso)
- Indonesian (thanks to yooody)
- Hebrew (thanks to BadSugar)
- Slovenian (thanks to zigapovhe)
- Greek (thanks to sudoxcess)
You can help by adding a new language or improve the existing translation.