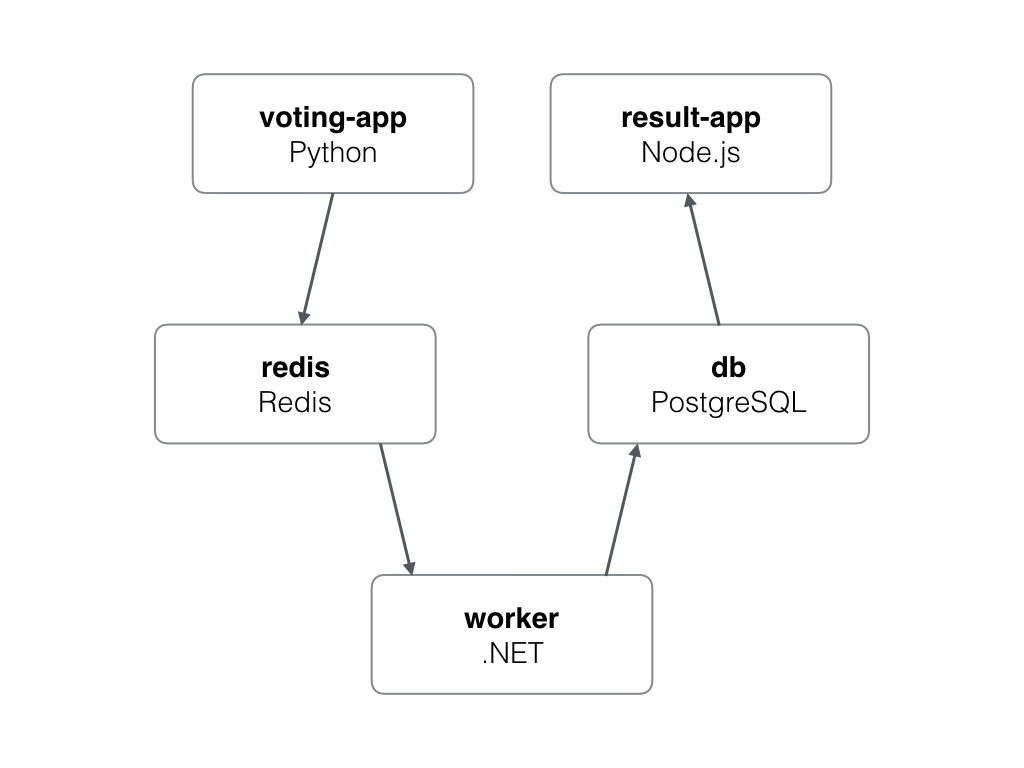A simple distributed application running across multiple Docker containers and Docker Compose in AWS Cloud..
Download Docker Desktop for Mac or Windows. Docker Compose will be automatically installed. On Linux, make sure you have the latest version of Compose.
The Linux stack uses Python, Node.js, .NET Core (or optionally Java), with Redis for messaging and Postgres for storage.
If you're using Docker Desktop on Windows, you can run the Linux version by switching to Linux containers, or run the Windows containers version.
Run in this directory:
$docker-compose up
The app will be running at http://localhost:5000, and the results will be at http://localhost:5001.
The vote interface is then available on port 5000 on each host of the cluster, the result one is available on port 5001.
- A front-end web app in Python or ASP.NET Core which lets you vote between two options
- A Redis or NATS queue which collects new votes
- A .NET Core, Java or .NET Core 2.1 worker which consumes votes and stores them in…
- A Postgres or TiDB database backed by a Docker volume
- A Node.js or ASP.NET Core SignalR webapp which shows the results of the voting in real time
The voting application only accepts one vote per client. It does not register votes if a vote has already been submitted from a client.
This isn't an example of a properly architected perfectly designed distributed app... it's just a simple example of the various types of pieces and languages you might see (queues, persistent data, etc), and how to deal with them in Docker at a basic level.
#Demo voting app deployment in AWS Cloud using docker and docker composed:
a)Supported OS b)Navigate to https://docs.docker.com/install c)Docker community d)OS requirement
-t2.micor EC2 inctnace. -Configure to connect thorugh Putty/gitbash. -Install docker on EC2 instance. -Start the docker service. -git -python -.net framwork -node js -Enable ports under SG i.e 5000,5001 and 80.
-Create a Ubuntu EC2 t2.micro machine ,create a key pair .pem and covert to .ppk file. -Login to EC2 instance with default user "ubuntu" via putty using private key.
#switch to root user: (sudo command can be use with sudo user )
$sudo su -
#install the lates packages and dependenacies:
$apt update
or
$apt-get update
#check git version (Default git will be installed in the system)
$git --version
#Install Docker:
$docker version
or
$docker --version
Documentation: https://docs.docker.com/install/linux/docker-ce/ubuntu/
Install using the convenience script (login as root):
$curl -fsSL https://get.docker.com -o get-docker.sh $sh get-docker.sh
#check docker engine/service is running or not with below command:
$service docker status
*Demo voting app deploy in docker using docker container and docker compose in AWS Cloud.
#Source code Github repo: https://github.com/ajaykumarsahoo/voting-app-demo
#Clone the repo from github:
$git clone https://github.com/ajaykumarsahoo/voting-app-demo.git
Running in AWS EC2 instance:
-Expose ports in SG -5000 as TCP -5001 as TCP -80 as http -443 as https
#Check OS version:
$cat /etc/os-release
Example1:
- create image and run vote app (python).
-build image as it's not available in docker hub: a)$docker build -t voting-app .
b)$docker images
d)$docker run -d --name=vote -p 5000:80 --link redis:redis voting-app
#check if app is running inside container:
$curl http://localhost:5000
NOte: If we see html o/p means app is running fine.
- Run image for redis from docker hub.
c)$docker run -d --name=redis redis
- RUn image for postgres:9.4 from docker hub.
Note: default need to provide DB username/pwd for postgres.
e) $docker run -d --name=db -e POSTGRES_USER=postgres -e POSTGRES_PASSWORD=postgres postgres:9.4
- Create image and run worker(.net).
build image first (cutome)
h)$docker build -t worker-app .
i)$docker images
j)$docker run -d --name=worker --link redis:redis --link db:db worker-app
- create image and run result app(node js).
-build image as it's not available in docker hub:
f)$docker build -t result-app .
g)$docker run -d --name=result -p 5001:80 --link db:db result-app
$curl http://localhost:5001
Example2:
#Using docker compose:
vi docker-compose.yml
version: "3" services: redis: image: redis db: image: postgres:9.4 environment: POSTGRES_USER: postgres POSTGRES_PASSWORD: postgres voting-app: image: voting-app ports:
- 5000:80 result-app: image: result-app ports:
- 5001:80 worker: image: worker-app
#Download and install docker-compose:
$curl -L "https://github.com/docker/compose/releases/download/1.29.2/docker-compose-$(uname -s)-$(uname -m)" -o /usr/local/bin/docker-compose
#Change file permission to executable :
$chmod +x /usr/local/bin/docker-compose
#Check the docker-compose version:
$docker-compose --version
or
$docker-compose version
#Start the containers:
$docker-compose up
#Need to login to dockerhub as images are stored in my public repo:
Docker hub link to pull images: https://hub.docker.com/repository/docker/ajaykumar143/example-voting-app
Push all Images to docker hub:public
Docker hub login:
$docker login username:xxxxxx pwd:xxxxxxxxxxx
$docker images ls
#tag a docker image first and then push:
$docker image tag worker:latest ajaykumar143/example-voting-app:worker $docker image tag voting-app:latest ajaykumar143/example-voting-app:voting-app $docker image tag result-app:latest ajaykumar143/example-voting-app:result-app $docker image tag redis:latest ajaykumar143/example-voting-app:redis $docker image tag postgres:9.4 ajaykumar143/example-voting-app:postgres
#push image:
$docker image push ajaykumar143/example-voting-app:worker $docker image push ajaykumar143/example-voting-app:voting-app $docker image push ajaykumar143/example-voting-app:result-app $docker image push ajaykumar143/example-voting-app:redis $docker image push ajaykumar143/example-voting-app:postgres
#Docker pull image from Dockerhub:
https://hub.docker.com/r/ajaykumar143/example-voting-app/tags
$docker pull ajaykumar143/example-voting-app
======================================================================================