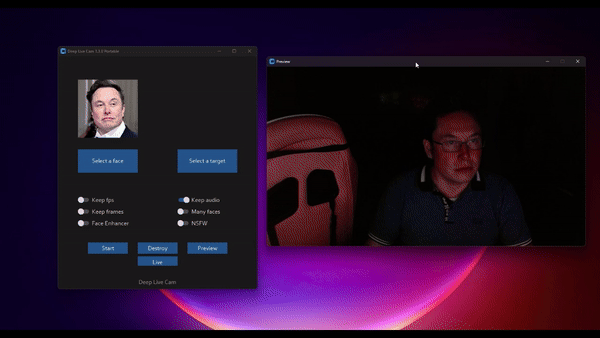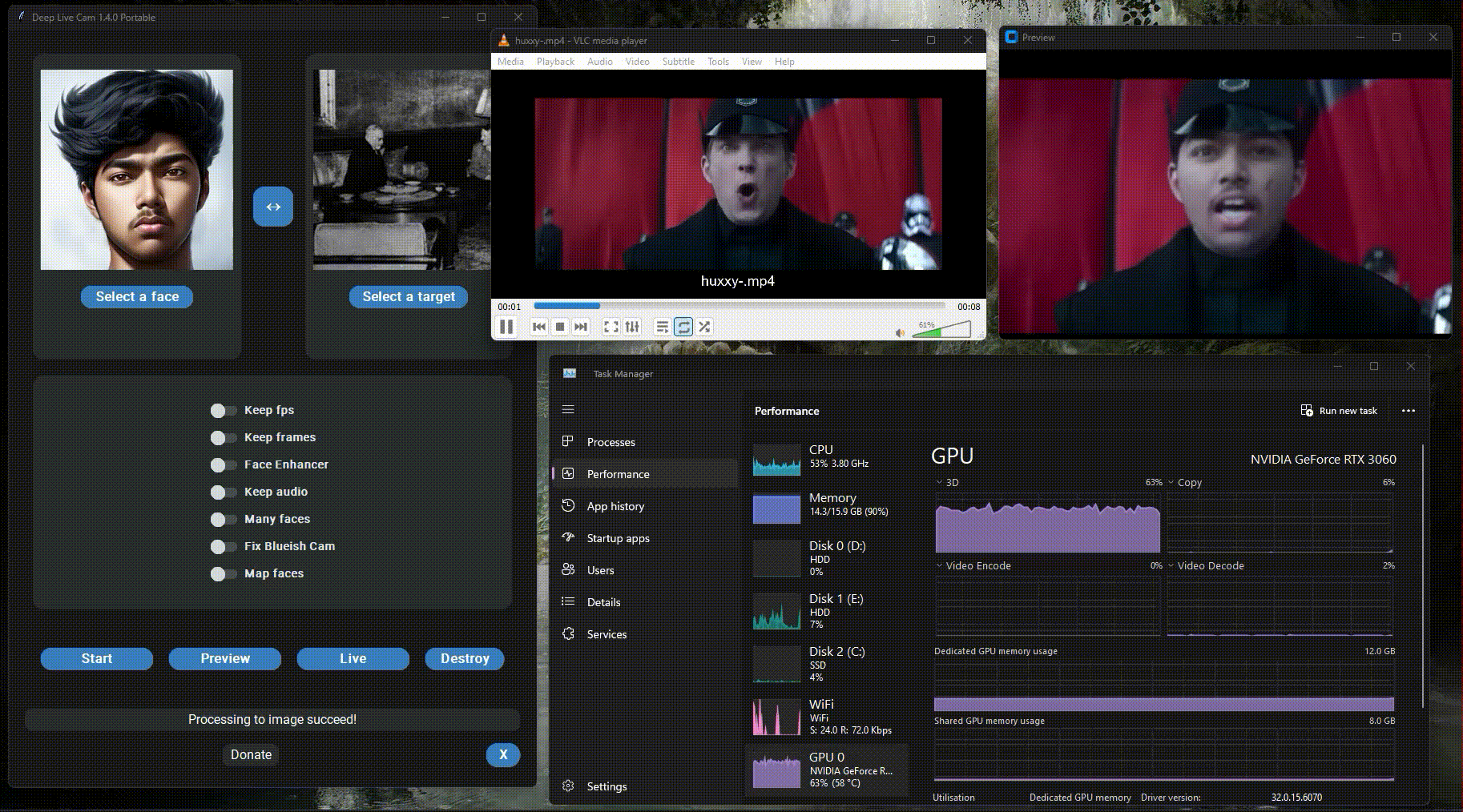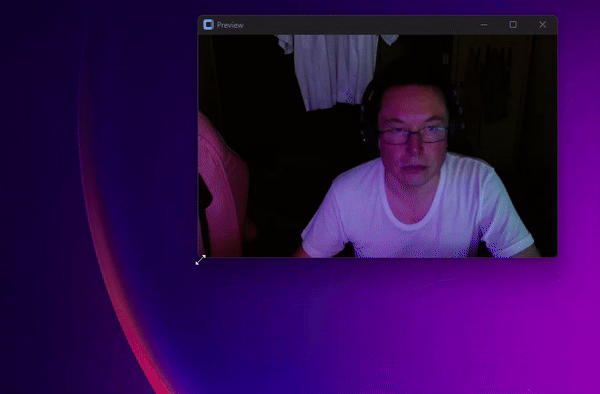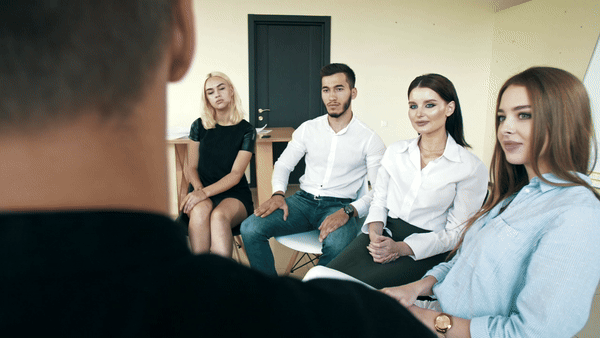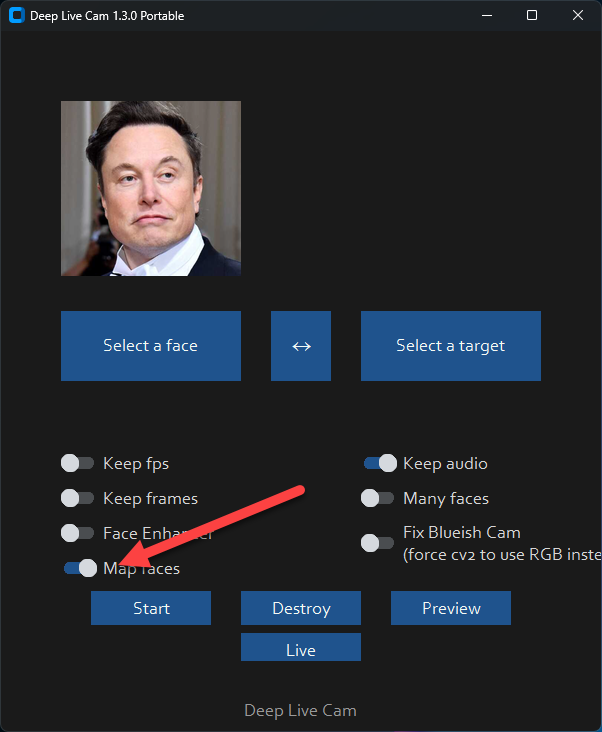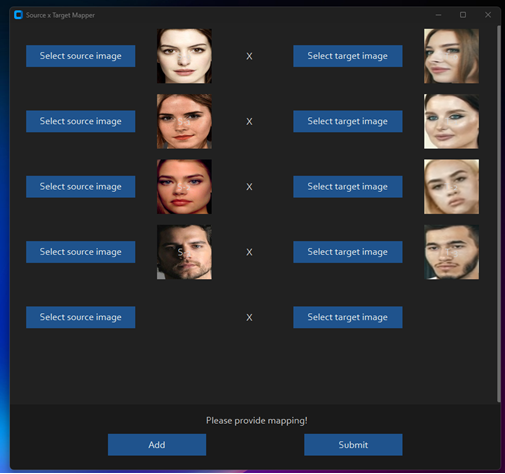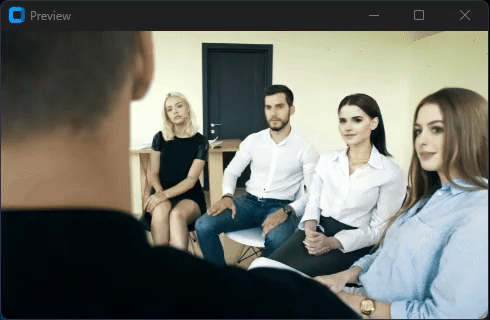Real-time face swap and video deepfake with a single click and only a single image.
This software is intended as a productive contribution to the AI-generated media industry. It aims to assist artists with tasks like animating custom characters or using them as models for clothing, etc.
We are aware of the potential for unethical applications and are committed to preventative measures. A built-in check prevents the program from processing inappropriate media (nudity, graphic content, sensitive material like war footage, etc.). We will continue to develop this project responsibly, adhering to law and ethics. We may shut down the project or add watermarks if legally required.
Users are expected to use this software responsibly and legally. If using a real person's face, obtain their consent and clearly label any output as a deepfake when sharing online. We are not responsible for end-user actions.
Dynamically improve performance using the --live-resizable parameter.
Track and change faces on the fly.
Source Video:
Enable Face Mapping:
Map the Faces:
See the Magic!
Download latest pre-built version with CUDA support - No Manual Installation/Downloading required.
This is more likely to work on your computer but will be slower as it utilizes the CPU.
1. Setup Your Platform
- Python (3.10 recommended)
- pip
- git
- ffmpeg
- Visual Studio 2022 Runtimes (Windows)
2. Clone Repository
https://github.com/hacksider/Deep-Live-Cam.git3. Download Models
- GFPGANv1.4
- inswapper_128_fp16.onnx (Note: Use this replacement version if you encounter issues)
Place these files in the "models" folder.
4. Install Dependencies
We highly recommend using a venv to avoid issues.
pip install -r requirements.txtFor macOS: Install or upgrade the python-tk package:
brew install python-tk@3.10Run: If you don't have a GPU, you can run Deep-Live-Cam using python run.py. Note that initial execution will download models (~300MB).
Click to see the details
CUDA Execution Provider (Nvidia)
- Install CUDA Toolkit 11.8
- Install dependencies:
pip uninstall onnxruntime onnxruntime-gpu
pip install onnxruntime-gpu==1.16.3- Usage:
python run.py --execution-provider cudaCoreML Execution Provider (Apple Silicon)
- Install dependencies:
pip uninstall onnxruntime onnxruntime-silicon
pip install onnxruntime-silicon==1.13.1- Usage:
python run.py --execution-provider coremlCoreML Execution Provider (Apple Legacy)
- Install dependencies:
pip uninstall onnxruntime onnxruntime-coreml
pip install onnxruntime-coreml==1.13.1- Usage:
python run.py --execution-provider coremlDirectML Execution Provider (Windows)
- Install dependencies:
pip uninstall onnxruntime onnxruntime-directml
pip install onnxruntime-directml==1.15.1- Usage:
python run.py --execution-provider directmlOpenVINO™ Execution Provider (Intel)
- Install dependencies:
pip uninstall onnxruntime onnxruntime-openvino
pip install onnxruntime-openvino==1.15.0- Usage:
python run.py --execution-provider openvino1. Image/Video Mode
- Execute
python run.py. - Choose a source face image and a target image/video.
- Click "Start".
- The output will be saved in a directory named after the target video.
2. Webcam Mode
- Execute
python run.py. - Select a source face image.
- Click "Live".
- Wait for the preview to appear (10-30 seconds).
- Use a screen capture tool like OBS to stream.
- To change the face, select a new source image.
options:
-h, --help show this help message and exit
-s SOURCE_PATH, --source SOURCE_PATH select a source image
-t TARGET_PATH, --target TARGET_PATH select a target image or video
-o OUTPUT_PATH, --output OUTPUT_PATH select output file or directory
--frame-processor FRAME_PROCESSOR [FRAME_PROCESSOR ...] frame processors (choices: face_swapper, face_enhancer, ...)
--keep-fps keep original fps
--keep-audio keep original audio
--keep-frames keep temporary frames
--many-faces process every face
--map-faces map source target faces
--nsfw-filter filter the NSFW image or video
--video-encoder {libx264,libx265,libvpx-vp9} adjust output video encoder
--video-quality [0-51] adjust output video quality
--live-mirror the live camera display as you see it in the front-facing camera frame
--live-resizable the live camera frame is resizable
--max-memory MAX_MEMORY maximum amount of RAM in GB
--execution-provider {cpu} [{cpu} ...] available execution provider (choices: cpu, ...)
--execution-threads EXECUTION_THREADS number of execution threads
-v, --version show program's version number and exit
Looking for a CLI mode? Using the -s/--source argument will make the run program in cli mode.
Click to see the details
If you want to use WSL2 on Windows 11 you will notice, that Ubuntu WSL2 doesn't come with USB-Webcam support in the Kernel. You need to do two things: Compile the Kernel with the right modules integrated and forward your USB Webcam from Windows to Ubuntu with the usbipd app. Here are detailed Steps:
This tutorial will guide you through the process of setting up WSL2 Ubuntu with USB webcam support, rebuilding the kernel, and preparing the environment for the Deep-Live-Cam project.
1. Install WSL2 Ubuntu
Install WSL2 Ubuntu from the Microsoft Store or using PowerShell:
2. Enable USB Support in WSL2
-
Install the USB/IP tool for Windows:
https://learn.microsoft.com/en-us/windows/wsl/connect-usb -
In Windows PowerShell (as Administrator), connect your webcam to WSL:
usbipd list
usbipd bind --busid x-x # Replace x-x with your webcam's bus ID
usbipd attach --wsl --busid x-x # Replace x-x with your webcam's bus ID You need to redo the above every time you reboot wsl or re-connect your webcam/usb device.
3. Rebuild WSL2 Ubuntu Kernel with USB and Webcam Modules
Follow these steps to rebuild the kernel:
-
Start with this guide: https://github.com/PINTO0309/wsl2_linux_kernel_usbcam_enable_conf
-
When you reach the
sudo wget [github.com](http://github.com/)...PINTO0309step, which won't work for newer kernel versions, follow this video instead or alternatively follow the video tutorial from the beginning: https://www.youtube.com/watch?v=t_YnACEPmrM
Additional info: https://askubuntu.com/questions/1413377/camera-not-working-in-cheese-in-wsl2
- After rebuilding, restart WSL with the new kernel.
4. Set Up Deep-Live-Cam Project
Within Ubuntu:
- Clone the repository:
git clone [https://github.com/hacksider/Deep-Live-Cam](https://github.com/hacksider/Deep-Live-Cam) - Follow the installation instructions in the repository, including cuda toolkit 11.8, make 100% sure it's not cuda toolkit 12.x.
5. Verify and Load Kernel Modules
- Check if USB and webcam modules are built into the kernel:
zcat /proc/config.gz | grep -i "CONFIG_USB_VIDEO_CLASS" - If modules are loadable (m), not built-in (y), check if the file exists:
ls /lib/modules/$(uname -r)/kernel/drivers/media/usb/uvc/ - Load the module and check for errors (optional if built-in):
sudo modprobe uvcvideo
dmesg | tail - Verify video devices:
sudo ls -al /dev/video* 6. Set Up Permissions
- Add user to video group and set permissions:
sudo usermod -a -G video $USER
sudo chgrp video /dev/video0 /dev/video1
sudo chmod 660 /dev/video0 /dev/video1 - Create a udev rule for permanent permissions:
sudo nano /etc/udev/rules.d/81-webcam.rules Add this content:
KERNEL=="video[0-9]*", GROUP="video", MODE="0660"
- Reload udev rules:
sudo udevadm control --reload-rules && sudo udevadm trigger -
Log out and log back into your WSL session.
-
Start Deep-Live-Cam with
python run.py --execution-provider cuda --max-memory 8where 8 can be changed to the number of GB VRAM of your GPU has, minus 1-2GB. If you have a RTX3080 with 10GB I suggest adding 8GB. Leave some left for Windows.
Final Notes
- Steps 6 and 7 may be optional if the modules are built into the kernel and permissions are already set correctly.
- Always ensure you're using compatible versions of CUDA, ONNX, and other dependencies.
- If issues persist, consider checking the Deep-Live-Cam project's specific requirements and troubleshooting steps.
By following these steps, you should have a WSL2 Ubuntu environment with USB webcam support ready for the Deep-Live-Cam project. If you encounter any issues, refer back to the specific error messages and troubleshooting steps provided.
Troubleshooting CUDA Issues
If you encounter this error:
[ONNXRuntimeError] : 1 : FAIL : Failed to load library [libonnxruntime_providers_cuda.so](http://libonnxruntime_providers_cuda.so/) with error: libcufft.so.10: cannot open shared object file: No such file or directory
Follow these steps:
- Install CUDA Toolkit 11.8 (ONNX 1.16.3 requires CUDA 11.x, not 12.x):
https://developer.nvidia.com/cuda-11-8-0-download-archive
select: Linux, x86_64, WSL-Ubuntu, 2.0, deb (local) - Check CUDA version:
/usr/local/cuda/bin/nvcc --version -
If the wrong version is installed, remove it completely:
https://askubuntu.com/questions/530043/removing-nvidia-cuda-toolkit-and-installing-new-one -
Install CUDA Toolkit 11.8 again https://developer.nvidia.com/cuda-11-8-0-download-archive, select: Linux, x86_64, WSL-Ubuntu, 2.0, deb (local)
sudo apt-get -y install cuda-toolkit-11-8 For the latest experimental builds and features, see the experimental branch.
TODO:
- Support multiple faces
- Develop a version for web app/service
- UI/UX enhancements for desktop app
- Speed up model loading
- Speed up real-time face swapping
This is an open-source project developed in our free time. Updates may be delayed.
- ffmpeg: for making video related operations easy
- deepinsight: for their insightface project which provided a well-made library and models. Please be reminded that the use of the model is for non-commercial research purposes only.
- havok2-htwo : for sharing the code for webcam
- GosuDRM : for open version of roop
- pereiraroland26 : Multiple faces support
- vic4key : For supporting/contributing on this project
- KRSHH : For updating the UI
- and all developers behind libraries used in this project.
- Foot Note: This is originally roop-cam, see the full history of the code here. Please be informed that the base author of the code is s0md3v