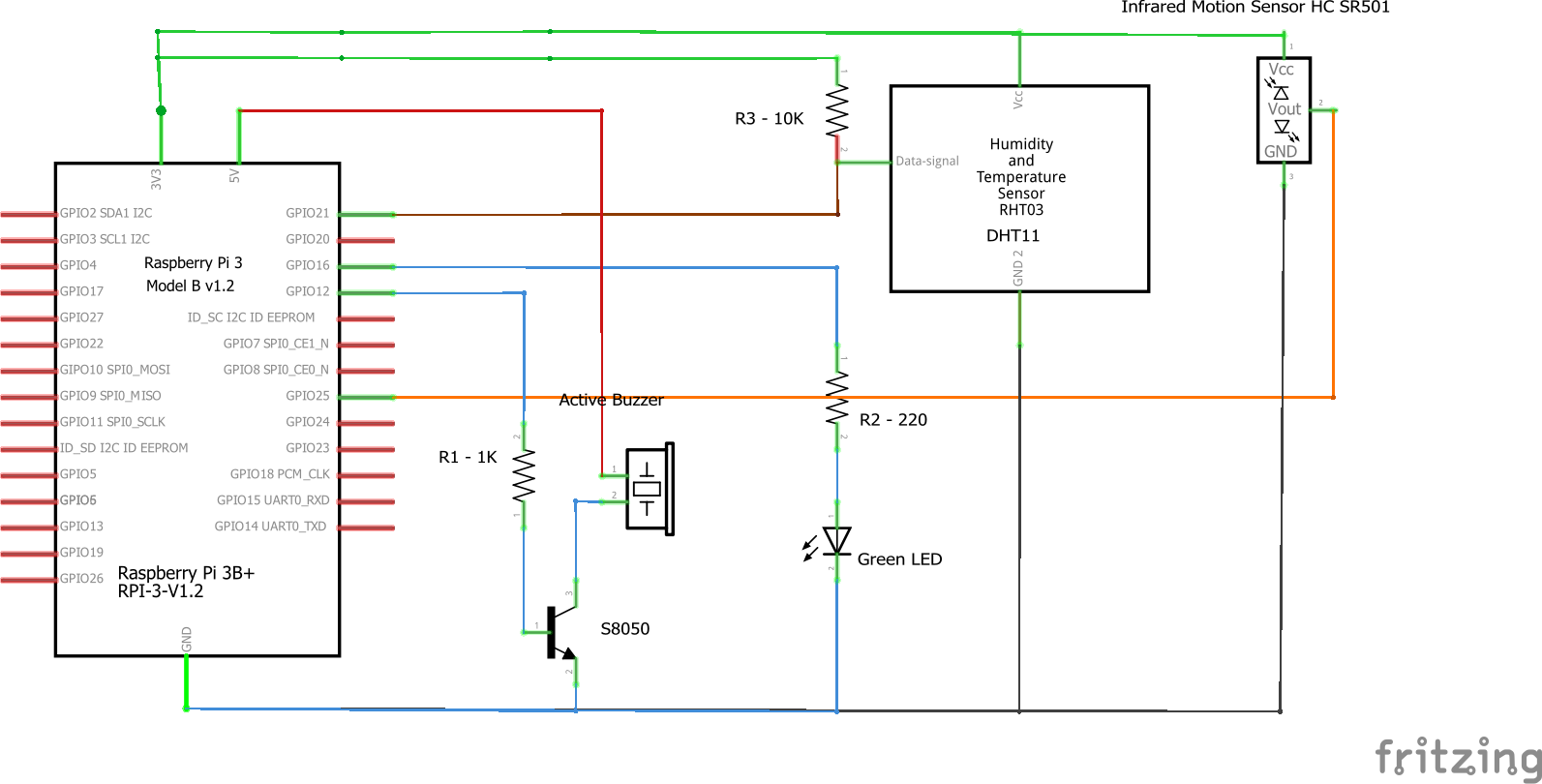Circuit Kiosk is a Circuit application that showcases the portability of the Circuit SDK and the unlimited potential of combining inexpensive hardware with a powerful platform to build all kind of communication devices. This application allows offices without human receptionist to greet visitors and communicate them with people inside the office using video. People inside the office will then be able to unlock the door. Learn more and join the Circuit Development Community
- A Raspberry PI (RPI 3B was used here)
- A micro SD card (16GB preferred)
- A 7" touch screen display (Alternatively a HDMI Monitor and Cable, and Mouse)
- A USB Keyboard (Only needed for initial setup)
- A set of speakers and a microphone
- The Raspberry camera module (A USB Webcam can alternatively be used)
- A protoboard and some electronic components which are listed in another section down below
The easiest way is to flash the micro SD card with the Raspian Stretch with desktop and recommended software. The ZIP file can be download from raspberry.org I used Balena Etcher to flash the micro SD card. You can download Etcher for your OS from balena.io
Alternatively you may installed Raspian using NOOBS following instructions on Raspberry official site
Plug the keyboard to a USB port. Insert the micro SD card into the Raspberry and connect the 7" touch screen cable. Power them both and follow instructions on the screen. (If you do not have a Raspberry touch screen just use an HDMI monitor, and USB mouse). Follow instructions to setup the Raspberry and update software.
Navigate to Main Menu->Preferences->Raspberry PI Configuration->Interfaces and enable Camera, SSH, VNC
Now you can SSH from your own computer to the RPI.
Now enable the camera module to work with getUserMedia
echo 'options bcm2835-v4l2 gst_v4l2src_is_broken=1' | sudo tee -a /etc/modprobe.d/bcm2835-v4l2.conf
echo 'bcm2835-v4l2' | sudo tee -a /etc/modules-load.d/modules.conf
On your Raspberry console:
sudo apt-get update
Follow instructions here
On your Raspberry console:
sudo apt-get install realvnc-vnc-server realvnc-vnc-viewer
On your Raspberry console:
- Find your recording and playback devices
-
Locate your microphone in the list of capture hardware devices. Write down the card number and device number.
arecord -l -
Locate your speaker in the list of playback hardware devices. Write down the card number and device number. Note that the 3.5mm-jack is typically labeled Analog or bcm2835 ALSA (not bcm2835 IEC958/HDMI).
aplay -l
-
Create a new file named .asoundrc in the home directory (/home/pi). Make sure it has the right slave definitions for microphone and speaker; use the configuration below but replace and with the numbers you wrote down in the previous step. Do this for both pcm.mic and pcm.speaker.
pcm.!default { type asym capture.pcm "mic" playback.pcm "speaker" } pcm.mic { type plug slave { pcm "hw:<card number>,<device number>" } } pcm.speaker { type plug slave { pcm "hw:<card number>,<device number>" } } -
Verify that recording and playback work:
-
Adjust playback volume
alsamixer
You may also adjust the recording level runnig alsamixer with the mic card number
alsamixer -c <Card Number>
Press the up and down arrow to set the the desired levels
-
Play test sound. Press Ctrl-C when done. If you do not hear anything check your speaker or headset connections.
speaker-test -t wav
If you still do not hear anything and you have an HDMI monitor connected you need to force the audio output to your speakers or headset. Do the following:
sudo raspi-config
Go to "Advance Options-> Audio" and select "Force 3.5mm ('headphone') jack
-
Record some audio
arecord --format=S16_LE --duration=5 --rate=16000 --file-type=raw out.raw -
Check the recording by replaying it
aplay --format=S16_LE --rate=16000 out.raw
We need a later version than the one in the raspian repo. So we will download from nodejs.org
wget https://nodejs.org/dist/v11.6.0/node-v11.6.0-linux-armv6l.tar.xz
tar -xzf node-v11.6.0-linux-armv6l.tar.xz
cd node-v11.6.0-linux-armv6l
sudo cp -R * /usr/local
Verify everything is installed OK
node -v
npm -v
This C library for Raspberry Pi provides access to GPIO and other IO functions on the Broadcom BCM 2835 chip.
wget http://www.airspayce.com/mikem/bcm2835/bcm2835-1.58.tar.gz
tar zxvf bcm2835-1.58.tar.gz
cd bcm2835-1.xx
./configure
make
sudo make check
sudo make install
git clone https://github.com/wdmartins/circuitKiosk.git
npm install
./node_modules/.bin/electron-rebuild .
This may take a long time the first time.
Note: If rgcp fails to compile, install gcc/g++ version 7. Check http://lektiondestages.blogspot.com/2013/05/installing-and-switching-gccg-versions.html to see how to have alternative versions of the compiler.
Register an account on circuitsandbox.net
Register a bot on the sandbox (OAuth 2.0 Client Credentials)
cp config.template.json config.json
Google Cloud Speech API is used to obtain audio transcriptions. Refer to https://cloud.google.com/speech/docs/quickstart to setup an account, billing and get your application credentials. Then set the path to your credentials JSON file in config.json
sudo apt-get install sox libsox-fmt-all
Components needed:
- 10 KΩ Resistor (R3)
- 1 KΩ Resistor (R1)
- 220 Ω Resistor (R2)
- NPN Transistor S8050
- LED
- Infrared Motion Sensonr HC SR501
- Higroterm Sensor DHT11
- Active Buzzer (Simulates the door locking mechanism)
Disclaimer: An incorrect connection or a defective component may damage your Raspberry PI so always double check connections and components. If using a different sensor, or transistor always check the data sheet and adapt circuit accordingly.
Open a terminal:
npm run dev // Run in development mode. Opens up Chrome Console
npm start // Starts the application is regular sized window
To start the application in kiosk mode the following to a ssh file, and execute it.
npm run kiosk // Starts the application in kiosk mode.