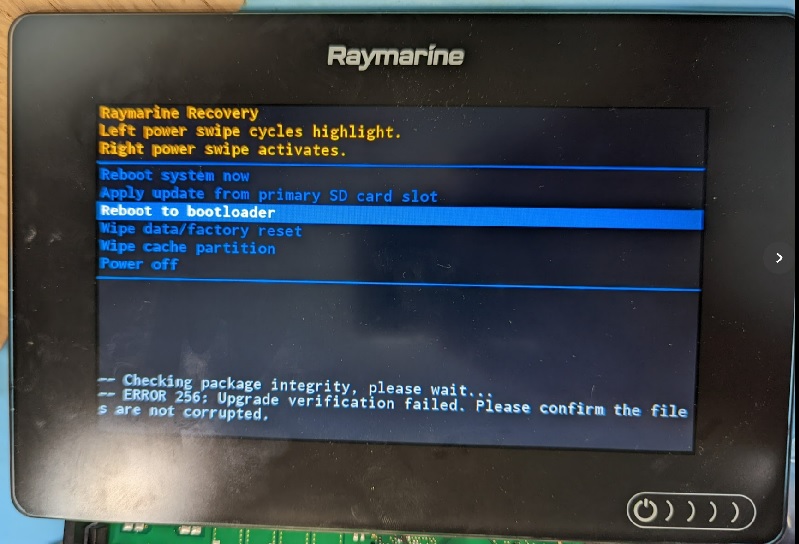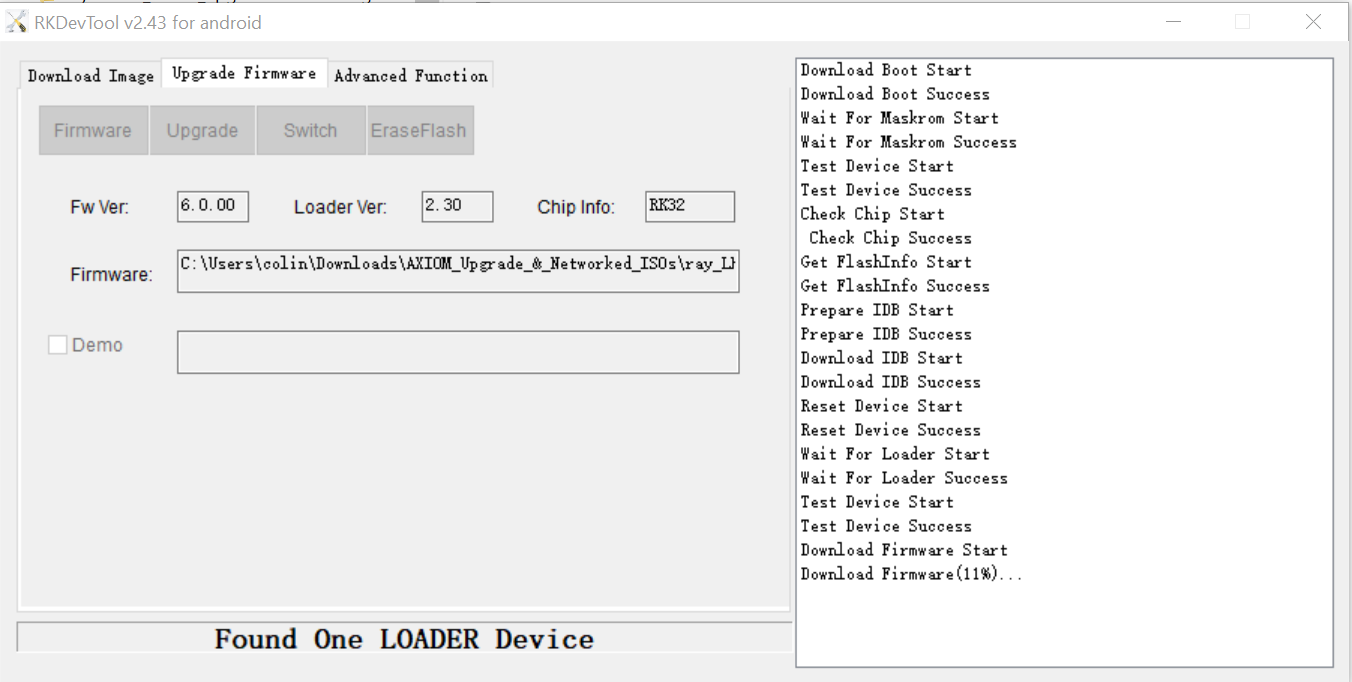The information in this repo can be used to recover a unit which has failed to update, or to access additional low-level features.
The Axiom hardware uses a Rockchip RK3288 as the main processor. An Atmel SAMD handles the button, which can detect (at minimum) right and left swipes. The main hardware is shown here:
If disassembling the units, the front LCD is attached with glue around the edges. The trickiest part is the touch button - this has a small PCB which goes much closer to the edge. Typical device disassembly is to:
- Use hot air to loosen glue around edges
- Use a sharp knife to cut around edges, with exception of avoiding the area of the touch button
See photos in this repo for some examples of what to expect.
Be aware the "semi-flex PCB" used for the construction of the Axiom are not designed for continous flexing. They typically have a limited (2-3) number of "allowed" full flex cycles to cover assembly & 1-2 repair attempts. Try to avoid flexing them as much as possible, beyond what is required to remove from the enclosure.
Note that the Sonar parts are NOT present on the PCB if you don't have the sonar option. Thus it's not just the connector missing, but a HUGE section of the actual PCB parts. This means it is not possible to upgrade a non-sonar unit to a sonar unit.
The Axiom Lighthouse 4 update file has a number of .iso files - if you extract the one for the MFD units, you'll find a .img file. This file
is simply an update in the Rockchip format for the internal RK3288. You can use a tool such as imgrepackerrk (described below) to get the actual
system.img file, which you can mount on Linux.
You'll need to use various resources which explain the Rockchip update process, such as e.g.:
- https://wiki.radxa.com/Rock/flash_the_image
- Tools you can find on e.g. https://github.com/radxa/RKTools
The bootloader can be entered as well allowing regular Rockchip tools to access the device. Watch out if doing this, as you may erase the Raymarine Bootloader (this won't brick the unit, but it will mean you need to use the USB bootloader tools in the future).
A quick demo of the result of this can be seen in this YouTube video.
The following is the full process I used to add my own SSH key:
From the raymarine Lighthouse 4 upgrade file, find the
ray_LH4_4_00_85_RMK_RVX1000_CPsounders.upgrade.iso file,
and using 7Zip (or anything else) extract all the files to a folder.
Look into the resulting folder. It has updates for all the various products - all we need is the single file called "raymarine_axiom_upgrade-4.00.85.img" (you can also download just a smaller update with only this portion I think).
The raymarine_axiom_upgrade-4.00.85.img file is an update file in a rockchip specific format. This means we
can use tools for this device to extract the interesting
parts, modify it, and put it back together.
I used a Windows OS tool called imgrepackerrk:
imgrepackerrk raymarine_axiom_upgrade-4.00.85.img
This will make a directory called raymarine_axiom_upgrade-4.00.85.img.dump. Inside of this
directory has the various files:
The only one we need to modify is system.img.
If you just want to look around, you can just do the
following to mount the system.img:
sudo mount system.img /some/mnt/point
This will only give you read-only access. Dealing with the squashfs filesystem is more complicated, but luckily this stackexchange post has the required commands: *Note this must be done on a native Linux OS such as an Ubuntu VM.
mkdir fm
mkdir to
mkdir temp
mkdir fin
sudo mount system.img fm -t squashfs -o loop
sudo mount -t overlay -o lowerdir=fm,upperdir=to,workdir=temp overlay fin
We're later going to need to resign our image so it is
accepted by the bootloader. Make a copy of the file
at fm/bin/raymarine.cgi-bin.com.raymarine_helperUpgrade.
Make your own SSH key with:
ssh-keygen -t rsa -f my_axiom_key -C root -b 2048
I used nano and copied my_axiom_key.pub to the end of:
cat my_axiom_key.pub
sudo nano fin/etc/security/authorized_keys.default
Or cat directly to the file to prevent typo as root :
cat my_axiom_key.pub >> fin/etc/security/authorized_keys.default
Again from the stackexchange post, we need to make a new squashfs filesystem. First backup the old .img file, then recreate it:
mv system.img /somewhere/backup/system.img
sudo mksquashfs fin system.img
Using imgrepackerrk back on Windows, we'll simply point to the raymarine_axiom_upgrade-4.00.85.img.dump folder that it created earlier (and assuming you saved the updated system.img directly into it, if not copy if there now):
imgrepackerrk "c:\somewhere\AXIOM_Upgrade_&_Networked_ISOs\ray_LH4_4_00_85_RMK_RVX1000_CPsounders.upgrade\raymarine_axiom_upgrade-4.00.85.img.dump"
This should overwrite the file raymarine_axiom_upgrade-4.00.85.img (make a backup of it first if you want, which might be useful for checking the md5sum etc).
Open the file manifest.xml and find the section with the PN
of the device you want to upgrade. For mine, the E70363 part
is all I care about (you could script this to modify any of them):
<Engineering_Part_No>E70363</Engineering_Part_No>
NOTE: See note below, you may wish to simply replace the size/checksum/sig values for all units that share the same image with a global find/replace, so you don't need to worry about the exact engineering PN.
You'll find three sections that all reference "http://raymarineupdate.raymarine.com/RaymarineUpgrades/raymarine_axiom_upgrade-4.00.85.img", we'll need to update the three fields: Size, MD5_Checksum, and SIG_Checksum so our patched update is accepted.
The first two are easy, run:
stat -c %s raymarine_axiom_upgrade-4.00.85.img
md5sum raymarine_axiom_upgrade-4.00.85.img
Copy the size in bytes to the Size= for all four components (the first line output). Then copy the MD5_Checksum= in the same way.
The final thing needs us to "resign" the file.
The "signature" is luckily a very basic signature which prepends a known secret. We can find this secret in the file raymarine.cgi-bin.com.raymarine_helperUpgrade.
The following script will before the required operations, you'll need to insert the right key in place of "????". You'll also find this script in the repo.
#!/bin/bash
#WARNING: Make sure you don't end up with Windows line-ends (with \r)!! The signature
#will be invalid
MAGIC="?????"
echo "File = $1"
FSIZE="$(stat -c %s $1)"
echo "Size=${FSIZE}"
echo "MD5_Checksum=$(md5sum $1)"
SIG="$(echo -n $MAGIC$FSIZE| cat - $1 | sha256sum - | cut -d' ' -f1)"
echo "SIG_Checksum=${SIG}"
Executing the script recommended to use Linux OS like Ubuntu Desktop:
- Create sig.sh from above
- make script executable sudo chmod +x sig.sh
- Run script with image file input value of the original image to validate the key is correct and compare md5sum and signature in the current manifest.md5sum:
- sudo ./sig.sh raymarine_axiom_upgrade-4.00.85.img
- Once validated run script on new image file and record the new Size,Md5sum and signature and update manifest.md5sum with find and replace ensuring the values are in "quotes".
I highly recommend running the script with the old version of the image file and making sure you get the one that agrees with the manifest file.
If you introduce Windows line-ends it silently causes the script to generate the wrong output. So test it with the known existing file, then go sign your own file.
NOTE: You may wish to replace the checksum/md5/size for all of the targets using the same image. On a later test it seemed I needed to replace them all for the update to work - I'm assuming I wasn't updating the correct target when I first tried (maybe it was reading from a different PN as there are several compatable units?). It's easy enough to just do a global replace all, then you know you've gotten all the units.
Open manifest.md5sum. Insert the md5sum for raymarine_axiom_upgrade-4.00.85.img, and also for manifest.xml (using md5sum manifest.xml to calculate it).
With this the manifest will be accepted and all your modified files.
The Axiom upgrade GUI expects a .iso file on the SDCard.
To do this, use a program such as anyburn which can edit an ISO file.
Select edit image file from the main menu, open the existing .iso file. Then:
- Delete 3 files from the ISO:
raymarine_axiom_upgrade-4.00.85.img,manifest.xml,manifest.md5sum. - Add the replacement files you modified as above.
- Save the ISO file.
Copy the ISO file to a MicroSD card, insert into the Axiom.
Run the software update command - it should discover the update and run as normal.
If you didn't modify the MD5Sum or signature correctly, you'll get this screen:
You can just reboot (no update was done), or at least I was able to.
What to do with your new SSH access now that you have it?
One of the first things to do is enable USB debugging mode, so you can also access the device via the USB port.
Connect to the Wifi access point the unit automatically puts up (if you haven't used this, set an easier to remember password).
NOTE: On Windows you want to disable the connection probing, otherwise it tends to disconnect from the Wifi after 10-60 seconds I found. Very annoying.
Check the IP address it assigns you, mine was for example 192.168.41.11, and the unit itself was thus at 192.168.41.1.
Then just try to SSH to it:
ssh -i my_axiom_key root@192.168.41.1
Where my_axiom_key is the private key we generated earlier. If it
doesn't work but does detect the SSH server, confirm you used the
correct update file.
If you turn on USB debugging:
settings put global development_settings_enabled 1
settings put global adb_enabled 1
This should mean you can plug the USB port into a computer, and use the adb tools (easier IMO than via SSH).
If you don't enable the USB adb, you'll need to copy things to the unit first to install them. This can be done with SCP:
scp -i my_axiom_key something.apk root@192.168.41.1:/sdcard/Downloads/.
Then, ssh to the unit & run the install process.
ssh -i my_axiom_key root@192.168.41.1
pm install /sdcard/Downloads/something.apk
You will find these in the "apps" directory now.
*Note that Axiom is a 32 bit OS and the only apk packages that will work are the armeabi-v7a.apk architecture.
Also:
When installing via SSH you have to use absolute path:
For example: When you cd into /sdcard/Download and execute pm install ./something.apk it will fail with URI error, It must be absolute Ie. pm install /sdcard/Download/something.apk
Generally you can use android commands that you'll find available in tutorials mentioning the adb shell. Normally it's assumed you are connecting via adb and not just SSHing into the unit. See details above for turning on USB debugging instead, which lets you use adb directly instead of the shell. This is much easier in practice for most
tasks you need to do.
Oops! If you messed up the update (or otherwise want to recover stuff), you can use the bootloader mode most of the time.
- Attach power
- Swiping left five (or so) times on the power button with the unit off will bring up the recovery menu:
NOTE: In my testing it sometimes seemed sensitive, not sure if the power needs to just be applied or not.
You can use this to apply an update from the SD card, the LH4 "update" contains the entire filesystem so it will recover your unit. If this doesn't work, you can also use the lower-level bootloader to apply the update file.
NOTE: The lower-level bootloader (at least when I tried it) cause my recovery menu to disappear - instead it now always drops into the USB bootloader. Suggest to try using the SD Card with a system update before you try the USB bootloader.
Using the lower-level bootloader will ignore the checksum and similar information, so you can
also use this to reprogram a .img file without resigning & repacking into the .iso file.
Doing this requires you to use tools for working with the Rockchip 'loader', mainly the RKDevTool described below.
Shorting the eMMC clock to ground will force the device into "mask ROM" bootloader mode. This is even lower level than the "loader".
The mask rom bootloader will also work with RKDevTool.
For this you'll need the Rockchip tools, such as found at https://github.com/radxa/RKTools .
If your device fails to boot, and just the SD card update isn't
working, you can use the low-level bootloader to repair it.
his is called RKDevTool and will flash a full system image to the eMMC.
I used RKDevTool v2.4.3. You need to enter bootloader mode, either with the front panel button or with internal jumper method.
With this done, power on the unit. It should enter bootloader mode (will come up on USB as a Rockchip bootloader).
If you've installed the drivers (see the DriverAssitant tool), you can use RKDevTool for Android to "upgrade" the firmare by specifying
the packed raymarine_axiom_upgrade-4.00.85.img file.
WARNING: This seems to ERASE the internal Raymarine "recovery bootloader". If you try to enter recovery mode (swipe left 5 times), you won't get the menu anymore. Instead it will just start the bootloader. This seems to work fine, just be aware that you will lose the recovery menu.
TODO - describe OS tools
The low-level bootloader can only read the first 32MB of the eMMC. This makes it fairly useless in practice.
xrock maskrom rk3288_ddr_400MHz_v1.11.bin rk3288_usbplug_v2.63.bin
xrock flash