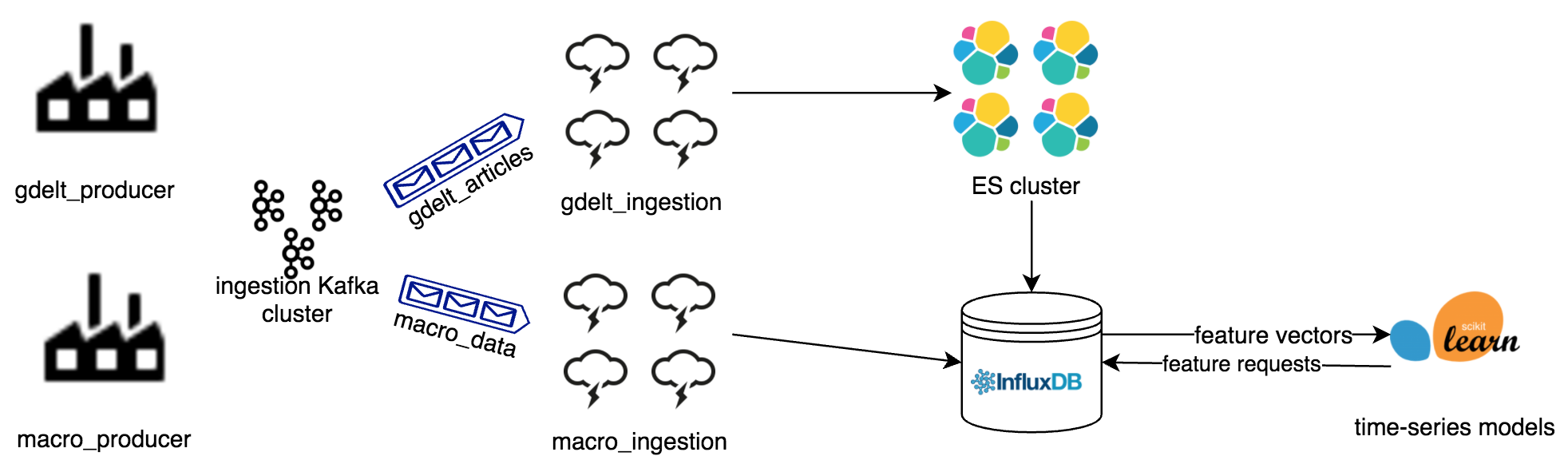bigforecast is a macro/financial forecasting system completed per the requirements of the Summery 2017 session of "W251: Scaling Up! Really Big Data", part of the UC-Berkeley Masters of Information in Data Science program.
- Introduction
- Architecture
- Repo Structure
- Installation and Configuration
- Running the App
- Data Sources
The goal of this project is to create an automated system which produces near-term forecasts of globally important economic / financial time series. The system will create features from a wide variety of data sources and create forecasts using an ensemble of time series models. We will exploit distributed compute and storage technologies to build a system which is always on, evaluating new potential features and constantly updating the deployed forecasting model. We will begin with the daily spot price of crude oil, but hope to expand to other important series.
conda- dependency managementElasticsearch- Distributed document-store used for full-text search and extracting timeseries features from text.Kafka- Distributed messaging queue.Python 3- main orchestration tool. Storm bolts, Kafka producer, other miscellaneous tooling.Storm- Stream processing framework.InfluxDB- Time series database, used as a short-term store for the data used by our forecasting model. High-frequency data are written to this database and the modeling / validation code uses aggregation queries to test different windowed features.
This repository is kind of big. Before moving on with installation, review this section to get a sense of what lives in each directory.
docs/- Project documentation that is more detailed than this
README. This is mostly informational and not strictly necessary to building the project.
- Project documentation that is more detailed than this
elasticsearch/- config files for Elasticsearch.
- This directory also includes an Elasticsearch mapping for the index we use to hold GDELT articles.
influxdb/- config files for InfluxDB
ingestion/- scripts that ingest data from the outside world into the system
- configs for those scripts
kafka/- config files for Kafka
python- YAML file with deps for the conda env the entire project is running in
- Python package with the project source code
sandbox- a dumping ground for random exploratory code that is not a part of actually building an instance of the project. This is a place for miscellaneous little scrsipts and noteboos
setup- setup script to be run on each fresh VM. This script will install all major dependencies and overwrite their default configs with those in this repo
- this directory also contains information like a
hostsfile to match IPs to more friendly host names
storm- config files for Storm
- Storm topologies. Most of the logic for Spouts/Bolts are defined inside the project Python package. The code in this directory is more about scaling and orchestration
ui- project front-end code. As of this writing, the "front end" is a Jupyter notebook that can hit the underlying data sources, create a custom dataset, run a model, and produce predictions
This application has been tested and developed on CentOS 7.x. If you want to use it on other Linux distributions, you should be able to do so by tweaking the scripts in the setup/ directory.
To begin, you should provision a cluster of machines. If you are using IBM Softlayer and the associated Python CLI, you can use the commands listed in setup/provisioning.txt.
Once your machines are provisioned, you'll need to go in and configure secure access between them. You should have a copy of the key you used when running the commands in setup/provisioning.txt laying around on your machine. If you called this key "bigforecast", you can log into one of your VMs from your laptop like this:
ssh -i root@${INGEST1_IP}
where INGEST1_IP is the public IP address of the VM you called ingest1. You can find this by running the following:
slcli vs list
You will be prompted for a password for this node. You can find the passwords for all your VMs in the Device Management Console on Softlayer or by running
slcli vs credentisl ${VM_ID}
where VM_ID is the numeric ID (something like "37684921") associated with the VM you want to log into. This is the leftmost column in the result returned by slcli vs list.
Once you're into the box, you'll need to update /etc/hosts with the information for the other nodes in your cluster. You can see what this looks like in the setup/network/hosts file in this repo, although you will have to update this file with the IP addresses assigned to your particular machines.
Run
sudo vi /etc/hosts
then paste in the information on your particular machines. Exit the file, then run the following to generate SSH keys and copy them to all the other nodes (just hit ENTER through all the prompts):
ssh-keygen
for i in ingest1 kafka1 kafka2 kafka3 elasticsearch1 elasticsearch2 elasticsearch3 elasticsearch4 modelbox storm1 storm2 storm3 storm4; do ssh-copy-id $i; done
You will be prompted for the root passwords for each host. This process is somewhat manual but will go faster if you put together a small table in a local text file that has the passwords for all the nodes. Don't put that into the repo or even save it, but just have it handy for quick copy-pastes.
Once this is done running, you'll again be able to enter commands. If this worked, you should be able to SSH to other nodes without using a password. Try running ssh kafka1, ssh elasticsearch2, etc. to see if you can get to all the other nodes.
Repeat this process (updating /etc/hosts, creating and copying keys) for each node in the cluster.
Now that your machines are provisioned and can talk to each other, it's time to start installing software! Grab a copy of setup/setup_instance.sh from this repo and place it on one of your VMs (for this example, let's use ingest1). Make it executable, then run it to install all dependencies...that's it! It should take 8-12 minutes to run and should not require you to respond to any prompts.
cd ~
chmod a+rwx setup_instance.sh
./setup_instance.sh
NOTE: The setup script will pull this repo from GitHub into each node it's run on. If you are working on a fork of jameslamb/bigforecast, be sure to change the URL inside setup_instance.sh.
You will need to run this script for all the other nodes in the cluster. For simplicity and to preserve your sanity, it's strongly recommended that you just install all dependencies on every VM (e.g. don't comment out the Elasticsearch installation on the nodes reserved for the Kafka cluster). You can copy the script to all the other nodes using scp:
for i in kafka1 kafka2 kafka3 elasticsearch1 elasticsearch2 elasticsearch3 elasticsearch4 modelbox storm1 storm2 storm3 storm4; do scp setup_instance.sh root@$i:/root/; done
But that's not all! You can also run commands over ssh, so you can install dependencies on each box from the comfort of ingest1. Like this:
for i in kafka1 kafka2 kafka3 elasticsearch1 elasticsearch2 elasticsearch3 elasticsearch4 modelbox storm1 storm2 storm3 storm4; do ssh root@${i} "bash /root/setup_instance.sh"; done
This may make installation a bit slower (since all of the console output from the nodes you're installing deps on will be directed back to stdout on ingest1) so, alternatively, you could just log into the other machines one at a time and run the installation script.
ssh kafka1
./setup_instance.sh
exit
ssh kafka2
./setup_instance.sh
# and so on for all nodes
Congratulations! Once this done, every box will have Elasticsearch, Kafka, Zookeeper, Storm, Python 3, conda and a few other things installed! One step closer to the fun stuff.
The first thing we're going to want to set up is Apache Kafka. Kafka is a fault-tolerant, distributed message queuing system. In this project, it's used to get newly-arriving data queued up for processing and, eventually, storage in a persistent database.
Some of the details of Kafka installation are handled by setup/setup_instance.sh. However, to spin up a cluster for use in this project you'll have to do a few things manually. The following installation instructions draw heavily from this tutorial and this other tutorial.
First, we need to create myid files on each node, in the directory where zookeeper will write its data. By default in this project (per setup/setup_instance.sh), this is /data/zookeeper/data. Log in to kafka1 and run the following:
echo "1" > /data/zookeeper/data/myid
ssh kafka2 "echo \"2\" > /data/zookeeper/data/myid"
ssh kafka3 "echo \"3\" > /data/zookeeper/data/myid"
Next, we'll need to give each Kafka node a unique broker id. Log in to each Kafka node, open server.properties, and set broker.id to a different number.
sudo vi $HOME/bin/kafka_2.10-0.10.1.1/config/server.properties
Again, note that you should set a DIFFERENT ID (small integer) on each Kafka node.
Next, let's start up Zookeeper on each Kafka node. Zookeeper is a resource manager and it's super cool. Run the following command on all three Kafka nodes. Don't worry if you see some exceptions pop up initially...these should go away once all nodes join the cluster. In case you're wondering about this mysterious environment variable...we defined it in setup/setup_instance.sh.
nohup $KAFKA_HOME/bin/zookeeper-server-start.sh $KAFKA_HOME/config/zookeeper.properties > zookeeper.out &
To confirm that this worked, run
cat zookeeper.out
You should see something like this:
[2017-08-18 23:17:24,528] INFO tickTime set to 3000 (org.apache.zookeeper.server.ZooKeeperServer)
[2017-08-18 23:17:24,528] INFO minSessionTimeout set to -1 (org.apache.zookeeper.server.ZooKeeperServer)
[2017-08-18 23:17:24,528] INFO maxSessionTimeout set to -1 (org.apache.zookeeper.server.ZooKeeperServer)
[2017-08-18 23:17:24,543] INFO binding to port 0.0.0.0/0.0.0.0:2181 (org.apache.zookeeper.server.NIOServerCnxnFactory)
All that's left now is to actually kick off our Kafka brokers! Do this on all three Kafka nodes:
nohup $KAFKA_HOME/bin/kafka-server-start.sh $KAFKA_HOME/config/server.properties > kafka.out &
If, at any point, you need to stop Kafka and change something, run the following command on the relevant VM:
cd $KAFKA_HOME/bin && ./kafka-server-stop.sh
As you can see in the architecture diagram above and / or infer from the host names in the provisioning script, this project is designed to use a 4-node Elasticsearch cluster. This section explains how to get that cluster up and running. It is heavily inspired by this tutorial for Ubuntu.
All of the Elasticsearch configuration needed to get up and running is taken care of for you when running setup_instance.sh. That script will install Java and Elasticsearch. It will also overwrite the default Elasticsearch configuration files with those tuned to our setup in this project.
To start Elasticsearch and form the cluster, just go into each Elasticsearch node and run the following command:
for i in elasticsearch1 elasticsearch2 elasticsearch3 elasticsearch4; do ssh ${i} "sudo systemctl start elasticsearch.service"; done
That command will create a cluster and use Elasticsearch's Discovery tools to connect all 4 nodes to it. Once you've done this on all four Elasticsearch nodes, your cluster should be up! Log in to any of the Elasticsearch nodes and run the following command:
curl -XGET curl -XGET 'http://<host_ip>:9200/_cluster/state?pretty'
If this worked correctly, you should see 4 nodes in the "nodes" output. It may look something like this:
...
"nodes" : {
"6fTZGAuyT6OvLq1_AaLzUQ" : {
"name" : "elasticsearch1",
"ephemeral_id" : "sDdnlBNHSFaiL43cE9PLGA",
"transport_address" : "169.53.131.87:9300",
"attributes" : { }
},
"CnElG-S6RbChpHC6lYSZZw" : {
"name" : "elasticsearch4",
"ephemeral_id" : "YM5MUyUPTeKVA-ZmLV_A_Q",
"transport_address" : "169.53.131.86:9300",
"attributes" : { }
},
"bJVY3g1ZSCWnQq04vZznPw" : {
"name" : "elasticsearch3",
"ephemeral_id" : "fFB3CzijSxW3hJks6o6oDw",
"transport_address" : "169.53.131.94:9300",
"attributes" : { }
},
"_F8K-F8RSVKXcgtsmMBxCw" : {
"name" : "elasticsearch2",
"ephemeral_id" : "Ov5iLRt9TcCUxOFPUY8fGw",
"transport_address" : "169.53.131.83:9300",
"attributes" : { }
}
}
...
To view logs for Elasticsearch, you can run the following on one of the VMs running Elasticsearch:
tail /var/log/elasticsearch/bigforecast.log
tail /var/log/elasticsearch/elasticsearch.log
If you ever need to stop Elasticsearch on one of the nodes, you can log in to the box you want to stop and run this command:
sudo systemctl stop elasticsearch.service
This project uses InfluxDB as the serving database for model training. Influx is a time-series DB with really slick semantics for pushing windowed aggregations into the query layer. It also offers excellent compression of time series data.
Almost of the installation details for InfluxDB are taken care of in setup/setup_instance.sh, inspired in large part by this tutorial.
Therea are two tiny steps you'll have to do manually. Following the solution here, SSH into the noded you want to run InfluxDB on and open up influxdb.service
sudo vi /lib/systemd/system/influxdb.service:
Comment out the two lines about "User" and "Group". Your influxdb.service will now look something like this:
[Unit]
Description=InfluxDB is an open-source, distributed, time series database
Documentation=https://docs.influxdata.com/influxdb/
After=network-online.target
[Service]
#User=influxdb
#Group=influxdb
LimitNOFILE=65536
EnvironmentFile=-/etc/default/influxdb
ExecStart=/usr/bin/influxd -config /etc/influxdb/influxdb.conf ${INFLUXD_OPTS}
KillMode=control-group
Restart=on-failure
[Install]
WantedBy=multi-user.target
Alias=influxd.service
Next, we need to configure InfluxDB to take HTTP traffic over its public IP. To do this, we'll edit influxdb.conf. Find the http section and pass your Influx node's public IP address in the settings.
sudo vi /etc/influxdb/influxdb.conf
The relevant section may look something like this when you're done:
...
[http]
# Determines whether HTTP endpoint is enabled.
enabled = true
# The bind address used by the HTTP service.
bind-address = "198.11.200.86:8086"
...
OK ok enough nonsense, let's start up the DB! To start up InfluxDB, SSH into whichever VM you want (modelbox, in this design) and run the following commands. The first command reloads the settings from the configs we just edited. The second one starts up the DB.
sudo systemctl daemon-reload
sudo service influxdb start
To check if this worked, you can look in the logs:
tail /var/log/messages
You can also check here:
systemctl status influxdb
If you've reached this point in the instructions, you're ready to start ingesting some data and piping it through the process! The first data source we'll tackle is macroeconomic time series. These data are represented as (series_name, timestamp, value) tuples. They require no additional validation and are pulled in batch, so ingestion is simply an always-on Python script that writes directly to InfluxDB. Note that this script will only pull data if the New York Stock Exchange is open. You could use this super cool API to check that but it costs money.
To begin, log in to ingest1 and navigate to $HOME/bigforecast/ingestion. Ingestion of macro data relies on a tiny config file stored at ingestion/macro_config.json.
sudo vi macro_config.json
This has four fields:
influx_host= A string with the IP address of the box you are running InfluxDB onmodeldb= A string with the name of the database inside InfluxDB that you want to write data toequities= An array of strings with valid ticker symbols for equities from Yahoo Financecurrencies= An array of strings with valid ticker symbols for currencies from Yahoo Finance. These end in a=X, e.g.USDJPY=Xfor the US dollar - Japanese Yen spot rate
Once you've edited this config to your liking, kick off ingestion by running the following commands:
cd $HOME/bigforecast/ingestion
source activate bigforecast
nohup python -u ./macro_producer.py > macro_producer.txt &
If you get errors like "command not found", be sure that the producer script is executable:
chmod a+rwx macro_producer.py
You can run the following to check that this is running without error:
tail macro_producer.txt
Once this has been running for a while, you can run something like the example Python code below to check that the data are being written to InfluxDB
from influxdb import DataFrameClient
import bigforecast.influx as bgfi
import json
import pandas as pd
# Read in and parse the config
with open('macro_config.json', 'r') as f:
db_info = json.loads(f.read())
DBNAME = db_info["model_db"]
HOST = db_info["influx_host"]
# Connect to influx with the DataFrameClient
influxDB = bgfi.db_connect(host=HOST, database=DBNAME, client_type = "dataframe")
# List series in the DB
response = influxDB.query("SHOW MEASUREMENTS")
print(response.raw)
# Build a sample dataset
query_string = "SELECT mean(value) from aapl, goog " + \
"WHERE time > '2017-08-19T00:00:00Z' " + \
"GROUP BY time(15s)"
result = influxDB.query(query_string)
# Parse into a list of DataFrames, change column names
df_list = []
for name in result.keys():
thisDF = result[name]
thisDF.columns = [name]
df_list.append(thisDF)
# Join the results
trainDF = df_list[0]
if len(df_list) > 1:
for nextDF in df_list[1:]:
trainDF = trainDF.join(nextDF)
# Print the results
trainDF
In the example above, we exposed a lot of the lower-level details for maximum debuggability. If you just want to play with data and not worry about the details, you could do this:
import bigforecast.influx as bgfi
# Connect to the DB
influxDB = bgfi.db_connect(host="169.53.56.26",
database="modeldb",
client_type="dataframe")
# Get a windowed dataset
trainDF = bgfi.build_dataset(db_client=influxDB,
var_list=['aapl', 'goog', 'cad', 'uso'],
start_time='2017-08-19 18:00:00',
end_time='2017-08-22',
window_size='30s')
# Drop NAs in the resulting DataFrame
trainDF = trainDF.dropna(axis=0, how='any')
# Let's take a look
trainDF
Congratulations! Your macro/finance data ingestion is up and running!
The steps above will keep new data flowing into this system, but you may have noticed something...you'll have to wait for enough data to accumulate to start building models! Don't stress, we have something you might like.
Take a look at ingestion/macro_backfill.py. That script takes in the same config as the streaming ingestion we set up above, but instead of regularly polling for the most recent value it fetches a bunch of historical data for the series of interest and dumps them into InfluxDB. So in other words...you can start building models right away!
To ingest historical data, first log in to modelbox. If you skipped the previous section on the setup for streaming macro setup, go up and review the portion about editing the config.
cd $HOME/bigforecast/ingestion
source activate bigforecast
nohup python -u ./macro_backfill.py > macro.out &
Just keep an eye on this as it runs, but if successful it will do all of the following for each of the tickers you've requested:
- pull daily historical closing prices
- convert those prices to
floatsand drop resulting missing values - upsample the series to 5-minute granularity
- interpolate between points using a cubic spline
- write the new higher-frequency dataset to InfluxDB
Ultimately, GDELT article data will be written to Elasticsearch. It is important to set up the index we'll sink article to before writing data there, to ensure that Elasticsearch lays the correct schema on the data. If this is not done, we may not be able to do the types of aggregation and filtering required to build the datasets we want.
Log in to elasticsearch1 and run the following to create the index:
cd $HOME/bigforecast/elasticsearch
curl -X PUT "elasticsearch1:9200/news" -d @gdelt_mapping.json
If this worked correctly, you should see news listed when running this command:
curl -X GET elasticsearch1:9200/_cat/indices
The output will look something like this:
green open news yKmJKWOGRqWWFqRdIYW_Ig 5 1 1024 26 18.4mb 9.1mb
Log into a storm node and star storm.
source activate bigforecast
cd ~/bigforecast/storm
sparse run
Log into the ingestion box and start the GDELT producer
source activate bigforecast
cd ~/bigforecast/ingestion
./gdelt_producer.py
Our preferred Kafka monitoring tool is Yahoo's kafka-manager. We've decided not to include it in setup/setup_instance.sh but this section details how to install it if you want to do so. After completing the steps detailed in the Installing Kafka section, log in to kafka1 and grab the project repo:
cd $HOME/bin && git clone https://github.com/yahoo/kafka-manager
You will need to update the kafka-manager.zkhosts variable in conf/application.conf
sudo vi $HOME/bin/kafka-manager/conf/application.conf
If you've followed our naming conventions and resource provisioning, change it to this:
kafka-manager.zkhosts="kafka1:2181,kafka2:2181,kafka3:2181"
From that point forward, just follow the instructions in the kafka-manager README and you'll be good to go!
To monitor Elasticsearch while the app is running, we recommend using elasticsearch-head. You can install the app as a Chrome extension, enter the relevant hostname and port in the box at the top, and you're on your way!
If asked, Storm will public cluster health metrics, logs, and other information to a web UI over port 8080 on whatever node you've set as the Nimbus.
To start up the UI, do the following:
cd $HOME/bin/apache-storm-1.1.0
Once this is done, you can navigate to http://<NIMBUS_IP>:8080/, where <NIMBUS_IP> is the public IP address of the Nimbus node, to see UI.
Storm also offers a REST API you cant hit to get information on the state of the cluster that you can handle programmatically. See the official documentation for the most up-to-date information, but it's pretty straightforward to use.
For example, you can run the following to get back a basic status report on all nodes in the cluster:
curl -XGET "http://${NIMBUS_IP}:8080/api/v1/topology/summary"
The UI for this project is a jupyter notebook with some simple Python code to explore the available data, build a training dataset, train a model, and examine model outputs. All the configuration for this notebook is handled by setup/setup_instance.sh, closely following this tutorial.
To start up the notebook, log in to modelbox and run the following:
cd $HOME/bigforecast/ui
nohup jupyter notebook bigforecast.ipynb > jupyter.out &
To run/view the notebook, navigate <IP>:8888 in Google Chrome, where <IP> is the public IP address for modelbox. The notebook runs a kernel built from the bigforecast conda env, so you do not need to worry about installing any additional dependencies.
From this point, you should be able to run / change the code and play with the data!
The GDELT 2.0 Event Database serves as our source of global, potentially market-moving news. In this project, we consume the stream of events coming into GDELT 2.0 and index them into Elasticsearch. We then use ES queries to create time series feature vectors from the news stories. Detail on the fields available in this dataset can be found in the GDELT 2.0 Event Database Codebook.
This project relies on macroecomonic and financial time series from Yahoo Finance, fetched with the yahoo-finance Python package. Macro ingestion is treated as a batch process and, for financial time series, is limited to trading days and times when markets are open.