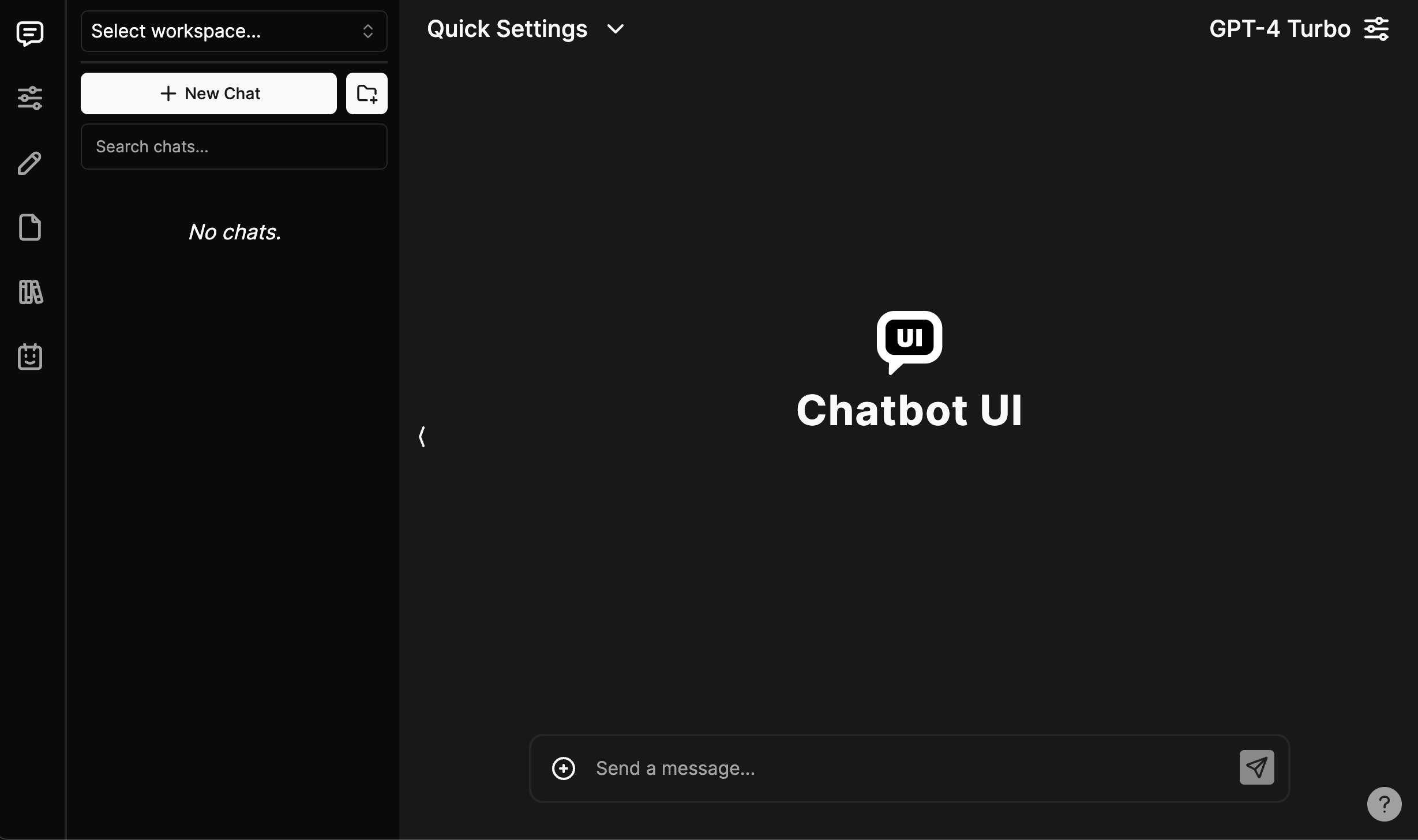The open-source AI chat app for everyone.
View the latest demo here.
Check back soon for an official hosted version of Chatbot UI.
Check back soon for an official desktop app for Chatbot UI. Just click download & start chatting - no setup required.
If you find Chatbot UI useful, please consider sponsoring me to support my open-source work :)
Chatbot UI was recently updated to its 2.0 version.
The code for 1.0 can be found on the legacy branch.
In your terminal at the root of your local Chatbot UI repository, run:
npm run updateFollow these steps to get your own Chatbot UI instance running locally.
You can watch the full video tutorial here.
git clone https://github.com/mckaywrigley/chatbot-ui.gitOpen a terminal in the root directory of your local Chatbot UI repository and run:
npm installPreviously, we used local browser storage to store data. However, this was not a good solution for a few reasons:
- Security issues
- Limited storage
- Limits multi-modal use cases
We now use Supabase because it's easy to use, it's open-source, it's Postgres, and it has a free tier for hosted instances.
We will support other providers in the future to give you more options.
You will need to install Docker to run Supabase locally. You can download it here for free.
MacOS/Linux
brew install supabase/tap/supabaseWindow
scoop bucket add supabase https://github.com/supabase/scoop-bucket.git
scoop install supabaseIn your terminal at the root of your local Chatbot UI repository, run:
supabase startIn your terminal at the root of your local Chatbot UI repository, run:
cp .env.local.example .env.localGet the required values by running:
supabase statusNote: Use API URL from supabase status for NEXT_PUBLIC_SUPABASE_URL
Now go to your .env.local file and fill in the values.
If the environment variable is set, it will disable the input in the user settings.
In the 1st migration file supabase/migrations/20240108234540_setup.sql you will need to replace 2 values with the values you got above:
project_url(line 53):http://supabase_kong_chatbotui:8000(default) can remain unchanged if you don't change yourproject_idin theconfig.tomlfileservice_role_key(line 54): You got this value from runningsupabase status
This prevents issues with storage files not being deleted properly.
Follow the instructions here.
In your terminal at the root of your local Chatbot UI repository, run:
npm run chatYour local instance of Chatbot UI should now be running at http://localhost:3000.
You can view your backend GUI at http://localhost:54323/project/default/editor.
Follow these steps to get your own Chatbot UI instance running in the cloud.
Video tutorial coming soon.
Repeat steps 1-4 in "Local Quickstart" above.
You will want separate repositories for your local and hosted instances.
Create a new repository for your hosted instance of Chatbot UI on GitHub and push your code to it.
Go to Supabase and create a new project.
Once you are in the project dashboard, click on the "Project Settings" icon tab on the far bottom left.
Here you will get the values for the following environment variables:
-
Project Ref: Found in "General settings" as "Reference ID" -
Project ID: Found in the URL of your project dashboard (Ex: https://supabase.com/dashboard/project/<YOUR_PROJECT_ID>/settings/general)
While still in "Settings" click on the "API" text tab on the left.
Here you will get the values for the following environment variables:
-
Project URL: Found in "API Settings" as "Project URL" -
Anon key: Found in "Project API keys" as "anon public" -
Service role key: Found in "Project API keys" as "service_role" (Reminder: Treat this like a password!)
Next, click on the "Authentication" icon tab on the far left.
In the text tabs, click on "Providers" and make sure "Email" is enabled.
We recommend turning off "Confirm email" for your own personal instance.
Open up your repository for your hosted instance of Chatbot UI.
In the 1st migration file supabase/migrations/20240108234540_setup.sql you will need to replace 2 values with the values you got above:
project_url(line 53): Use theProject URLvalue from aboveservice_role_key(line 54): Use theService role keyvalue from above
Now, open a terminal in the root directory of your local Chatbot UI repository. We will execute a few commands here.
Login to Supabase by running:
supabase loginNext, link your project by running the following command with the "Project Ref" and "Project ID" you got above:
supabase link --project-ref <project-id>Your project should now be linked.
Finally, push your database to Supabase by running:
supabase db pushYour hosted database should now be set up!
Go to Vercel and create a new project.
In the setup page, import your GitHub repository for your hosted instance of Chatbot UI.
In environment variables, add the following from the values you got above:
NEXT_PUBLIC_SUPABASE_URLNEXT_PUBLIC_SUPABASE_ANON_KEYSUPABASE_SERVICE_ROLE_KEYNEXT_PUBLIC_OLLAMA_URL(only needed when using local Ollama models; default:http://localhost:11434)
You can also add API keys as environment variables.
OPENAI_API_KEYAZURE_OPENAI_API_KEYNEXT_PUBLIC_AZURE_OPENAI_ENDPOINTNEXT_PUBLIC_AZURE_GPT_45_VISION_ID
For the full list of environment variables, refer to the '.env.local.example' file. If the environment variables are set for API keys, it will disable the input in the user settings.
Click "Deploy" and wait for your frontend to deploy.
Once deployed, you should be able to use your hosted instance of Chatbot UI via the URL Vercel gives you.
We are working on a guide for contributing.
Message Mckay on Twitter/X