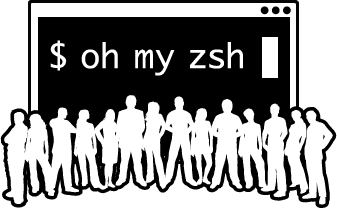Prerequisite: Windows 10 Build 14393 or later
This guide contains notes on setting up a development environment for data science in Windows 10's new Windows Subsystem for Linux (WSL) aka Bash on Ubuntu on Windows.
- (Optional) Install Cmder
- Install WSL
- Install Anaconda
- Install X server for Windows
- (Optional) Install Command Line power user features
After installing WSL and installing VcXsrv as your X server, run the following commands in Bash. This installs Anaconda, Oh My Zsh, and node. For more detailed information on these fixes, please see the rest of this guide.
For Windows 10 Anniversary Build 14393 users:
sudo apt-get update
sudo apt-get upgrade
wget https://repo.continuum.io/archive/Anaconda2-4.2.0-Linux-x86_64.sh
bash Anaconda2-4.2.0-Linux-x86_64.sh
conda install -c jzuhone zeromq=4.1.dev0
conda install matplotlib=1.5.1
sudo apt-get install zsh git libqtgui4 xserver-xorg-video-dummy
sh -c "$(curl -fsSL https://raw.github.com/robbyrussell/oh-my-zsh/master/tools/install.sh)"
echo "export DISPLAY=localhost:0.0" >> ~/.bashrc
echo "export KMP_AFFINITY=disabled" >> ~/.bashrc
echo "zsh" >> ~/.bashrc
sudo sed -i 's$<listen>.*</listen>$<listen>tcp:host=localhost,port=0</listen>$' /etc/dbus-1/session.conf
sudo apt-get install python-software-properties
curl -sL https://deb.nodesource.com/setup_6.x | sudo -E bash -
sudo apt-get install nodejsFor Windows 10 Insider Build 14986 users:
sudo apt-get update
sudo apt-get upgrade
wget https://repo.continuum.io/archive/Anaconda2-4.2.0-Linux-x86_64.sh
bash Anaconda2-4.2.0-Linux-x86_64.sh
conda install matplotlib=1.5.1
sudo apt-get install zsh git libqtgui4 xserver-xorg-video-dummy
sh -c "$(curl -fsSL https://raw.github.com/robbyrussell/oh-my-zsh/master/tools/install.sh)"
echo "export DISPLAY=localhost:0.0" >> ~/.bashrc
echo "zsh" >> ~/.bashrc
sudo apt-get install python-software-properties
curl -sL https://deb.nodesource.com/setup_6.x | sudo -E bash -
sudo apt-get install nodejsCmder is an excellent console emulator for Windows offering many features beyond what cmd provides. To name just a few, you'll benefit from color themes, tabs, and git integration.
-
Go to cmder.net
-
Select
Download full -
Extract somewhere convenient
-
(Optional) Add the Cmder directory to your PATH variable to allow for quick launch from the Start Menu
- Press Win
- Type
environmentand selectEdit the system environment variables - Click
Environment Variables - Select
Pathentry under theSystem variablessection and pressEdit... - Click
Newto add your Cmder directory and pressOKwhen done
-
Apply fix for Shift+Up hot key
- Go to
<Cmder Directory>\vendor\clink - Open
clink_inputrc_basein Notepad - Find and replace all
M-C-uwith"\033`b". There should be three instances. - Save and restart Cmder. Now pressing Shift+Up will navigate up in your directories
- Go to
-
Apply fix for up/down arrow keys for command history in Bash
-
Go to
<Cmder Directory>\config -
Open
user-aliases.cmdin Notepad -
Add this as a new line at the bottom:
bash=bash -cur_console:p
-
Follow Microsoft's installation guide here. Below are additional notes on WSL you should know about.
-
On the "Create a UNIX user" step, if you want root access you can create a user with
rootas the name. This will create your user as a superuser and will preclude you from needing to usesudofor any commands. -
If you mess up your WSL and wish to do a clean install, use the following commands in Cmder (not Bash):
lxrun /uninstall /full lxrun /install
-
File permissions are handled separately by both Windows and Linux. See here for more information. You may want to run Cmder as administrator. If you want to always run Cmder as admin, you can do so by right-clicking its .exe file and selecting the option in its properties.
-
When in Windows, you can find the Linux file system at
%AppData%\Local\lxss. When in Bash, you can find the Windows file system at/mnt/c.- Despite this, file interoperability is not supported. Linux files have information stored in their NTFS Extended Attributes that Windows can't create. If you try to edit them in Windows, those attributes might get stripped and become unusable in Linux also. Very important read on what you can and cannot do here.
Anaconda is a widely used Python-based data science platform. It comes with a large selection of preinstalled packages as well as features to help you manage environments for multiple Python versions. Downloads are located at https://www.continuum.io/downloads.
-
Open Cmder and type
bash -
Choose if you want to use Python 2.7 or 3.5 with one of the following commands (Anaconda2 for 2.7, Anaconda3 for 3.5):
wget https://repo.continuum.io/archive/Anaconda2-4.2.0-Linux-x86_64.sh wget https://repo.continuum.io/archive/Anaconda3-4.2.0-Linux-x86_64.sh
-
After the download completes, install via one of the following commands:
bash Anaconda2-4.2.0-Linux-x86_64.sh bash Anaconda3-4.2.0-Linux-x86_64.sh
In Windows 10 Build 14393, there is an issue with libzmq that is fixed in later Insider Builds. For now though, we will need to do the following command in bash:
conda install -c jzuhone zeromq=4.1.dev0This patches zeromq to work with WSL. If this step is not done, the kernel will keep dying whenever you view a Jupyter notebook resulting in an inability to execute code cells. For more information about this issue, see here.
Also, if you see these messages when running jupyter notebook with a web browser installed:
libGL error: No matching fbConfigs or visuals found
libGL error: failed to load driver: swrastYou can try sudo apt-get install mesa-utils to see if that resolves it.
In Windows 10 Build 14393's Ubuntu 14.04, using MKL optimized packages (NumPy, NumExpr, SciPy, Scikit-Learn) results in the following errors:
OMP: Error \#100: Fatal system error detected.
OMP: System error \#22: Invalid argument
This is caused by an issue with WSL's use of the Thread Affinity Interface. Luckily for us there are several possible workarounds/solutions.
The community does not fully understand the implications of this workaround yet. However, the people using it have not reported any adverse side effects. If you run into issues consider using an alternative solution.
-
Open Bash
-
Type the following command to amend your .bashrc:
echo "export KMP_AFFINITY=disabled" >> ~/.bashrc
MKL is relatively new and you may not necessarily need it. You can switch Anaconda to use non-MKL (OpenBLAS for Linux) package versions instead of the MKL ones. For more information on this, see here.
-
Open Bash
-
Use the following command:
conda install nomkl numpy scipy scikit-learn numexpr conda remove mkl mkl-service
Note: This workaround resolves Anaconda's MKL usage, but there may still be other packages you use that relies on MKL (especially it's LAPACK and BLAS). If those packages do not have a non-MKL variant then this option won't work for you.
With Build 14951, WSL installs Ubuntu 16.04 instead of 14.04. This version supports MKL.
After using one of the options above, you can verify the fix with the following:
python -c 'import scipy; scipy.test()'It should no longer generate the original OMP error messages.
At the time of writing, Anaconda2 v4.2.0 installs Matplotlib 1.5.3-np111py27_0 along with pyqt 5.6.0-py27_0 and qt 5.6.0-0. Unfortunately WSL seems to run into some bugs with qt5.6 that are going to be fixed in future release qt5.6.3.
sudo apt-get install libqtgui4
conda install matplotlib=1.5.1sudo apt-get install libqt5gui5This is the error you will see when using Matplotlib. No clue what the full extent of implications may be.
QXcbShmImage: shmget() failed (38: Function not implemented) for size 1586872 (602x659)
On Windows 10 Anniversary Build, from the X window, if you try to save a plot as an image, you may get the following:
QInotifyFileSystemWatcherEngine::addPaths: inotify_add_watch failed: Invalid argument
QFileSystemWatcher: failed to add paths: /home/josh
This is fixed in Windows 10 Insiders Build 14942. For more information see here.
Linux uses the X Window System which uses a server-client model to display GUI applications. In order for us to view these applications on Windows, we will need a X server capable of receiving the communication coming from our Linux's X clients.
There are two main options we can choose from: VcXsrv and Xming. Choose whichever one you like. If you run into issues displaying applications in one, try the other. We will use VcXsrv in this guide since some users are reporting Xming to be a bit slower.
- Download VcXsrv
- Install and run VcXsrv
- (Optional) Add VcXsrv as a service so you don't have to manually start it every time
We will need to configure Linux to send X communication to where our Windows' X server is listening at.
-
Open Bash
-
Type the following command:
echo "export DISPLAY=localhost:0.0" >> ~/.bashrc
This is enough to launch X applications to our X server, but many applications will still perform poorly or crash. This happens because Windows 10 Build 14393 does not fully support Unix sockets yet. Later Insider Builds are said to have this fixed already as well.
-
Type the following to change dbus into using TCP instead of Unix sockets:
sudo sed -i 's$<listen>.*</listen>$<listen>tcp:host=localhost,port=0</listen>$' /etc/dbus-1/session.conf -
To test if this is working we can install and run Sublime Text from Linux. You may need to restart your bash if it doesn't work right away.
sudo add-apt-repository ppa:webupd8team/sublime-text-3 sudo apt-get update sudo apt-get install sublime-text-installer subl
-
For other X GUI applications (like Firefox), you may also need LibGL.
sudo apt-get install xserver-xorg-video-dummyBash is great, but there are quite a few annoying nuances to it like tab completion being case sensitive. To improve our productivity we can upgrade our CLI away from Bash to Zsh. To learn about some of the great Zsh features see this blog post. Those can then be further improved by using Oh My Zsh.
-
Open Bash and install the prerequisites for Oh My Zsh with the following commands
sudo apt-get update sudo apt-get install zsh git
-
Install Oh My Zsh with curl
sh -c "$(curl -fsSL https://raw.github.com/robbyrussell/oh-my-zsh/master/tools/install.sh)"If you prefer wget you can use this command:
sh -c "$(wget https://raw.github.com/robbyrussell/oh-my-zsh/master/tools/install.sh -O -)" -
(Optional) Configure your Bash to use Zsh as the default shell on startup
-
Open
.bashrcin your choice of editorvi ~/.bashrc -
Add this as a new line at the very bottom
zshNote: In the future if you end up further modifying your
.bashrc, you will want to check that thezshline remains at the bottom. This ensures your full.bashrcfile is processed before starting Zsh. -
Restart Bash and it should automatically start Zsh
-
-
(Optional) Configure your Oh My Zsh
-
Open
.zshrcin your choice of editorvi ~/.zshrc -
To change the Zsh theme, change the
ZSH_THEMEline. I recommend the "agnoster" theme. More themes can be found here.ZSH_THEME="agnoster" -
To add additional plugins, scroll down to the
plugins=(git)line. This line is space-delimited so you can add whichever plugins you want inside the parenthesis. The list of default plugins can be found here.plugins=(git python sudo)
-
-
(Optional) Disable beeping in the terminal:
echo "setopt NO_BEEP" >> ~/.zshrc sudo sh -c 'echo "set bell-style none" >> /etc/inputrc' echo "set visualbell" >> ~/.vimrc
Many Zsh themes use custom characters to display symbols like git branches. To have these displayed properly in Cmder you will need to use a Powerline compatible font.
- Choose a font from this GitHub repo. Font samples can be seen here. I recommend "DejaVu Sans Mono".
- Download and install the font's .ttf files into Windows
- Open Cmder
- Press Win+Alt+P to bring up the
Settingsscreen - Change
Main console fontto your Powerline font. - Press
Save settings
-
From Cmder's
Settingsscreen, go to the Startup --> Tasks tab -
Press
+ -
Name the group
Bash on Ubuntu -
(Optional) Check the box
Default task for new console -
Fill in the following for
Task parameters:-icon %USERPROFILE%\AppData\Local\lxss\bash.ico -
Fill in the following for the task command:
%windir%\system32\bash.exe -
(Optional) Go to Startup tab and change
Specified named taskto{Bash on Ubuntu}
With how dominant node.js is in web development these days, it is important to get this working on WSL.
-
Open Bash and add the official Node.js PPA
sudo apt-get install python-software-properties curl -sL https://deb.nodesource.com/setup_6.x | sudo -E bash - -
Install node
sudo apt-get install nodejs
-
Test node and npm versions
node -v npm -v
If you need multiple versions of node, use these node version manager (nvm) instructions.
-
Open Bash and install the prerequisites for nvm with the following commands
sudo apt-get update sudo apt-get install build-essential sudo apt-get install libssl-dev
-
Install nvm with curl
curl -o- https://raw.githubusercontent.com/creationix/nvm/v0.32.1/install.sh | bashIf you prefer wget you can use this command:
wget -qO- https://raw.githubusercontent.com/creationix/nvm/v0.32.1/install.sh | bash -
If using Zsh, you'll need to add the command to your
.zshrcexport NVM_DIR="/home/josh/.nvm" [ -s "$NVM_DIR/nvm.sh" ] && . "$NVM_DIR/nvm.sh" # This loads nvmReplace
joshwith your own username. -
Install and use latest node LTS
nvm install --lts nvm use --lts
Not everything in the web development world works properly with WSL yet. The following is an incomplete list of some items I've personally ran into.
| Item | Version | Issue |
|---|---|---|
| nvm | any | Slow shell loading especially when a default node version is set. See discussion here. Not related to WSL per se. |
| FileSystem watch | any | Any node watch features will fail because inotify is not implemented on Build 14393. Fixed in Build 14942. |
| Meteor | 1.4.2.3 | Unable to establish connections to MongoDB when starting projects |
| docpress | 0.7.1 | Unable to build static site. Issue discussion found here. |