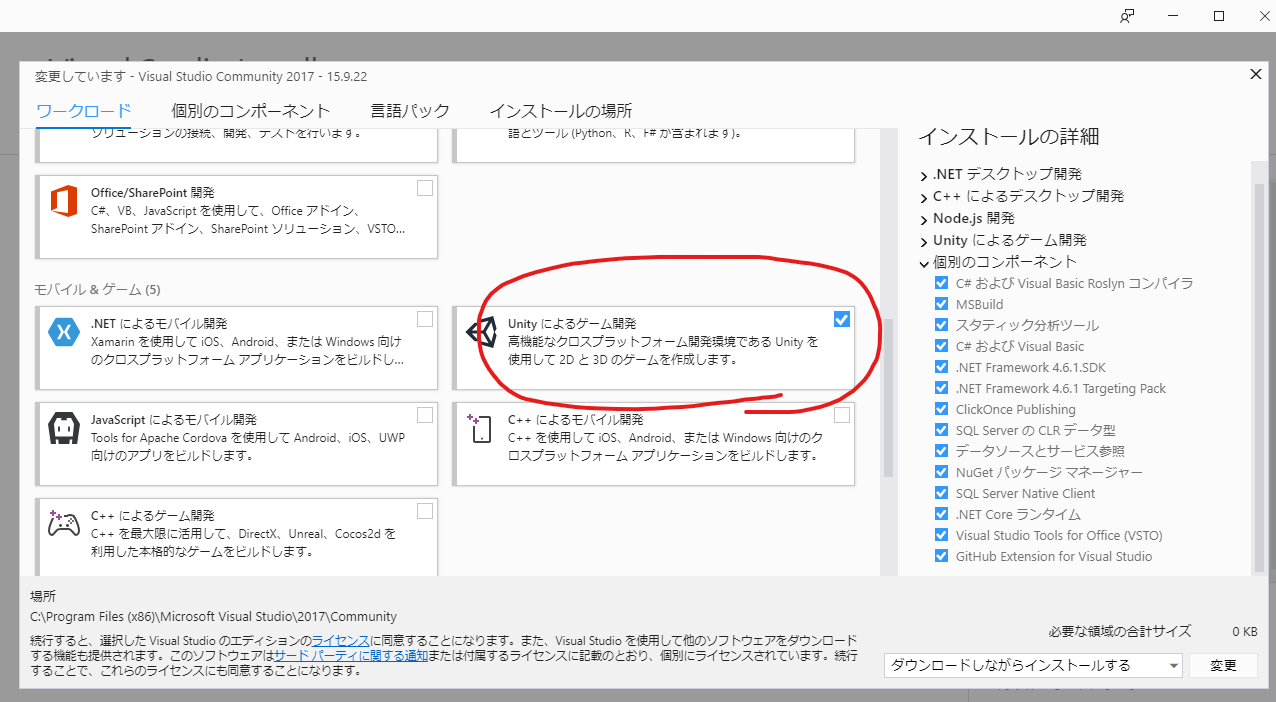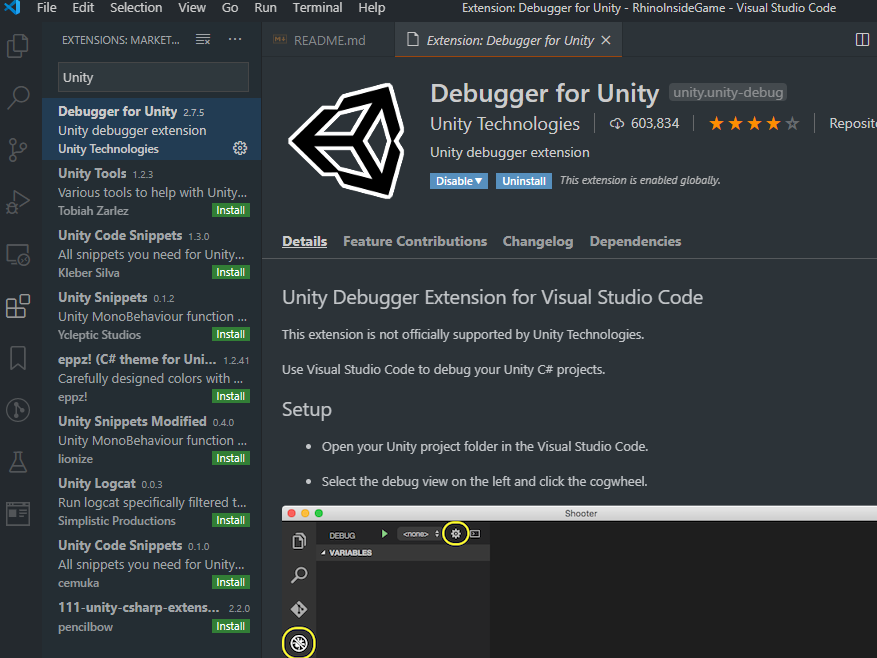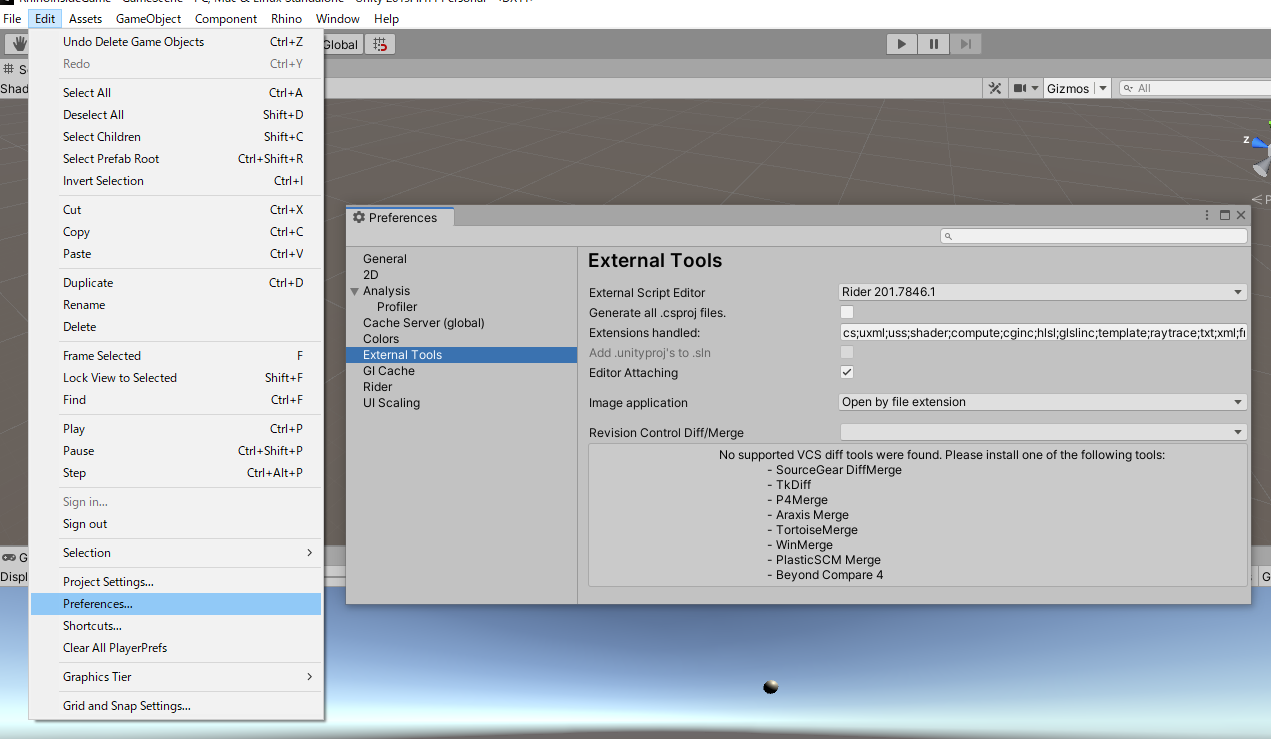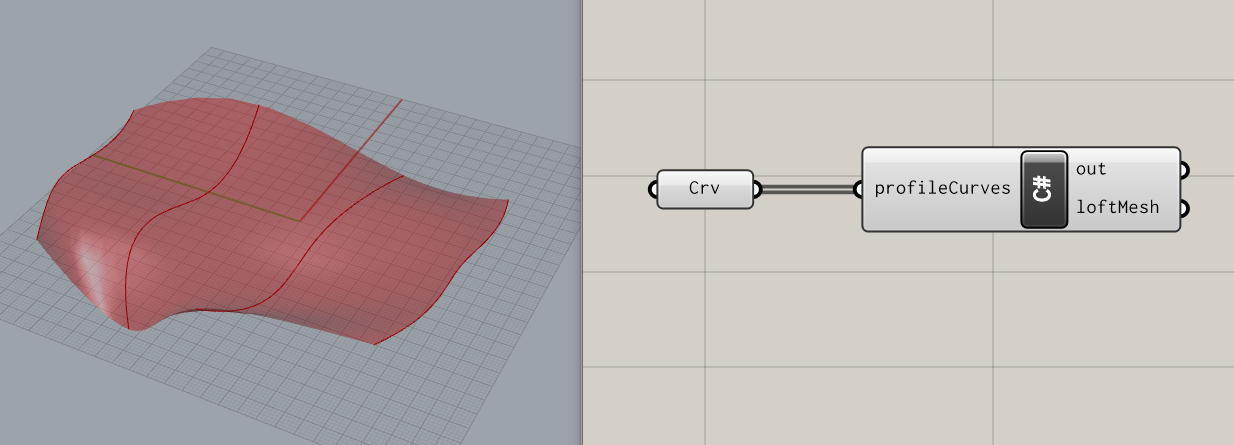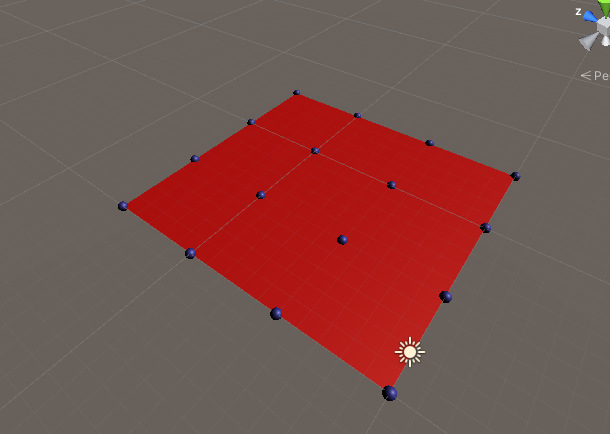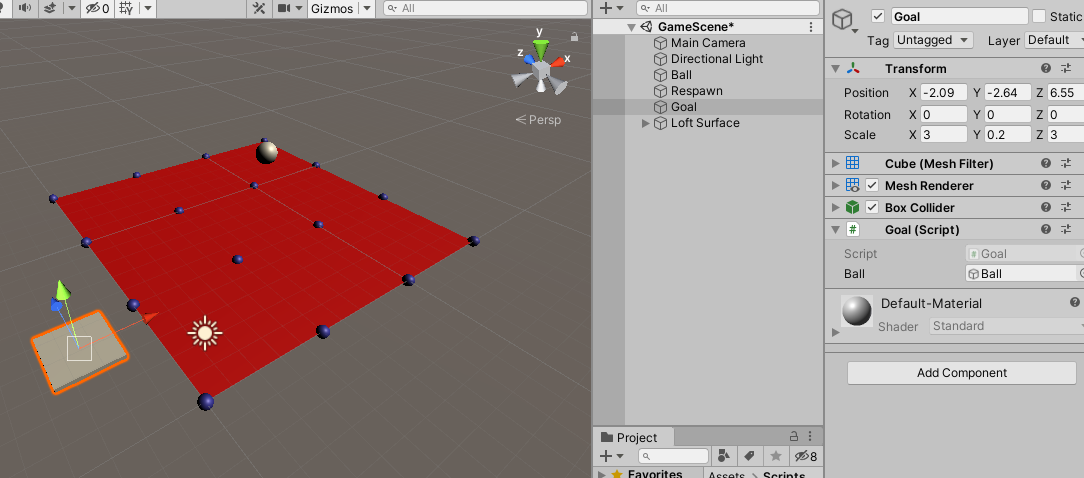This is a document from the hands-on session at the Tokyo AEC Industry Dev Group on July 04, 2020. Hands-on with RhinoInside and Unity to create a game where you can get the ball to the goal.
-
Clone RhinoInside Repository
- Download here
-
RhinoWIP
- Download here
-
Unity2019.4.1.f1
- Download here
-
Rider2020.1
- Create a folder under Asset named "Scripts" and put "Convert.cs " into Script folder and create "LoftSurface.cs"
- Create a folder under Asset named "Plugins" and put it in the "RhinoCommon.dll" file.
- Convert.cs and RhinoCommon.dll are in cloned RhinoInside repository
- Create a folder under Asset named "Editor" and create "RhinoInsideUI.cs
- The "Editor" named folder is used in special treatment, so please do not use the name of the folder by mistake.
- Scripting the following in RhinoInisdeUI.cs and start Rhino from your Unity editor
using System;
using System.IO;
using UnityEngine;
using UnityEditor;
using Rhino.Runtime.InProcess;
[ExecuteInEditMode]
public class RhinoInsideUI : MonoBehaviour
{
[MenuItem("Rhino/Start RhinoInside")]
public static void StartRhinoInside()
{
string rhinoSystemDir = Path.Combine(Environment.GetFolderPath(Environment.SpecialFolder.ProgramFiles), "Rhino WIP", "System");
var path = Environment.GetEnvironmentVariable("PATH");
Environment.SetEnvironmentVariable("PATH", path + ";" + rhinoSystemDir);
GC.SuppressFinalize(new RhinoCore(new string[] { "/scheme=Unity", "/nosplash" }, WindowStyle.Minimized));
}
}- Next, make it in RhinoInside
- Create a control point first.
public class RhinoInsideUI : MonoBehaviour
{
public static void StartRhinoInside()
{
// ....
}
[MenuItem("Rhino/Create Loft Surface")]
public static void Create()
{
var surface = new GameObject("Loft Surface");
surface.AddComponent<LoftSurface>();
CreateLoft(surface);
}
private static void CreateLoft(GameObject surface)
{
surface.AddComponent<MeshFilter>();
// Surface color
var material = new Material(Shader.Find("Standard"))
{
color = new Color(1.0f, 0.0f, 0.0f, 1.0f)
};
surface.AddComponent<MeshRenderer>().material = material;
// dont receive shadow setting
surface.GetComponent<MeshRenderer>().receiveShadows = false;
// control point color
var cpMaterial = new Material(Shader.Find("Standard"))
{
color = new Color(0.2f, 0.2f, 0.8f, 1f)
};
// make control point
for (int i = 0; i < 4; i++)
{
for (int j = 0; j < 4; j++)
{
int num = 4 * i + j;
var controlSphere = GameObject.CreatePrimitive(PrimitiveType.Sphere);
controlSphere.name = "Sphere" + num;
controlSphere.transform.parent = surface.transform;
controlSphere.transform.localScale = new Vector3(0.5f, 0.5f, 0.5f);
controlSphere.transform.position = new Vector3( i * 5f, 0, j * 5f);
controlSphere.GetComponent<MeshRenderer>().material = cpMaterial;
}
}
}
}- Create a loft surface with the control points you've created
using System.Collections;
using System.Collections.Generic;
using UnityEngine;
using Rhino.Geometry;
#if UNITY_EDITOR
using UnityEditor;
#endif
#if UNITY_EDITOR
[ExecuteInEditMode]
#endif
public class LoftSurface : MonoBehaviour
{
void Update()
{
var controlPoints = new List<List<Vector3>>();
int i = 0;
List<Vector3> controlPointsRow = null;
foreach (UnityEngine.Transform controlSphere in transform)
{
if ((i++ % 4) == 0)
{
controlPointsRow = new List<Vector3>(4);
controlPoints.Add(controlPointsRow);
}
controlPointsRow.Add(controlSphere.position);
}
gameObject.GetComponent<MeshFilter>().mesh = CreateLoft(controlPoints);
}
private UnityEngine.Mesh CreateLoft(List<List<Vector3>> controlPoints)
{
if (controlPoints.Count > 0 )
{
var profileCurves = new List<Curve>();
foreach (var controlPointsRow in controlPoints)
{
profileCurves.Add(Curve.CreateInterpolatedCurve(controlPointsRow.ToRhino(), 3));
}
Brep brep = Brep.CreateFromLoft(profileCurves, Point3d.Unset,Point3d.Unset, LoftType.Normal, false)[0];
Rhino.Geometry.Mesh mesh = Rhino.Geometry.Mesh.CreateFromBrep(brep, MeshingParameters.Default)[0];
return mesh.ToHost();
}
return null;
}
}Now, click on "Rhino/Start RhinoInside" and then click on "Rhino/Create Loft Surface" to create a loft surface
The content up to now is the data in the folder in part 1 of this repo.
- You can debug it by attaching a script editor to Unity
This is the end of RhinoInside part. We are now only in Unity.
- Make Ball
- Push play▶ buttom
- Nothing is going to happen...
- Attach RigidBody
- Gravity will cause the ball to fall, but it will pass through...
- Attach MeshCollider to LoftSurface
- The ball won't bounce...
- Create a Materials folder and create a PhysicMaterial in it.
- Set Bounces to an any value and attach it to Ball and LoftSurface.
- The ball bounces!
- Try to move the control point.
- The collider wouldn't reflect...
- Attach MeshCollider in runtime
- Add LoftSurface.cs below
- Removes the MeshCollider, if any, from the attached game object and adds a SetMeshCollider method to set a new MeshCollider.
public class LoftSurface : MonoBehaviour
{
void Start()
{
SetMeshCollider(gameObject);
}
private void SetMeshCollider(GameObject obj)
{
if (obj.GetComponent<MeshCollider>() != null)
{
DestroyImmediate(gameObject.GetComponent<MeshCollider>());
}
obj.AddComponent<MeshCollider>();
obj.GetComponent<MeshCollider>().material = new PhysicMaterial("SurfMaterial")
{
bounciness = (float) 1.0
};
}
void Update()
{
SetMeshCollider(gameObject);
var controlPoints = new List<List<Vector3>>();
// ...- Change the name "SampleScene" to "GameScene"
- Make Cube named "Respawn"
- Set the Scale of X and Z to 100 with the appropriate distance at the bottom of the LoftSurface
- If the ball doesn't hit here, it won't start again, so be careful where you are!
- Deactivate the MeshRenderer since it is only used to determine the respawn and it doesn't need to be rendered.
- Add Respawn.cs
- Use OnCollisionEnter, a method to be executed when GameObject come into the collider
- Implementing a restart in the form of loading a scene
using UnityEngine;
using UnityEngine.SceneManagement;
public class Respawn : MonoBehaviour
{
private void OnCollisionEnter(Collision other)
{
SceneManager.LoadScene("GameScene");
}
}- Create Cube named "Goal"
- Place it where you want it to be a goal.
- You can also set the scale to any value you want.
- Simply note that this is what makes the game so difficult.
- Add Goal.cs
- Create the screen when the game is cleared (we'll put it all together in the next part of the game, so we'll do that later).
- The game is clear, so deactive the ball.
- SerializeField atrribute allows you to set values from the editor
- Set Ball gameobject in editor
public class Goal : MonoBehaviour
{
[SerializeField] private GameObject ball;
private void OnCollisionEnter(Collision other)
{
ball.SetActive(false);
}
}- This is what Unity should look like when you make it this far
- The data so far is from the part2 folder
-
Right-clicking on the Hierarchy and selecting Text from the UI creates Canvas, EventSystem, and Text in Canvas's children in the Hierarchy
- Note that the size of the Canvas depends on the size of the Game window
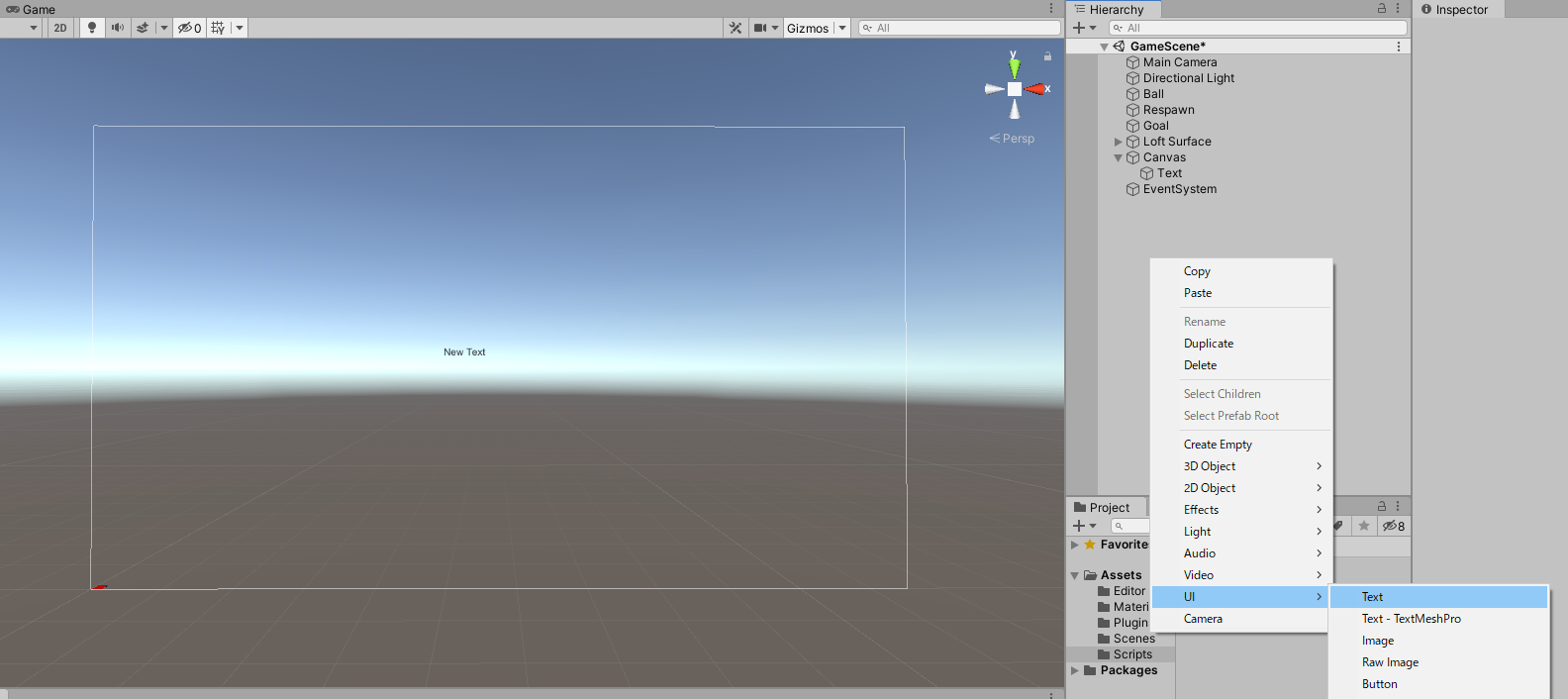
-
Put the character to indicate clear in Text
-
Use Panel to add a background
-
Name the Panel as GoalPanel and make Text a child
-
Deactivating the GoalPanel
-
Add the following script to Goal.cs created in 2.3, and when the ball enters the goal, you can add Make the GoalPanel active and visible
- Set up the GoalPanel from the editor
public class Goal : MonoBehaviour
{
[SerializeField] private GameObject ball;
[SerializeField] private GameObject goalPanel; // ADD
private void OnTriggerEnter(Collider other)
{
goalPanel.gameObject.SetActive(true); // ADD
ball.SetActive(false);
}
}- Create a confirmation screen with Text and Panel as in 3.1
- The Respawn.cs created in 2.2 is rewritten as follows
- When the ball is in the frame of Respawn, delete it and display the respawn confirmation screen.
- Update loads GameScene when _retry is true and the right click is pressed
public class Respawn : MonoBehaviour
{
[SerializeField] private GameObject ball;
[SerializeField] private GameObject respawn;
private bool _retry = false;
private void OnCollisionEnter(Collision other)
{
respawn.SetActive(true);
ball.SetActive(false);
_retry = true;
}
void Update ()
{
if (Input.GetMouseButtonDown (0) & _retry == true)
{
SceneManager.LoadScene("GameScene");
}
}
}- Creating a Slider from the UI
- Anchors to the center left.
- Set Slider's MinValue to -10 and MaxValue to 10
- Create the MoveSphere.cs file and attach it to Slider
public class MoveSphere : MonoBehaviour
{
[SerializeField] private GameObject sphere;
private Slider _slider;
private void Start()
{
_slider = gameObject.GetComponent<Slider>();
_slider.value = 0;
}
public void Move()
{
var pos = sphere.transform.position;
pos.y = _slider.value;
sphere.transform.position = pos;
}
}-
Set the control point whose coordinates you want to manipulate in the sphere
-
Configuring Slider's OnValueChanged
- The one set here is called when the value of the slider is changed
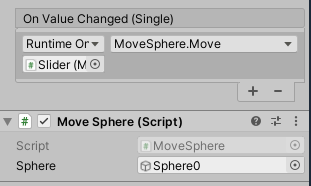
-
Setting a slider for each control point
-
Selecting MainCamera displays the camera view in the Scene window
-
You want to make it a game screen, set a good angle.
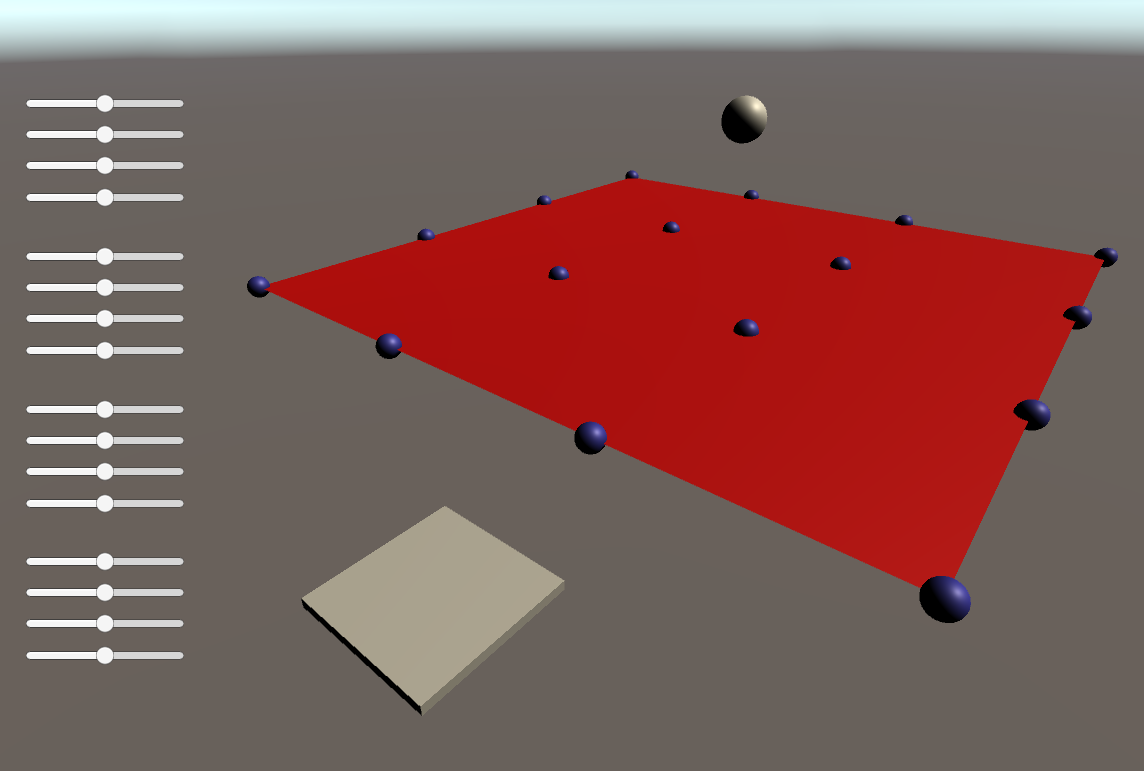
-
Create a Scene from Create by right-clicking on the Project window
- Name it TitleScene
-
Switch the Scene to TitleScene
-
Create the Title screen as you did with the Respawn screen and so on.

-
Create an empty GameObject from CreateEmpty and attach TitleSceneScript to it
- The current application starts RhinoInside from the Unity editor, but we need to start RhinoInside as a standalone application, so we need to write the part that starts RhinoInside in Start
- In Update method, when you click on the screen, the GameScene you just created is loaded
using System;
using System.IO;
using UnityEngine;
using UnityEngine.SceneManagement;
using Rhino.Runtime.InProcess;
public class TitleSceneScript : MonoBehaviour
{
private void Start()
{
string RhinoSystemDir = Path.Combine(Environment.GetFolderPath(Environment.SpecialFolder.ProgramFiles), "Rhino WIP", "System");
var PATH = Environment.GetEnvironmentVariable("PATH");
Environment.SetEnvironmentVariable("PATH", PATH + ";" + RhinoSystemDir);
GC.SuppressFinalize(new RhinoCore(new string[] { "/scheme=Unity", "/nosplash" }, WindowStyle.Minimized));
}
void Update () {
if (Input.GetMouseButtonDown (0)) {
SceneManager.LoadScene("GameScene");
}
}
}- Open File-Build Settings
- Add 2 scene to Scene In Build
- Set Architecture x86_64
- From PlayerSettings From OtherSettings ScriptingBackend to Mono, Api Compatibility Level to .Net 4.x
- Build!!!
- Finished! XDDDDDDDD
- The final version is in the "final version" folder.
- It was mostly Unity, but I hope it worked well.
- The RhinoInside section is based on sample 1 in the Unity folder of the RhinoInside repo.
- For questions, contact Tokyo AEC Industry Dev Group hands-on page, or Discord of Tokyo AEC Industry Dev Group, if you want to ask me directly, Please DM me at my Twitter account.