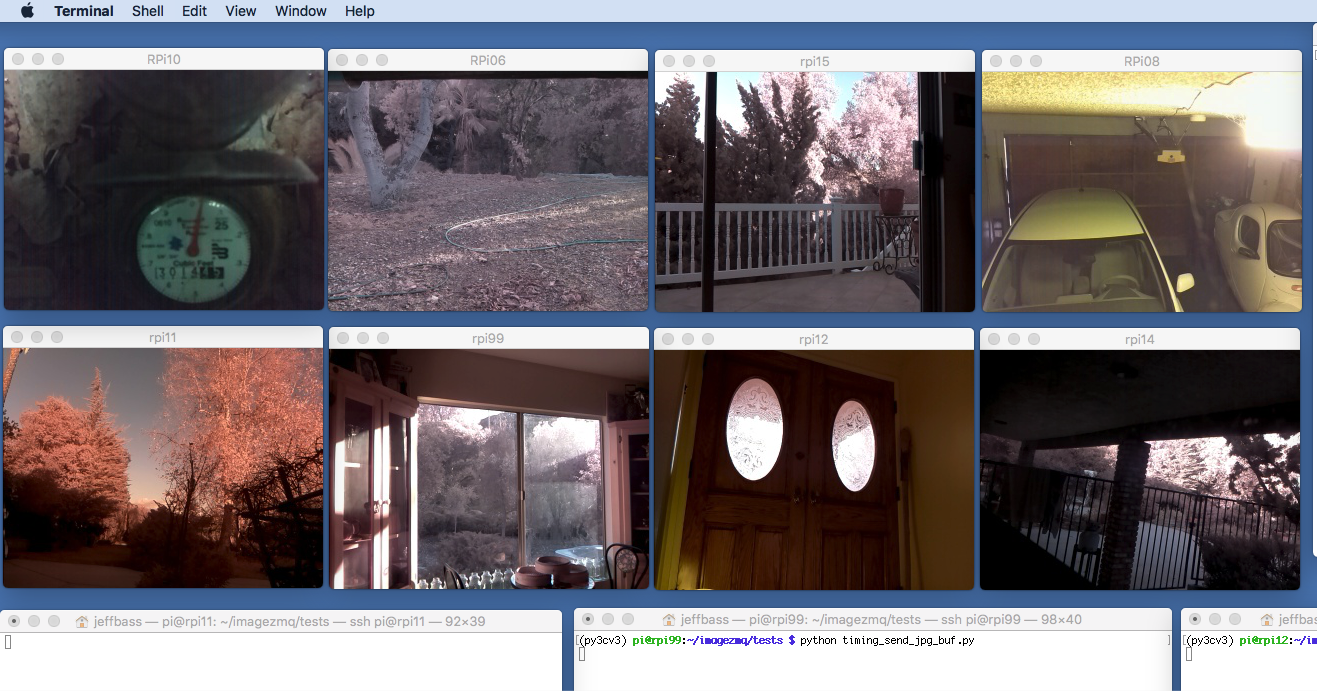imagezmq is a set of Python classes that transport OpenCV images from one computer to another using PyZMQ messaging. For example, here is a screen on a Mac computer showing simultaneous video streams from 8 Raspberry Pi cameras:
Using imagezmq, this is possible with 11 lines of Python on each Raspberry Pi and with 8 lines of Python on the Mac.
First, run this code on the Mac (or other display computer):
1 # run this program on the Mac to display image streams from multiple RPis
2 import cv2
3 import imagezmq
4 image_hub = imagezmq.ImageHub()
5 while True: # show streamed images until Ctrl-C
6 rpi_name, image = image_hub.recv_image()
7 cv2.imshow(rpi_name, image) # 1 window for each RPi
8 cv2.waitKey(1)
9 image_hub.send_reply(b'OK')Then, on each Raspberry Pi, run:
1 # run this program on each RPi to send a labelled image stream
2 import socket
3 import time
4 from imutils.video import VideoStream
5 import imagezmq
6
7 sender = imagezmq.ImageSender(connect_to='tcp://jeff-macbook:5555')
8
9 rpi_name = socket.gethostname() # send RPi hostname with each image
10 picam = VideoStream(usePiCamera=True).start()
11 time.sleep(2.0) # allow camera sensor to warm up
12 while True: # send images as stream until Ctrl-C
13 image = picam.read()
14 sender.send_image(rpi_name, image)Wow! A video surveillance system with 8 (or more!) Raspberry Pi cameras in 19 lines of Python.
See About the multiple RPi video streaming example for more details about this example.
Contents
imagezmq is an easy to use image transport mechanism for a distributed image processing network. For example, a network of a dozen Raspberry Pis with cameras can send images to a more powerful central computer. The Raspberry Pis perform image capture and simple image processing like flipping, blurring and motion detection. Then the images are passed via imagezmq to the central computer for more complex image processing like image tagging, text extraction, feature recognition, etc. An example of using imagezmq can be found at Using imagezmq in distributed computer vision projects
- Sends OpenCV images from one computer to another using ZMQ.
- Can send jpeg compressed OpenCV images, to lighten network loads.
- Uses the powerful ZMQ messaging library through PyZMQ bindings.
- Uses the ZMQ Request / Reply pattern, to allow the receiving computer to reliably receive and process images from multiple sources simultaneously.
imagezmq has been tested with:
- Python 3.5 and 3.6
- OpenCV 3.3
- Raspian Stretch and Raspian Jessie
- PyZMQ 16.0
- imutils 0.4.3 (used get to images from PiCamera)
OpenCV is challenging to install. I recommend using the installation instructions at PyImageSearch. Adrian Rosebrock's PyImageSearch blog and books are great resources for learning about and installing OpenCV on Raspberry Pi's, Macs and Linux computers.
- Raspbian Stretch: Install OpenCV 3 + Python on your Raspberry Pi
- macOS: Install OpenCV 3 and Python 3.5
- Ubuntu 16.04: How to install OpenCV
Be sure to install OpenCV, including Numpy, into a Python Virtual Environment, as shown in the above tutorials. Be sure to install the remaining packages into the same virtual environment. In the examples below, my virtual environment is named py3cv3.
Install PyZMQ using pip:
workon py3cv3 # use your virtual environment name
pip install pyzmqInstall imutils using pip:
workon py3cv3 # use your virtual environment name
pip install imutilsimagezmq is still in early development, so it is not yet in PyPI. Get it by cloning the GitHub repository
git clone https://github.com/jeffbass/imagezmq.gitOnce you have cloned the imagezmq directory to a directory on your local machine,
you can run the tests per the instructions below. You can use imagezmq in your
own code by copying imagezmq.py to one of your project directories and
importing it (import imagezmq).
imagezmq and all of the software dependencies must be installed on the display computer that will be receiving the images AND it must all be installed on every Raspberry Pi that will be sending images. If you will be using multiple Raspberry Pis to capture and send images it is best to install the software on a single Raspberry Pi and test it using the tests below. Once all the tests have run successfully, clone the SD card as needed to use the software on multiple Raspberry Pis.
When running the tests, use multiple terminal windows on the computer that will be displaying the images (I used a Mac for these examples; in my descriptions I use the term "Mac" to refer to any Mac or Linux computer, including a Raspbery Pi). One terminal window is used to launch the programs that run on the Mac to receive the images. Another terminal window on the Mac is used to ssh into the Raspberry Pi and run the image sending program. If sending from multiple Raspberry Pis, ssh to each Raspberry Pi in a new terminal window. imagezmq and its dependencies must be installed on the Mac and on each Raspberry Pi that will be sending images.
There are 3 tests. Each of the tests uses 2 programs in matched pairs. One program sends images and the other program displays images. Because of the REQ/REP pattern that is being used, it is important that the receiving program be started before the sending program.
imagezmq is in early development as part of a larger system. There are currently separate methods for sending and receiving images vs. jpg compressed images. Further development will refactor these into single methods for sending and receiving.
The first test runs both the sending program and the receiving program on
the Mac. This confirms that all the software is installed correctly and that
cv2.imshow() works on the Mac. No Raspberry Pi or camera is involved. The
sending program generates test images and sends them to the receiving program.
First, in one terminal window, activate your virtual environment, then change to
the tests directory and run the receiving program, which will receive and
display images:
workon py3cv3 # use your virtual environment name cd imagezmq/tests python test_1_receive_images.py
Then, in a second terminal window on the same display computer (Mac), change to the tests directory and run the sending program, which will generate and send images:
workon py3cv3 # use your virtual environment name cd imagezmq/tests python test_1_send_images.py
After a few seconds, a cv2.imshow() window should open and display a green
square on a black background. Then it will display a red square on the same
black background. The display will alternate every 2 seconds until you stop both
programs by pressing Ctrl-C. It is normal to get a cascade of error messages
when stopping the program with Ctrl-C. This simple test program has no
try / except error trapping.
The second test runs the sending program on a Raspberry Pi, capturing images from the PiCamera at up to 32 frames a second and sending them via imagezmq to the Mac. The receiving program on the Mac displays a continuous video stream of the images captured by the Raspberry Pi. First, in one terminal window, activate your virtual environment, change to the tests directory and run the receiving program which will display the images:
workon py3cv3 # use your virtual environment name cd imagezmq/tests python test_2_receive_images.py
Then, in a second terminal window on the Mac, ssh into the Raspberry Pi that will be sending images. Activate your Python virtual environment, change to the tests directory and edit the test_2_send_images.py program to specify the tcp address of your display computer. There are 2 lines in the program that show different ways of specifying the tcp address: by hostname or by tcp numeric address. Pick one method, change the tcp address to that of your display computer and comment out the method you are not using. Finally, run the program, which will capture and send images:
workon py3cv3 # use your virtual environment name cd imagezmq/tests python test_2_send_images.py
In about 5 seconds, a cv2.imshow() window will appear on the Mac and display
the video stream being sent by the Raspberry Pi. You can repeat this step in
additional terminal windows, to ssh into additional Raspberry Pi computers and
start additional video streams. The receiving program can receive and display
images from multiple Raspberry Pis, with each Raspberry Pi's image stream
showing in a separate window. For this to work, each Raspberry Pi must have a
unique hostname because the images are sorted into different
cv2.imshow() windows based on the hostname. The cv2.imshow() windows
for multiple Raspberry Pi streams will be stacked on top of each other until you
drag them and arrange them on your desktop. The example picture at the start of
this documentation shows 8 simultaneous video streams for 8 Raspberry Pi
computers with different hostnames. Each program must be stopped by pressing
Ctrl-C in its terminal window. It is normal to get a cascade of error messages
when stopping these programs with Ctrl-C. This simple test program has no try /
except error trapping.
The third test runs a different pair of sending / receiving programs. The program on the Raspberry Pi captures images from the PiCamera at up to 32 frames a second and compresses them to jpeg form before sending them via imagezmq to the Mac. The receiving program on the Mac converts the jpg compressed frames back to OpenCV images and displays them as a continuous video stream. This jpeg compression can greatly reduce the network load of sending many images from multiple sources.
The programs that send and receive the images using jpg compression are run in the same way as the above pair of programs that send uncompressed images. Use the instructions above as a guide. The programs for Test 3 are:
test_3_receive_jpg.py # run on the Mac to receive & decompress images test_3_send_jpg.py # ron on each Raspberry Pi to compress & send images
As with the previous Test 2 program pair, you will need to edit the "connect_to" address in the sending program to the tcp address of your Mac (or other display computer). You will also need to remember to start the receive program on the Mac before you start the sending program on the Raspberry Pi. As before, each program must be stopped by pressing Ctrl-C in its terminal window. It is normal to get a cascade of error messages when stopping these programs with Ctrl-C. This simple test program has no try / except error trapping. Be sure to activate your virtual environment as you did for Test 2 (see above) before running these tests.
The test programs above are short and simple. They test that the software and dependencies are installed correctly and that images transfer successfully between a Raspberry Pi computer and a display computer such as a Mac. The tests directory contains 2 more send / receive program pairs that provide a more complete example of imagezmq usage. Each of these programs includes try / except blocks that enable ending the programs by typing Ctrl-C without starting a cascade of error messages. They also perform frames per second (FPS) timing tests that measure the speeds of image transfer using the compressed versus the non-compressed transfer methods.
One pair of programs transmits and receives OpenCV images and measures FPS:
timing_receive_images.py # run on Mac to display images timing_send_images.py # run on Raspberry Pi to send images
Another pair of programs transmits and receives jpg compressed images and measures FPS:
timing_send_jpg_buf.py # run on Raspberry Pi to send images timing_receive_jpg_buf.py # run on Mac to display images
As with the other test program pairs, you will need to edit the "connect_to" address in the sending program to the tcp address of your Mac (or other display computer). You will also need to remember to start the receive program on the Mac before you start the sending program on the Raspberry Pi. With these programs, the try / except blocks will end the programs cleanly with no errors when you press Ctrl-C. Be sure to activate your virtual environment before running these tests.
- More details about the multiple RPi video streaming example
- Using imagezmq in distributed computer vision projects
- API and Usage Examples
- How imagezmq is used in my own projects connecting multiple
Raspberry Pi imagenodes to an imagehub:
- My Yin Yang Ranch project to manage a small urban permaculture farm. Yin Yang Ranch project overview.
- imagenode: Capture and Send Images and Sensor Data.
- imagehub: Receive and Store Images and Event Logs.
imagezmq is in early development and testing. I welcome open issues and pull requests, but because the programs are still evolving, it is best to open an issue with some discussion before submitting pull requests.
- ZeroMQ is a great messaging library with great documentation at ZeroMQ.org.
- PyZMQ serialization examples provided a starting point for imagezmq. See the PyZMQ documentation.
- OpenCV and its Python bindings provide great scaffolding for computer vision projects large or small: OpenCV.org.
- PyImageSearch.com is the best resource for installing OpenCV and its Python bindings. Adrian Rosebrock provides many practical OpenCV techniques with tutorials, code examples, blogs and books at PyImageSearch.com. Installing OpenCV on my Raspberry Pi computers, Macs and Linux boxes went from frustrating to easy thanks to his tutorials. I also learned a LOT about computer vision methods and techniques by taking his PyImageSearch Gurus course. Highly recommended.
- imutils is a collection of Python classes and methods that allows computer vision programs using OpenCV to be cleaner and more compact. It has a very helpful threaded image reader for Raspberry PiCamera modules or webcams. It allowed me to shorten my camera reading programs on the Raspberry Pi by half: imutils on GitHub. imutils is an open source project authored by Adrian Rosebrock.