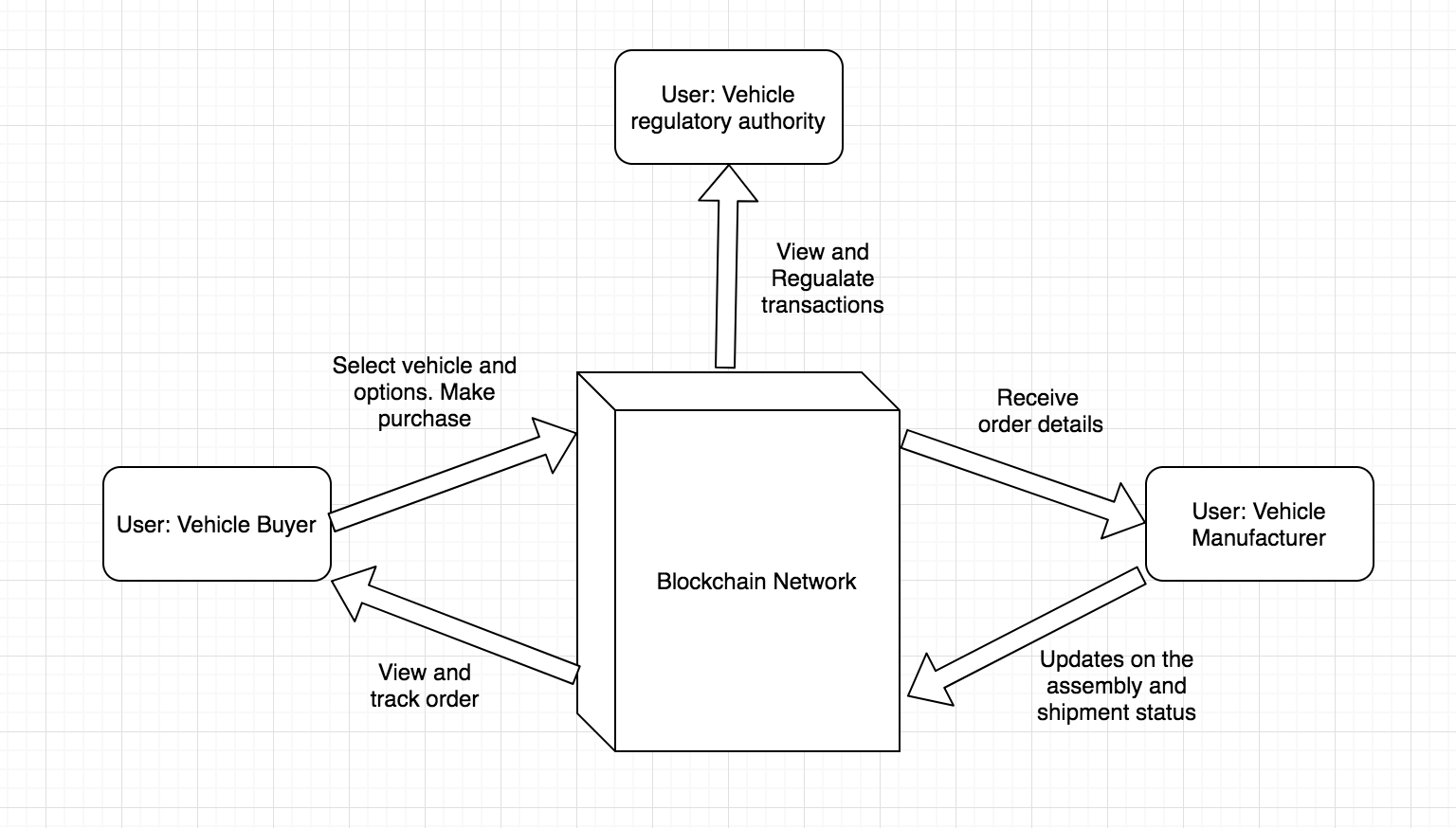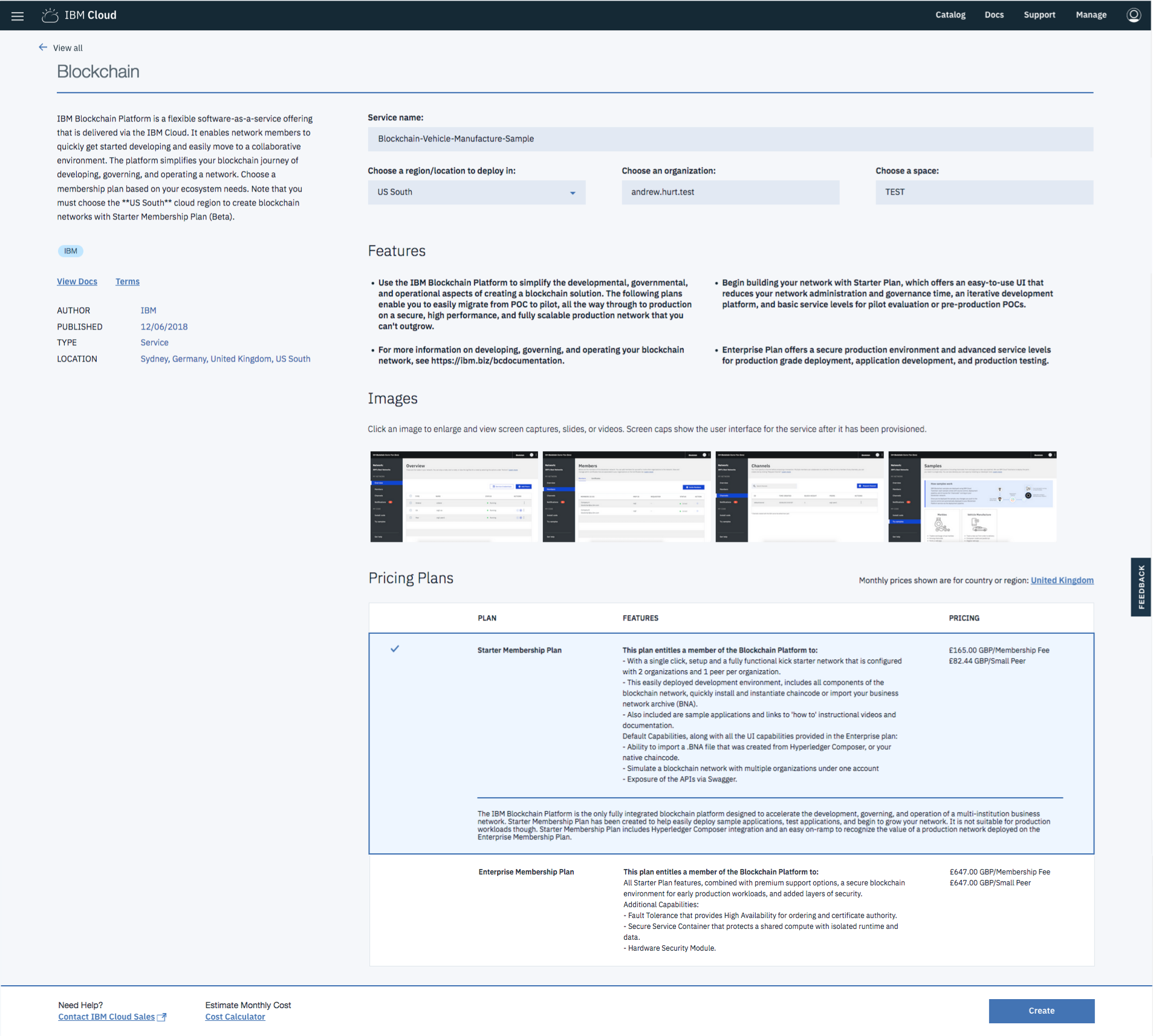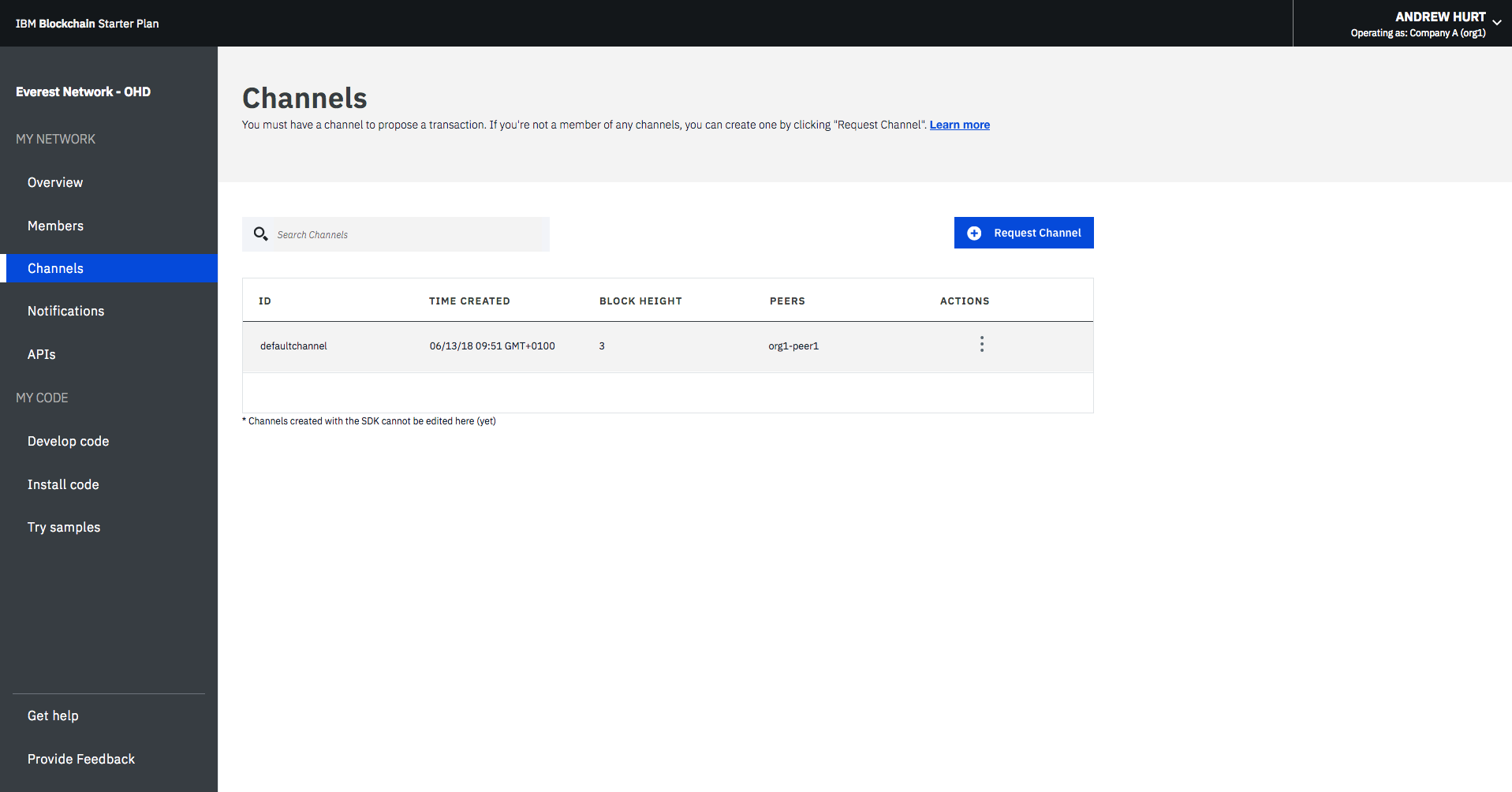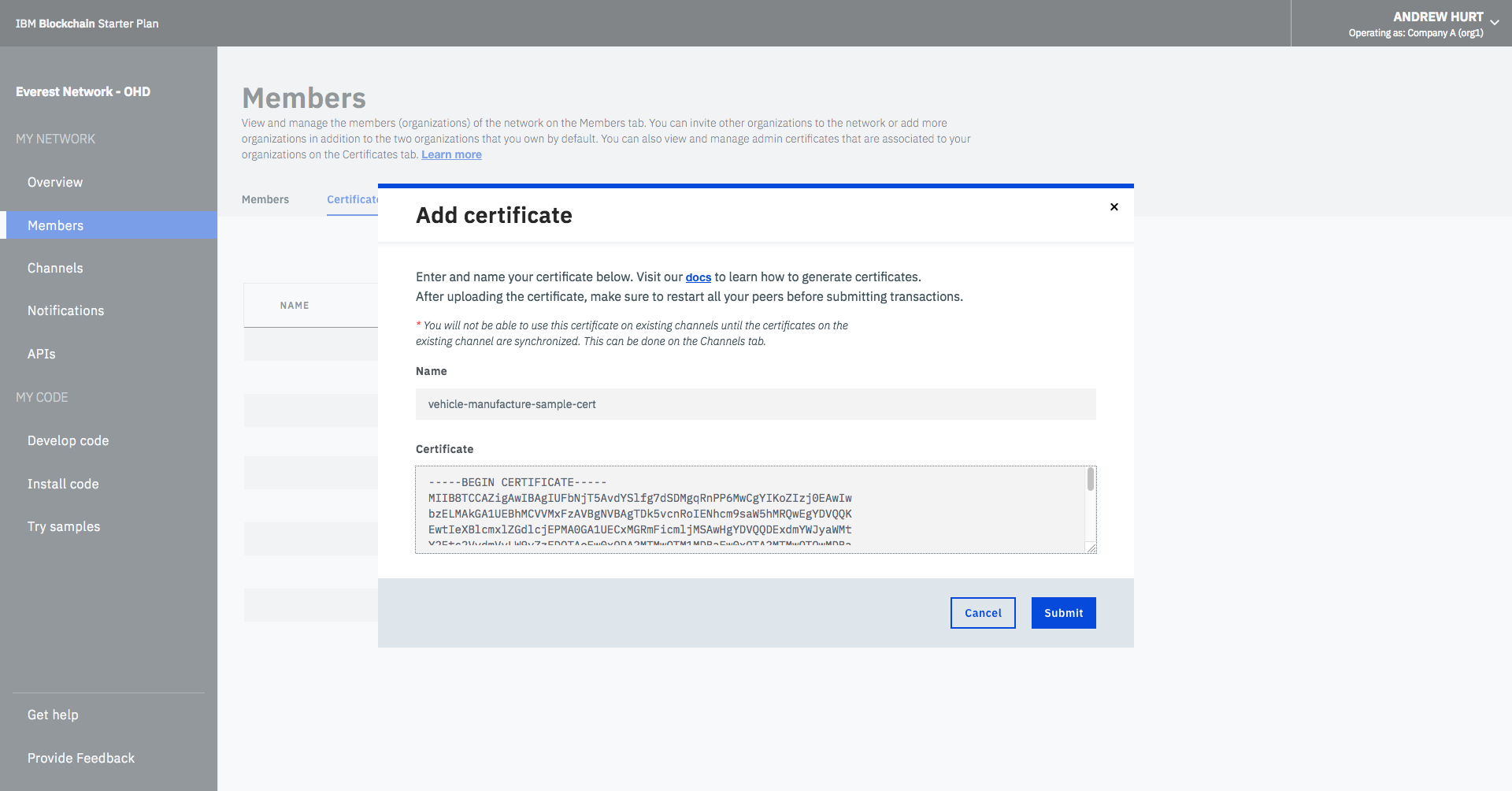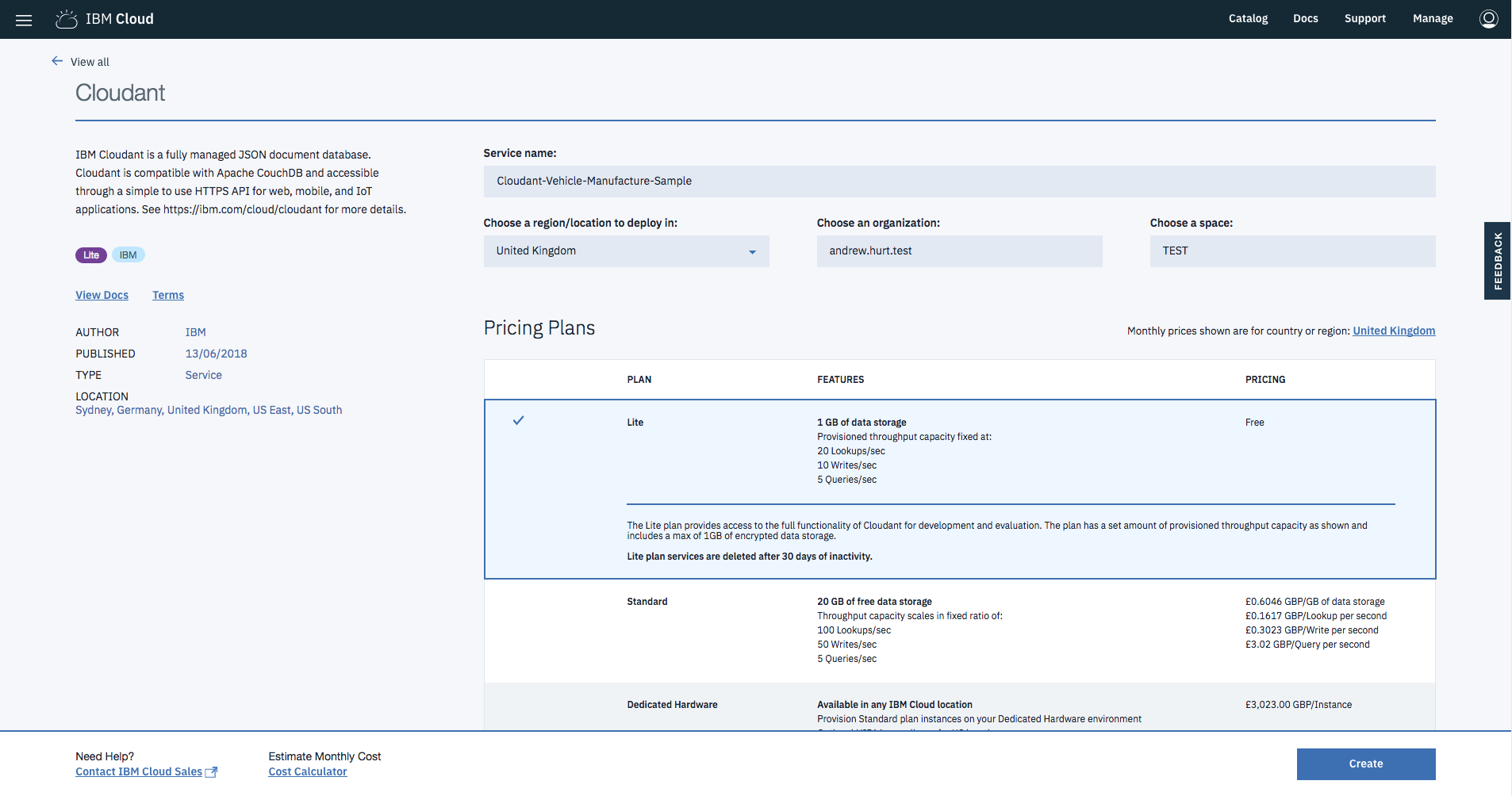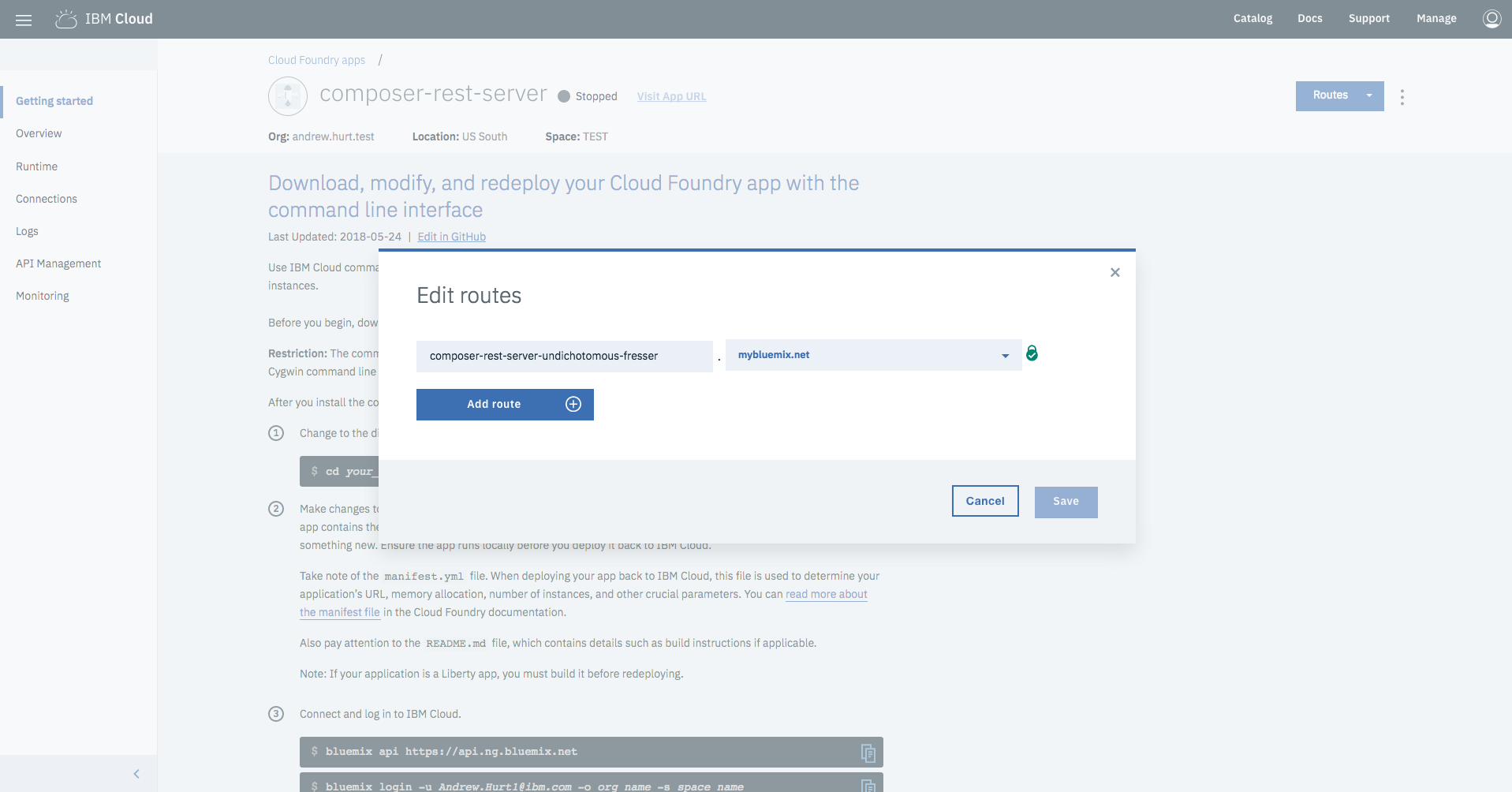Imagine you are a car manufacturer, and have just made your most desired concept car a reality for the public. Hundreds of thousands of orders are pouring in and you need a way to manage the manufacturing and assembly process of these orders in an automated fashion. Moreover, you need keep a record of all of the company's business dealings to ensure that they conform to the regulator's standards and you are prepared for auditing. Blockchain means that these regulatory rules are embodied by code in a smart contract and thus a company can ensure that by recording these dealings using that smart contract in the blockchain, they are meeting the requirements laid out and the blockchain provides a full record for audit.
In this code pattern, we will create a vehicle manufacturing program with blockchain using Hyperledger Composer, and demonstrate it through a Node.js web application. The application showcases the scenario of buying and manufacturing a vehicle.
It has three dashboards. One for the vehicle buyer, where they can view the catalog of vehicles, personalize their selection and make the purchase. The second dashboard view is for the manufacturer where they can see the car purchase requests made, track the process of the car manufacture and verify delivery status details. The third dashboard is for vehicle regulatory officer where they regulate car manufacture and can view the full list of transactions recorded on the blockchain.
As the vehicle is assembled, components like the chassis and interior will be built or installed, and the blockchain assets will be updated. Finally, the vehicle identification number, VIN, can be automatically assigned in accordance with a smart contract, without manual regulator approval, retaining regulatory oversight.
This code pattern is for developers looking to start building blockchain applications with Hyperledger Composer. When the reader has completed this code pattern, they will understand how to:
- Create basic business network using Hyperledger Composer
- Deploy the network to IBM Blockchain Starter Plan manually
- Build a Node.js web application to interact with the blockchain network using Composer
The tutorial instructions will run along side the demo once deployed, you can also view them here
- The buyer of the vehicle views the catalog of cars on his dashboard.
- They personalize the vehicle by selecting model, exterior and interior options and other packages/add-ons available withthe vehicle.
- They submit the order.
- The order is received by the manufacturer on their dashboard where they view the progress of the assembly of the vehicle and the shipment status.
- The vehicle regulatory views and tracks all details and changes with respect to the order on the blockchain, allowing maximum transparency.
- Hyperledger Composer v0.19.4 Hyperledger Composer is an extensive, open development toolset and framework to make developing blockchain applications easier
- Hyperledger Fabric v1.1 Hyperledger Fabric is a platform for distributed ledger solutions, underpinned by a modular architecture delivering high degrees of confidentiality, resiliency, flexibility and scalability.
- IBM Blockchain Starter Plan The IBM Blockchain Platform Starter Plan allows to build and try out blockchain network in an environment designed for development and testing
- Nodejs Node.js is an open-source, cross-platform JavaScript run-time environment that executes JavaScript code server-side
Use the Deploy to IBM Cloud button OR manually deploy to IBM Cloud.
- Setup your machine
- Clone the repository
- Create the BNA File
- Create a Blockchain Service
- Configure certificates
- Install and start the network
- Provision Cloudant
- Deploy the applications
- Start the applications
-
to install specific Node version you can use nvm
Example:
-
nvm install --lts
-
nvm use --lts
-
- Output
Now using node v8.11.3 (npm v5.6.0)
- Output
-
- Hyperledger Composer
- to install composer cli
npm install -g composer-cli@0.20.1
- to install composer cli
- Cloud Wallet Package
npm install -g @ampretia/composer-wallet-cloudant@0.2.1
- Cloud Foundry CLI
- for Mac OS X Installation
brew tap cloudfoundry/tap brew install cf-cli - for Linux (Debian and Ubuntu based) Installation
wget -q -O - https://packages.cloudfoundry.org/debian/cli.cloudfoundry.org.key | sudo apt-key add - echo "deb https://packages.cloudfoundry.org/debian stable main" | sudo tee /etc/apt/sources.list.d/cloudfoundry-cli.list sudo apt-get update sudo apt-get install cf-cli
- for Mac OS X Installation
git clone https://github.com/IBM-Blockchain/vehicle-manufacture.git
cd vehicle-manufacture
mkdir contracts/dist
composer archive create -t dir -n contracts/vehicle-manufacture-network -a contracts/dist/vehicle-manufacture-network.bna
Create a new Blockchain service in your IBM Cloud space (link). Give your service a name, select 'Starter Membership Plan' for the pricing and then press Create. You should then be taken to the dashboard for your service.
In your blockchain service dashboard press the Launch button. Use the nav bar on the left to open the 'Channels' page and confirm that your peer is in the default channel. If it is not, add it manually by using the three dots in the actions column.
Change to the 'Overview' page and press the Connection Profile button and in the popup press Download. Rename your file to connection-profile.json and move it to the contracts/dist folder in your cloned copy of this repository.
Open your connection-profile.json file and scroll to the bottom. In the registrar field there is an enrollSecret property. This will be needed in future commands so make a note of it.
Use the enrollSecret you retrieved above to create a certificate authority (CA) card:
composer card create -f ca.card -p contracts/dist/connection-profile.json -u admin -s <ENROLL_SECRET>
Import your CA card:
composer card import -f ca.card -c ca
Exchange the enrollSecret for valid certificates from the CA.:
composer identity request --card ca --path ./credentials -u admin -s <ENROLL_SECRET>
The above command will generate a credentials directory where you run the command containing the certificate files.
Add these certificate files to your starter plan instance by opening the 'Members' page in the blockchain service UI and then pressing the certificates tab . Press Add Certificate and enter a name in the popup. Copy the contents of credentials/admin-pub.pem to your clipboard and paste in the certificate textbox of the popup.
Press Submit and then Restart. Restarting the peer may take several minutes.
Finally sync the certificates to the channel by opening the 'Channels' page and in the default channel press the three dots in the actions column to open the menu. Click Sync Certificate and then Submit in the popup.
Note: Ensure that your terminal is in the cloned repository folder.
Create a card with channel and peer admin roles:
composer card create -f adminCard.card -p ./contracts/dist/connection-profile.json -u admin -c ./credentials/admin-pub.pem -k ./credentials/admin-priv.pem --role PeerAdmin --role ChannelAdmin
Import the admin card:
composer card import -f adminCard.card -c adminCard
Install the network:
composer network install -c adminCard -a ./contracts/dist/vehicle-manufacture-network.bna
Start the network:
composer network start -c adminCard -n vehicle-manufacture-network -V 0.2.5 -A admin -C ./credentials/admin-pub.pem -f delete_me.card
If this command fails you may need to try again.
Note: Ensure that the version used in the command above matches that in the output of the install command.
Delete the card created by starting the network:
rm delete_me.card
Create a new card that references the certificates retrieved earlier:
composer card create -n vehicle-manufacture-network -p ./contracts/dist/connection-profile.json -u admin -c ./credentials/admin-pub.pem -k ./credentials/admin-priv.pem
Import the new card using:
composer card import -f ./admin@vehicle-manufacture-network.card
Use ping to check that the network has deployed:
composer network ping -c admin@vehicle-manufacture-network
Congrats, you've configured your blockchain network!
Create a new Cloudant service in the same space as your blockchain service (link). Give your service a name, select 'Lite' for the plan and then press Create. you should then be taken to the Cloudant dashboard.
In the Cloudant dashboard use the left navigation bar to go to the 'Service credentials page'. Press New credential then press Add in the popup leaving the name as Credentials-1.
Create a new file called cloudant.json in your vehicle-manufacture directory and paste the following JSON into it:
{
"composer": {
"wallet": {
"type": "@ampretia/composer-wallet-cloudant",
"options": {}
}
}
}
Get the JSON data of your credentials by clicking View credentials on the Credentials-1 row of the 'Service credentials page'. Replace the data in the options field of your cloudant.json file with this JSON adding an additional field to the copied JSON with the value "database": "wallet". Your file should look something like this:
{
"composer": {
"wallet": {
"type": "@ampretia/composer-wallet-cloudant",
"options": {
"host": "XXXXXXXX-XXXX-XXXX-XXXXXXXXXXXX-bluemix.cloudant.com",
"password": "***********",
"port": 443,
"url": "https://XXXXXXXX-XXXX-XXXX-XXXXXXXXXXXX-bluemix:***********@XXXXXXXX-XXXX-XXXX-XXXXXXXXXXXX-bluemix.cloudant.com",
"username": "XXXXXXXX-XXXX-XXXX-XXXXXXXXXXXX-bluemix",
"database": "wallet"
}
}
}
}
Create the Cloudant database using the value in the JSON for the url field:
curl -X PUT <CLOUDANT_URL>/wallet
Set the NODE_CONFIG environment variable on your machine using the contents of your cloudant.json file with new lines removed:
export NODE_CONFIG=$(awk -v RS= '{$1=$1}1' < cloudant.json)
Note: You will need to remove the line breaks before using the file data to replace <CLOUDANT_CREDENTIALS>.
Import the admin card to the Cloudant service:
composer card import -f ./admin@vehicle-manufacture-network.card
Log in to Cloud Foundry and select the space you deployed your Blockchain service to:
cf login
Note: If you use single sign-on you will need to use the
--ssooption with the above command.
Push the REST server using the docker image:
cf push vehicle-manufacture-rest --docker-image hyperledger/composer-rest-server:0.20.1 -i 1 -m 256M --no-start --no-manifest --random-route
Set the NODE_CONFIG environment variable for the REST server:
cf set-env vehicle-manufacture-rest NODE_CONFIG "$NODE_CONFIG"
Set the other environment variables for the REST server:
cf set-env vehicle-manufacture-rest COMPOSER_CARD admin@vehicle-manufacture-network
cf set-env vehicle-manufacture-rest COMPOSER_NAMESPACES required
cf set-env vehicle-manufacture-rest COMPOSER_WEBSOCKETS true
Push playground using the docker image:
cf push vehicle-manufacture-playground --docker-image hyperledger/composer-playground:0.20.1 -i 1 -m 256M --no-start --random-route --no-manifest
Set the NODE_CONFIG environment variable for the playground using the contents of your cloudant.json file:
cf set-env vehicle-manufacture-playground NODE_CONFIG "$NODE_CONFIG"
Push the application using the files in your clone of this repository:
cf push vehicle-manufacture -f ./apps/vehicle-manufacture/manifest.yml -i 1 -m 128M --random-route --no-start
Bind the blockchain service to the vehicle manufacture application using the name of your blockchain service:
cf bind-service vehicle-manufacture <BLOCKCHAIN_SERVICE_NAME> -c '{"permissions":"read-only"}'
Set the environment variable used to tell the vehicle manufacture application where to send requests. To do this you will need to get the REST server's URL. This can be retrieved by in your IBM Cloud dashboard clicking 'vehicle-manufacture-rest' and then using the routes dropdown at the top right of the page. The URL is then a combination of the two textboxes in the popup (e.g. vehicle-manufacture-rest-undichotomous-fresser.mybluemix.net).
Use this command to set the environment variable replacing <REST_SERVER_URL> with the URL retrieved above:
cf set-env vehicle-manufacture REST_SERVER_URLS '{"vehicle-manufacture-rest": {"httpURL": "https://<REST_SERVER_URL>/api", "webSocketURL": "wss://<REST_SERVER_URL>"}}'
Set the environment variable used to tell the vehicle manufacture application where the playground is located. to do this retrieve the playground URL using the method described above but for the playground application and then use the following command replacing <PLAYGROUND_URL> with the URL retrieved:
cf set-env vehicle-manufacture PLAYGROUND_URL 'https://<PLAYGROUND_URL>'
Start the REST server:
cf start vehicle-manufacture-rest
Start the playground:
cf start vehicle-manufacture-playground
Start the vehicle manufacture application:
cf start vehicle-manufacture
You can now run the tutorial by clicking vehicle-manufacture in your IBM Cloud dashboard and then clicking Visit app URL.
In the home screen of the car builder press the cog icon. Check that the URLs for the REST server are set to the route of your REST server in IBM Cloud. The HTTP URL should be https://<YOUR_ROUTE>/api and the Web Socket URL wss://<YOUR_ROUTE>.
If you have pressed the Update button before, the settings used by the car builder will come from cookies stored in your browser. These settings will overwrite the REST server settings recorded in the environment variables for the vehicle manufacture app. Entering the correct REST URL and pressing Update will update this cookie and should fix the error, alternatively to use the environment variable value in the developer console enter localStorage.clear().