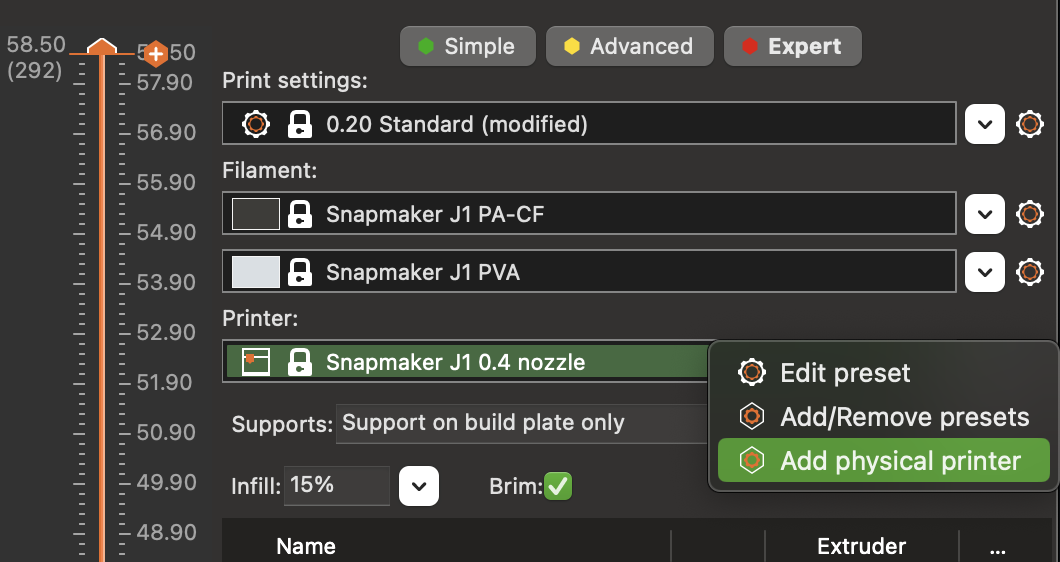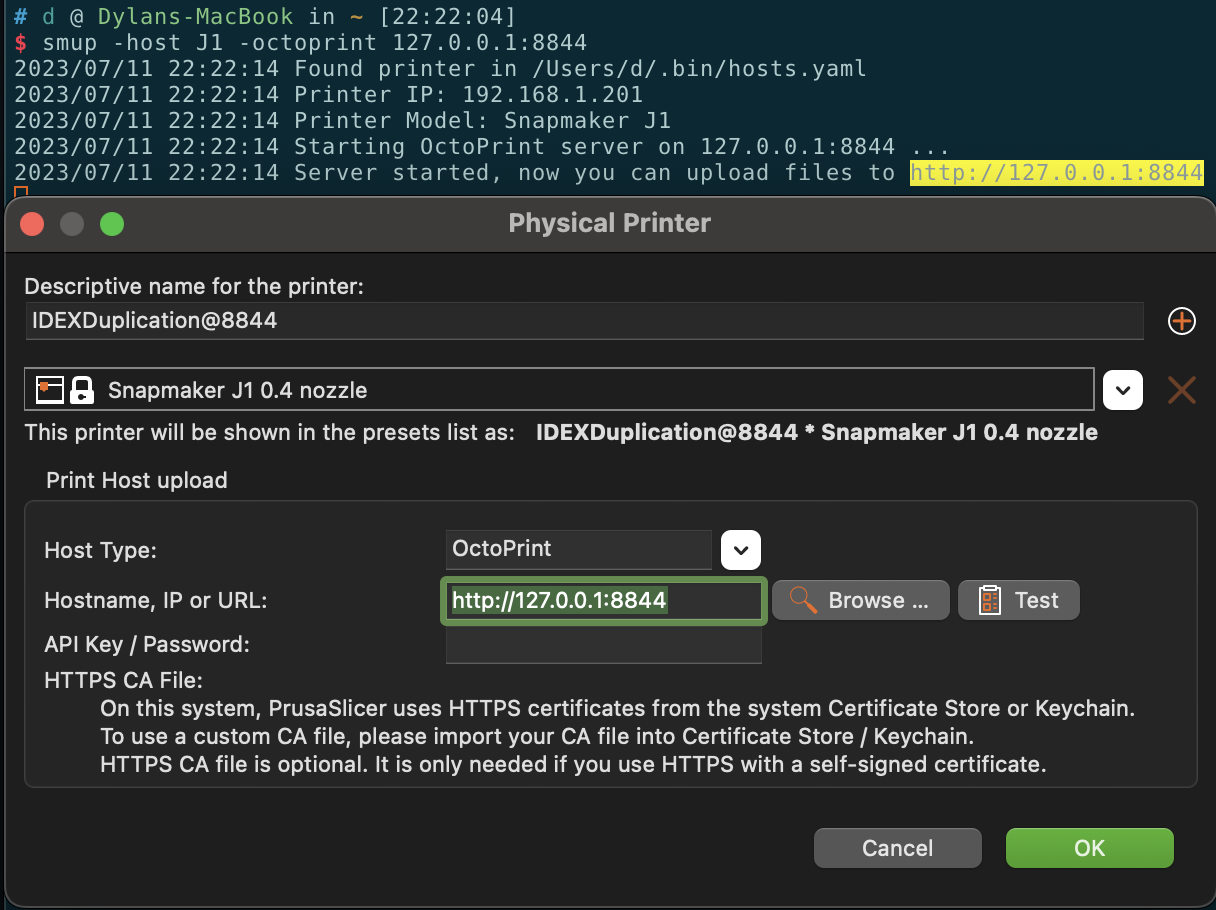所有 Profiles 已经合并到 PrusaSlicer 和 OrcaSlicer 中,跟随发行版释出,因此无需再单独安装本项目文件。但一些紧急的 Bug 修复和一些测试功能可能在本项目进行发布。
非官方的 PrusaSlicer 和 OrcaSlicer 打印参数,由我个人标定,请仔细阅读子目录下的 README 进行正确配置。如果遇到打印错误,请提出 Issue,感谢:)
受限于可测试的材料和打印环境差异,在投入使用前请务必进行打印验证和相关的耗材校准
请先下载你需要的配置包:Releases
我会经常更新它们,由于是非官方配置文件,它们无法在软件中自动更新,请手动下载安装。同时我也在积极的与这些项目的维护者联系,尽快合并到软件的发行版中去。
- 打开 PrusaSlicer,点击
Help菜单 /Show Configuration Folder - 解压缩配置包的 zip 文件,将所有文件复制到
vendor目录下,如果目标文件已存在,选择覆盖 - 重新启动 PrusaSlicer,点击
Configuration菜单 /Configuration Assistant(or Wizard) - 从 Other Vendors 中选择 Snapmaker,点击 Next,选择需要的打印机和耗材,然后完成设置向导
请注意,如果你使用发行版中的 Snapmaker 参数,并另存了修改的设置,它们将会消失(不是丢失,仍会保存在你的个人文件夹中,但是不会显示在菜单中)
- 打开 OrcaSlicer,在 Printer 中取消之前配置过的 Snapmaker 设备,然后关闭软件
- 进入程序安装目录:
- macOS: /Applications/OrcaSlicer.app/Contents/Resources/profiles/
- win: (找到程序安装在哪了)/profiles/
- 解压缩配置包的 zip 文件,将所有文件复制进去,选择覆盖
- 重新启动 OrcaSlicer,在
Printer中添加 Snapmaker 打印机,然后在Filament中添加 Snapmaker 的所有新耗材,完成。
需要使用我的另一个项目 sm2uploader,它模拟了 OctoPrint 的服务接口,因此你可以使用软件中的物理打印机连接功能,将切片通过 sm2uploader 中转发送到 Snapmaker 打印机。
在 20231130 版本中,增加了清理喷嘴的一些逻辑,完整的动作步骤如下:
- 开启热床首层温度,同时预热喷嘴到 165 度,并将喷嘴移动到方便进行手动清理的位置。你可以观察喷嘴周围的污染情况,并使用钢丝刷或其它工具处理
- 热床到达目标温度后,喷嘴位置归零。如果是 Snapmaker 2 设备,会在 0.2mm 高度环绕热床一圈进行机构检查,你可以观察热床是否基本平整,此外也可以观察喷嘴运行的边界,因为双挤出机+QuickSwapKit会缩小可运动的范围;如果是 J1,只会闪动 LED 提示即将归零执行头,没有其它动作
- 喷嘴回到热床外,升温到打印温度之上的 15 度。目的是为了避免喷嘴里残留有其它高温材料造成无法挤出,请注意这个温度是我的经验值,如果你遇到堵头请提出 issue
- 进行两段不同温度的耗材冲刷,确保喷嘴更加干净。总共大约使用 4-8cm 的耗材,没有太多的浪费,我认为可靠的打印是更重要的。如果你不想有任何浪费,可以在 gcode 中使用
{if 0 == 1}...{endif}来关闭这段逻辑 - 如果你使用双挤出机模组或J1进行双材料打印,会预先冲刷将要待机的喷嘴,再冲刷初始打印的喷嘴。我希望实际打印时不会出现错误的装料或喷嘴故障,所以任何预先的检查都是必要的
- 冲刷后会在热床边缘挤出一条 L 形的细线,这将沾走喷嘴周围的残留,对提升打印质量会有帮助
- 正式开始打印
- 打印结束时,将耗材回抽到挤出轮附近,即便冷却后,你也可以方便的更换耗材而无需剪断或者加热
其中的一些逻辑会因为设备类型的不同而有区别。如果你认为这个项目对你有所帮助,请点击 Github 右上角的 Star 给予支持。或许也可以请我喝杯咖啡,非常感谢:https://ko-fi.com/L3L1MFQF6