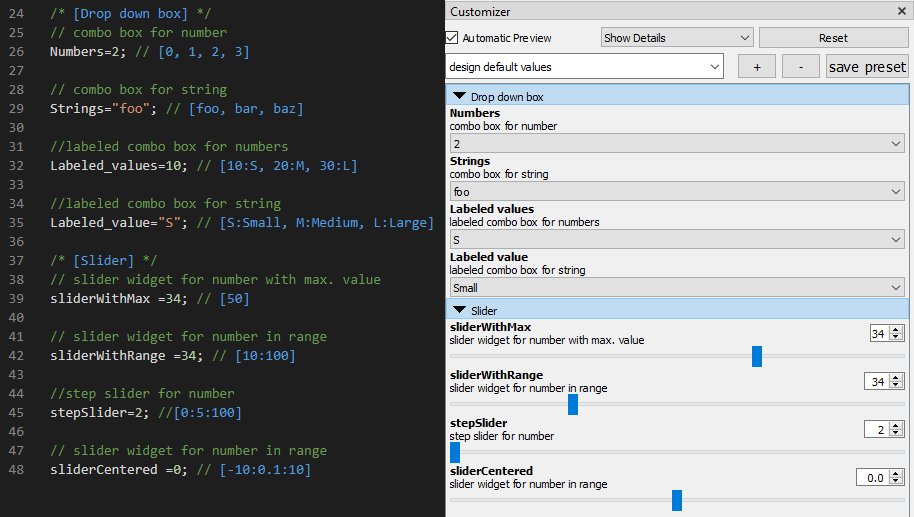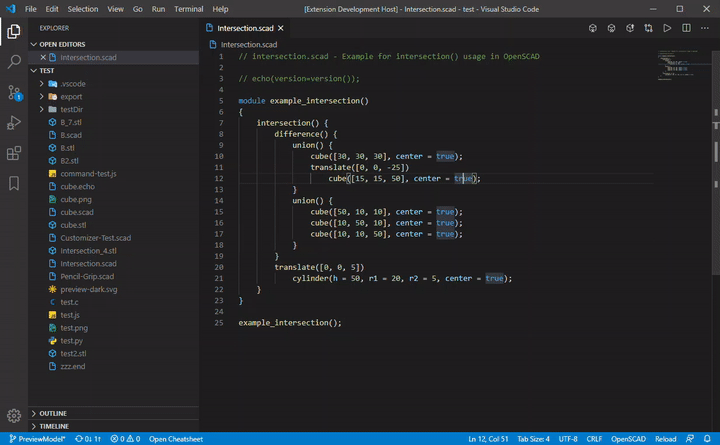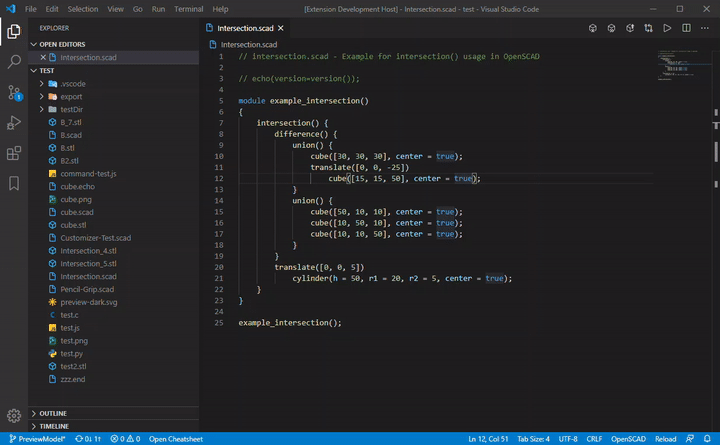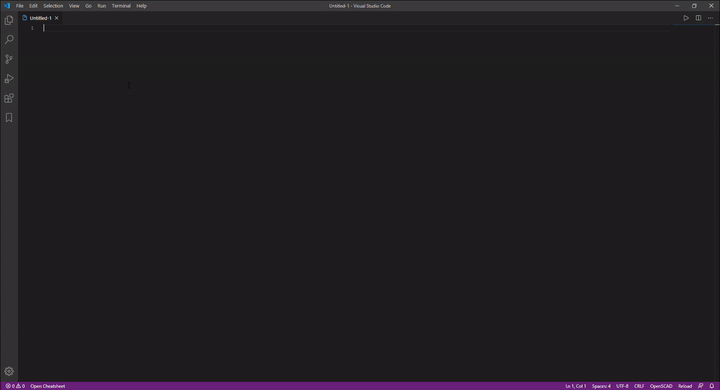Edit OpenSCAD files with all the luxuries of VSCode! Works with OpenSCAD v2019.05.
Project is available at: https://github.com/Antyos/vscode-openscad
This extension builds upon the "scad" extension by Erik Benson and later expanded upon by GitHub user atnbueno https://github.com/atnbueno/vscode-lang-scad
This extension features:
- Syntax highlighting for:
- Built-in OpenSCAD and user modules/functions
- Includes customizer syntax support for Drop down boxes, Sliders, and Tabs
- Preview and Export buttons to Preview/Export files with a single click
- Snippets
- Built-in access to the OpenSCAD cheatsheet
| VSCode with OpenSCAD Plugin | OpenSCAD Editor |
|---|---|
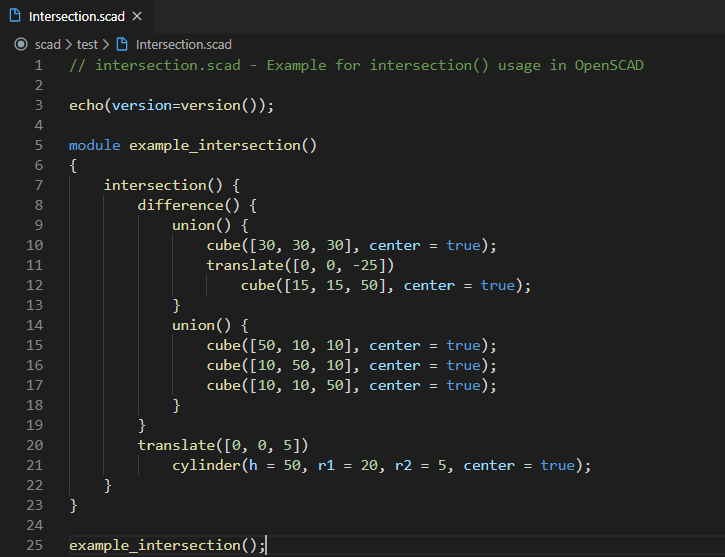 |
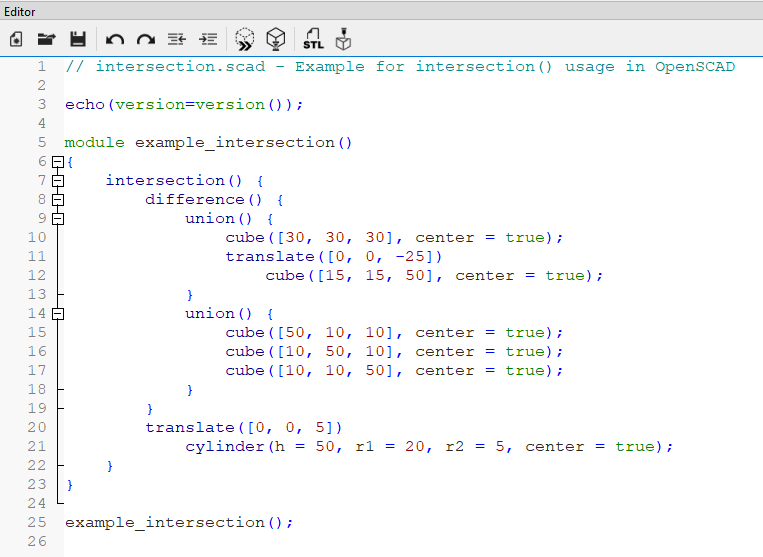 |
Code: https://files.openscad.org/examples/Basics/intersection.html
Highlights customizer keywords in comments! As of OpenSCAD v2019.5, OpenSCAD itself does not currently do this.
Click the Preview in OpenSCAD button to instantly launch and preview your file in OpenSCAD!
Check usage section for more information.
Click the Export Model button to export your model to any of the supported file types! (stl, 3mf, dxf, etc.)
You can also set a naming scheme to automatically name exported files. See Auto-Exporting.
Launch the built-in OpenSCAD cheatsheet with the command Open OpenSCAD Cheatsheet or with the button in the status bar!
Make sure you have installed OpenSCAD here: https://www.openscad.org/downloads.html
If you install OpenSCAD to the default location for you system, the extension should automatically detect it. If not, you will need to set the openscad.launchPath configuration option in Settings > Extensions > OpenSCAD > Launch Path or by adding the following line to your settings.json file:
{
"someSetting": "",
"openscad.launchPath": "path/to/openscad"
}Note: If you are using Windows, make sure to specify the path to
openscad.exeso the extension can properly manage open previews and exports.
To preview a .scad file, you can use the Preview in OpenSCAD command which can be accessed via the Command Pallette, the button in the editor title bar, or by right clicking the file in the title bar or explorer and choosing it from the context menu.
In OpenSCAD, make sure to have Automatic Reload and Preview checked under Design > Automatic Reload and Preview. You may also want to hide the editor and customizer panels in OpenSCAD by checking View > Hide Editor and View > Hide Customizer.
When you save your file in VSCode, OpenSCAD will automatically reload and preview the updated file.
For more information, see: Using an external Editor with OpenSCAD
- Add OpenSCAD logo for
.scadfile extensions once that becomes a feature in VSCode. See Issue: 14662. - Add to syntax highlighting
- Support for modifier characters (* ! # %)
- Parameters in functions should be highlighted in contents as well
- Add "Preview with OpenSCAD" button (Opens and previes the file in OpenSCAD)
- Add option for custom OpenSCAD installation director
- Contributes menu to preview any .scad file
- Extension auto-installs its own copy of OpenSCAD
- Auto-Export
- Include ${var:x} in export format
- Add "export" line in .scad file to override export filename settings on per-file basis
- Add configurable export map for each file format
- Launch file with args (get user input for args)
- Add snippets for common things in the OpenSCAD cheat sheet
- Add peek/jump definition for symbols
- Have VSCode recognize function parameters in IntelliSense
- Block comment new lines keep '*' at the beginning of the line (comment continuation patterns)
- Create shortcut to open
.scadfiles with VSCode by default but has OpenSCAD icon
Note: Italicized items on the to-do list are more challenging and I do not know when (if ever) I will get to them.
See the changelog here.
I made this extension because I like OpenSCAD and there wasn't any language support in VS Code I liked. I will try and keep this extension up to date in the future, but I make no promises.
If you would like to contribute, here's what you can do:
- Fork the repository: https://github.com/Antyos/vscode-openscad.git
- Run
npm installto download node modules - Make changes
- Submit a pull request!
VSCode can only read tmLanguage files in xml or json format. If you want to make changes to the grammar in the .yaml-tmlanguage file, you will need to convert it to .json before VSCode can use it.
Assuming you have followed the steps above to obtain a local copy of the extension, run the update-grammar script to convert syntaxes/scad.yaml-tmlanguage to syntaxes/scad.tmlanguage.json