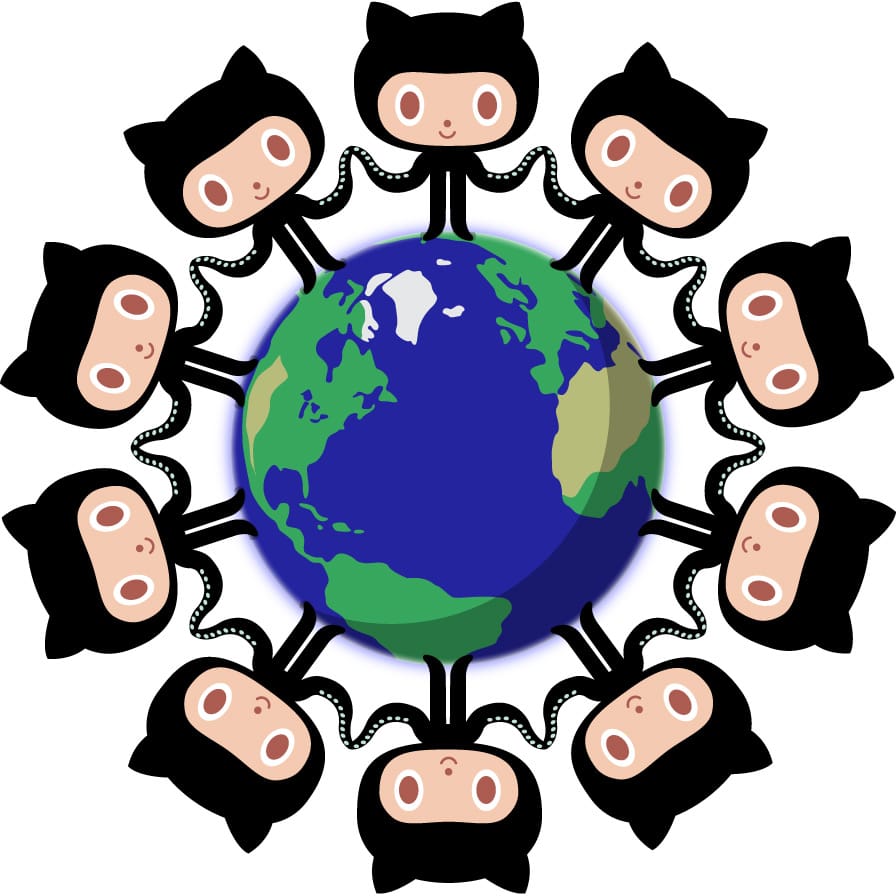Next steps
Opened this issue · 0 comments
Nice work
Congratulations @nmesar, you've completed this course!
What went well
Before I say good-bye, here's a recap of all the tasks you've accomplished in your repository:
- You learned why merge conflicts happen
- You resolved a simple merge conflict
- You resolved a multi-file merge conflict
- You created a merge conflict, and resolved it!
What's next?
Here are some instructions you can use to keep working on your resumé:
Finishing the resume
Finishing the resume
To update the other sections of the resume, create a new branch and edit the files found in the _data folder.
For example, to modify the "Projects" section, edit the _data/projects.yml file. After making your changes, create a new pull request and merge your changes.
Changing the picture
Changing the picture
If you would like to change the image used on your resume, you need to make a few changes to the files.
- Create a new branch, maybe name it something like
new-avatar. - Navigate to the
imagesdirectory and click the Upload files button. - Drag and drop your image.
- Commit your change by clicking Commit changes.
- On the
new-avatarbranch, open the_layouts/resume.htmlfile and edit line 16. Replaceimages/bob-avatar.jpgwithimages/YOURFILENAME. - Create a pull request.
- Merge the pull request, and delete the branch.
Enabling GitHub Pages
Enabling GitHub Pages
When you are happy with your resume, you will need to publish it with GitHub Pages. This resume is ready for GitHub Pages, you just need to turn it on. Follow these steps to enable GitHub Pages when you are ready to publish your resume:
- Click on the Settings tab.
- Scroll to the "GitHub Pages" section.
- In the "Source" drop-down, select main branch.
- Click Save.
- 🚧 Warning! 🚧 Make sure you don't see any errors after you select save. If you do, your page won't build correctly and this step will be incomplete.
Your GitHub Pages resumé site will be live very shortly at the proper URL.
Keep Learning
Want to work on resolving merge conflicts using the command line? Check out this documentation.
Want to keep learning? Feel free to check out our other courses?