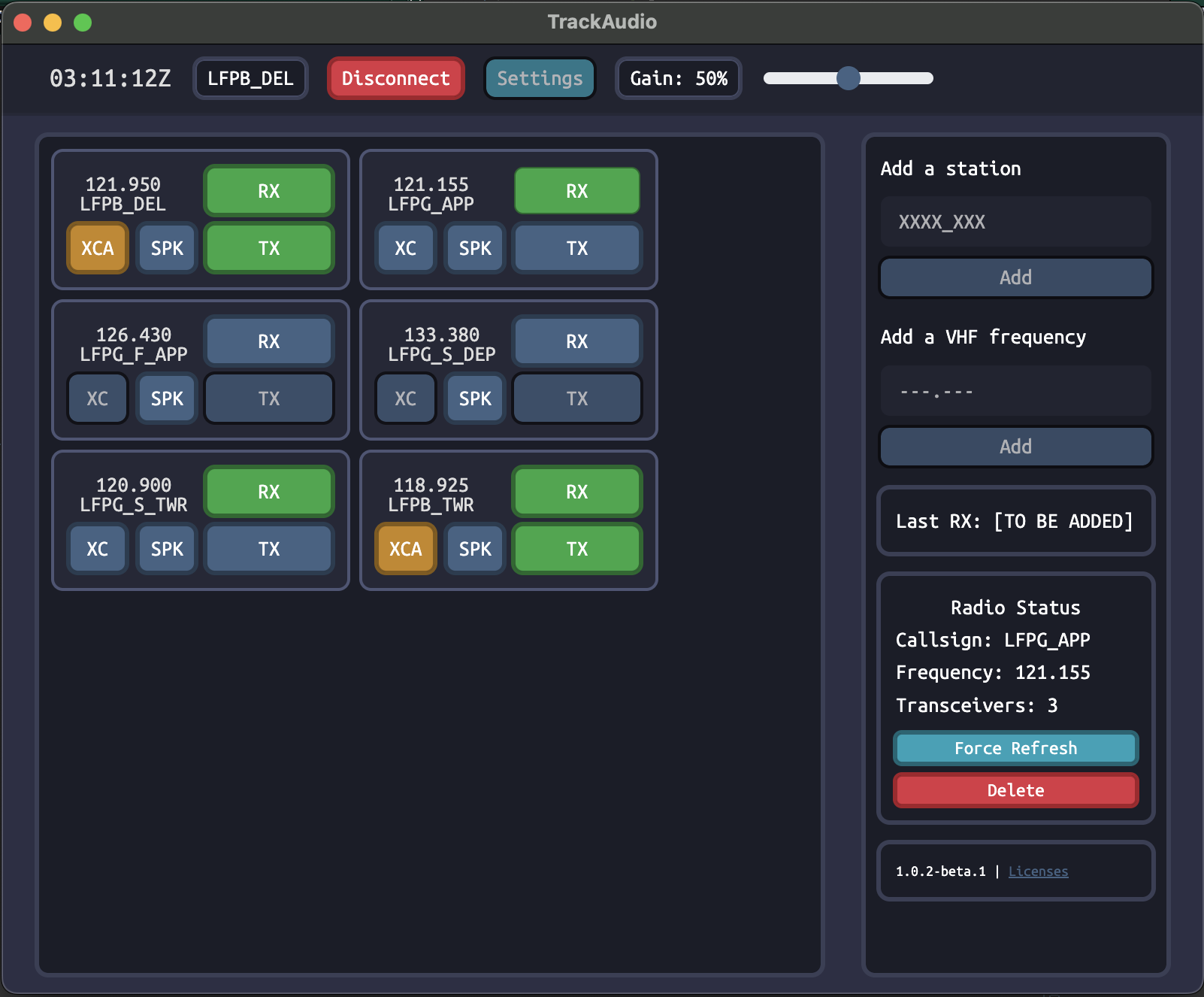A next generation Audio-For-VATSIM ATC Client for macOS, Linux and Windows.
This software is in beta, and is missing features or may be broken in some places. Report any issues on GitHub. It is, however, ready for use on the network and you should not encounter major issues.
See releases for latest builds
TrackAudio is simply the next iteration of VectorAudio, using a different set of technology. While TrackAudio is still in beta, you should try to use it instead of VectorAudio, as the latter will no longer be supported at some point.
macOS has strict permissioning around background keyboard inputs. TrackAudio should prompt you on first launch to request input monitoring permissions. Sometimes, upon updating the app, this setting will undo itself. In that case, please go to your Settings -> Privacy & Security -> Input Monitoring and add TrackAudio in the list (remove it if it was already there). This is required purely because otherwise, your Push to Talk would not work when the window is not in focus (if you use a keyboard push to talk, a Joystick push to talk does not require this permission)
On macOS: ~/Library/Application\ Support/trackaudio
On Linux: ~/.local/state/trackaudio
On Windows: %LocalAppData%\trackaudio
Ask your FE to define the station in the AFV database. Per the AFV FE manual, all stations should be defined in the database. TrackAudio does support ad-hoc station creation if you log-in as a DEL, GND or TWR that has no station definition. It will then place a transceiver at your center of visibility set in your controller client.
Yes! @KingfuChan has updated the RDF plugin for EuroScope to include support for TrackAudio. Find the plugin in this repo.
Yes, but only if you add a frequency by callsign (must be defined in database). HF Squelch is enabled by default
Yes, using the menu on the right, however, this will only create one transceiver (antenna) at your center of visibility set in your atc client. This means that you will not get the same radio coverage as stations defined in database.
When you right click XCA on a frequency that you are listening to, and if you are logged in as ATC, all the transceivers of that frequency will be cross-coupled. This means that all transmissions received by a transceiver in that list will also be re-emitted by all other transceivers. This allows for pilots in different parts of your airspace to hear eachother, since they may be using a different transceiver. In general, you should be using XC every time you control.
When you left click XCA, you activate "cross-couple across". This is the same as clicking "XC" in AFV for Windows, and allows you to cross-couple across frequencies, meaning you can join multiple sets of transceivers regardless of frequency. Pay attention, however, as you may cause overlap of radio by enabling this. For example, if you XCA one frequency that has a transceiver near the border of a neighboring vAcc with another that is at the other end of your sector, far away from that border with your neighboring vAcc, you will suddenly extend coverage of that second frequency to the border with your neighboor. This feature is mostly useful for CTR positions, when regrouping large sectors together.
Yes! Have a look in the wiki. TrackAudio offers a WebSocket and HTTP SDK. If you need additional features, please open an issue with a detailed request, I'll be happy to look at it with no guarantees.
Read this document entirely first. If you can't find the answer to your problem, please open an issue on GitHub, attaching relevant lines from the afv.log file that should be in the same folder as the executable.
TrackAudio is available in the AUR and can be installed using your favourite AUR helper, for example:
yay -S trackaudio-binparu -S trackaudio-bin
TrackAudio is packaged as a .deb and should run without any specific actions.
Download the latest release on the release page and run the .deb
If it does not open, you might want to make sure it has permission to run as an executable by running chmod +x on the .deb File.
Note: this will install libafv_native.so in /usr/lib, a required library for TrackAudio to run.
Download the latest release on the release page and install the .app into your applications folder.
TrackAudio is available in two versions, one for Apple Silicon (arm64) and one for Intel Macs (x64).
Alternatively, TrackAudio can be installed using Homebrew. Run the following commands to first install the Homebrew Tap and then the Homebrew Cask. This way the app gets upgraded when you run brew upgrade.
# Add the tap
brew tap flymia/homebrew-trackaudio
# Install the cask
brew install --cask trackaudioDepending on your system, the cask will install the ARM version or the x86_64 version.
Download the latest release on the release page and run the executable. This should install TrackAudio.
TrackAudio depends on afv-native and SFML (for input handling).
cmake is required to build the project. Dependencies will be downloaded through vcpkg at build time. See vcpkg.json for further details.
On Linux, the following packages are required: build-essentials libx11-dev libxrandr-dev libxcursor-dev libxi-dev libudev-dev libgl1-mesa-dev pkg-config, you may also need further packages to enable the different audio backends, such as Alsa, JACK or PulseAudio.
On macOS, XCode Command Line tools, CMake and Homebrew are required and the following homebrew package is required: pkg-config
On Windows, Visual Studio is required (Community Edition is fine) with the Desktop development with C++ component installed.
If cmake-js isn't already installed run npm install -g cmake-js. For the first build run the following:
git submodule update --init --remote backend/vcpkg
git submodule update --init --remote backend/extern/afv-native
npm run build:backend
npm install
npm run devSubsequent builds only require the npm run dev command if you only wish to modify the frontend. Building the C++ backend will require running npm run build:backend.
TrackAudio will be automatically packaged as a .dmg on macOs, .deb on Linux and .exe installer on windows. To package run the appropriate command for the desired platform.
| Platform | Command |
|---|---|
| Linux | npm run build:linux |
| Mac | npm run build:mac |
| Windows | npm run build:win |
If you want to help with the project, you are always welcome to open a PR. 🙂