Installing Infagram Locally
Opened this issue · 3 comments
Ubuntu PC:
Setting up git on your Local PC
- Open Terminal on your Ubuntu machine from the Show Applications menu or using the shortcut Ctrl + Alt + T.
Now as the Terminal is open we have to type some commands into it to install Git. - Firstly if this a new installation of Ubuntu for you then you can run the command sudo apt update. This updates the package index on your PC. If you have already completed this step feel free to skip and move onto the next step.
- Now with the package index updated we will install git on Ubuntu. Install with the command sudo apt install git. Check the installation with the command git -version.
- Now we will configure the git installation. Type git config –global user.name “your_username” replacing your_username with your GitHub account username. Next type git config –global user.email “your_emailid” to link your email id by replacing your_emailid with the email-id linked to your GitHub account.
With this we have managed to Install git on your Local PC and also set it up.
Setting up the Infragram project on your local PC
-
Clone the repository using the git clone command. Type git clone --URL--. Obtain URL by clicking on green code button. Follow the images for more details.

Then copy the link under HTTPS.
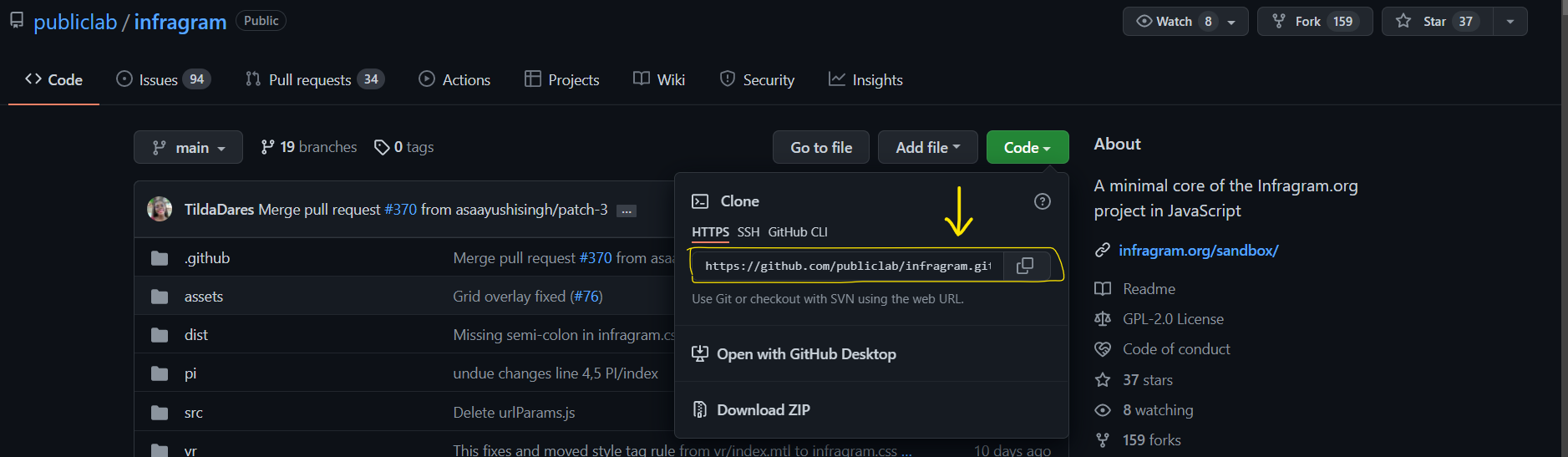
-
Next run npm install command to install all the npm packages on your local PC.
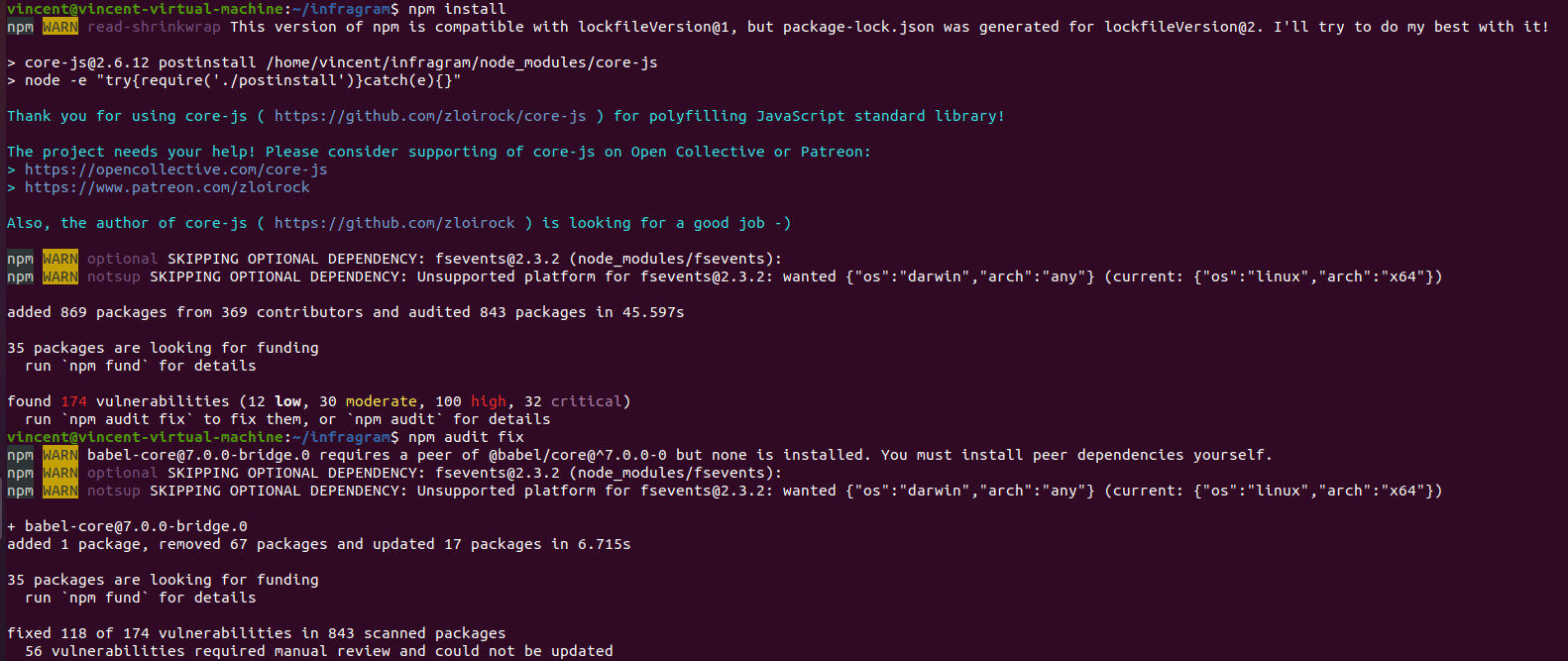
-
Next run npm install http-server -g && http-server which will install the http-server globally.
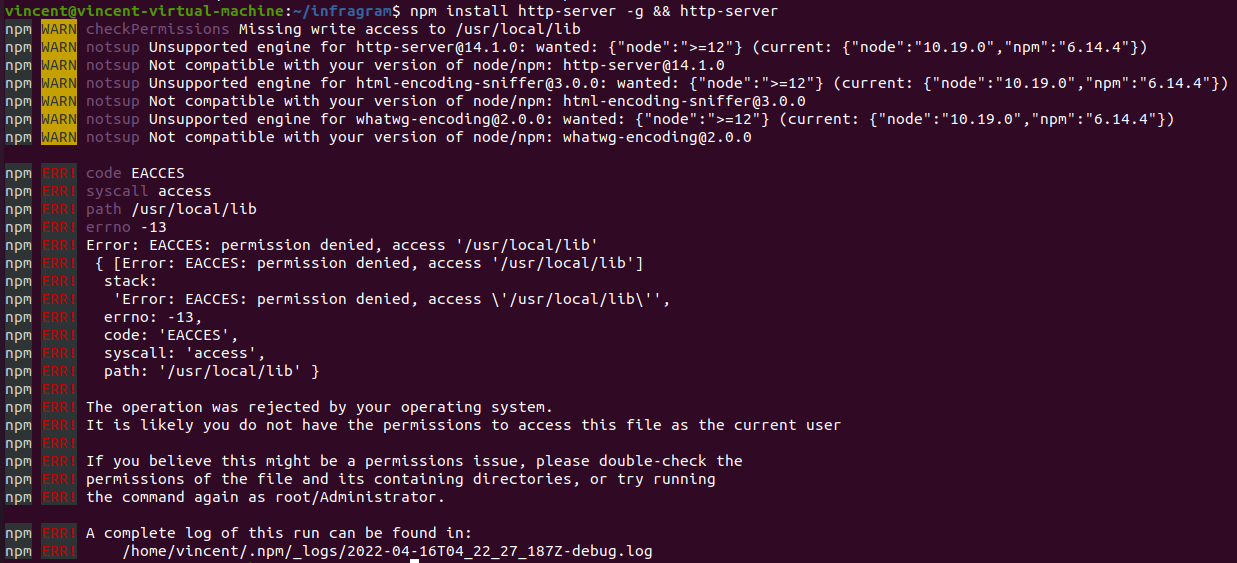
Now just as a note to other community members I am getting errors by using this method to setup infragram locally on my PC. It would be amazing if you could see what I am doing wrong and help me rectify it so I can setup my own PC as well as update this document
Using VSCode to locally run Infragram
Follow Steps 1 and 2 from above.
3. Install Code from Ubuntu Store or by using the terminal by following this article (https://linuxize.com/post/how-to-install-visual-studio-code-on-ubuntu-20-04/)
On the file browser that opens locate to the path where you cloned the infragram directory on your local pc and select Ok.
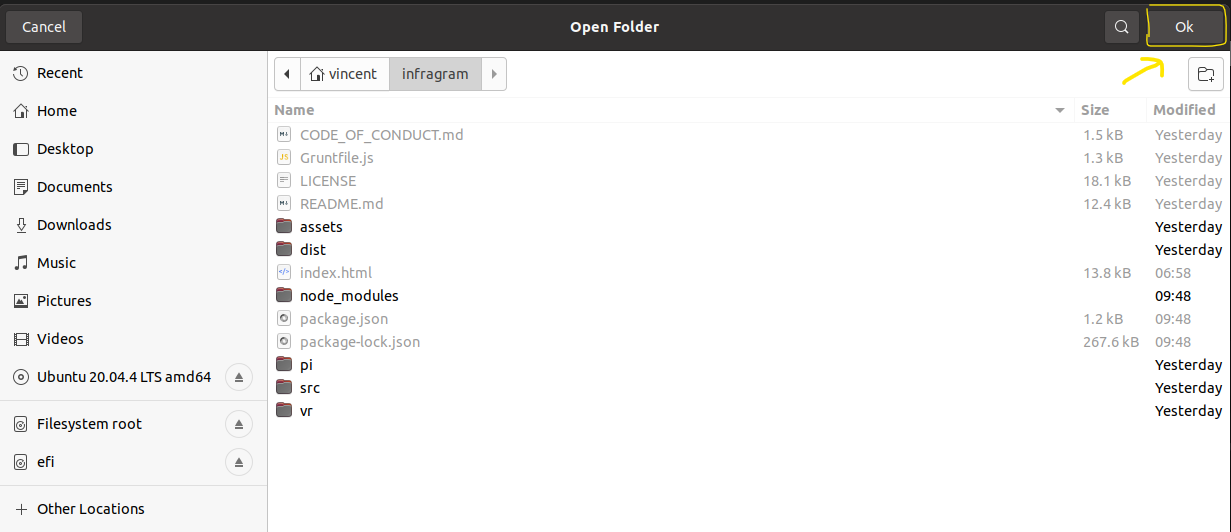
The Infragram project will open on VSCode and you can see the code there itself.
-
Now to setup a local server we will use the Live Server Extension of VS Code.
For this click on extension tab on the left pane of VSCode.
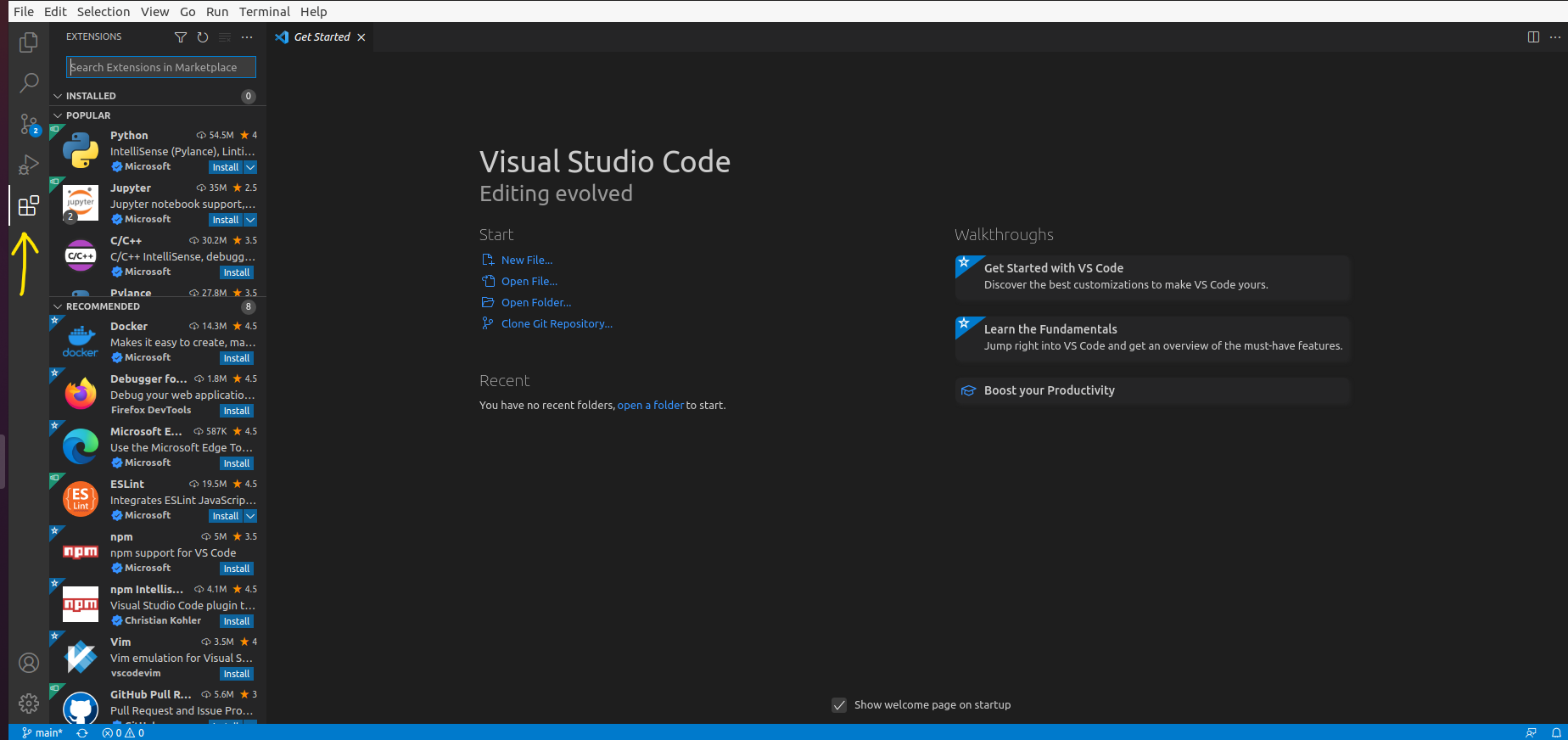
-
Search for "live server" in the search box and select the first option.
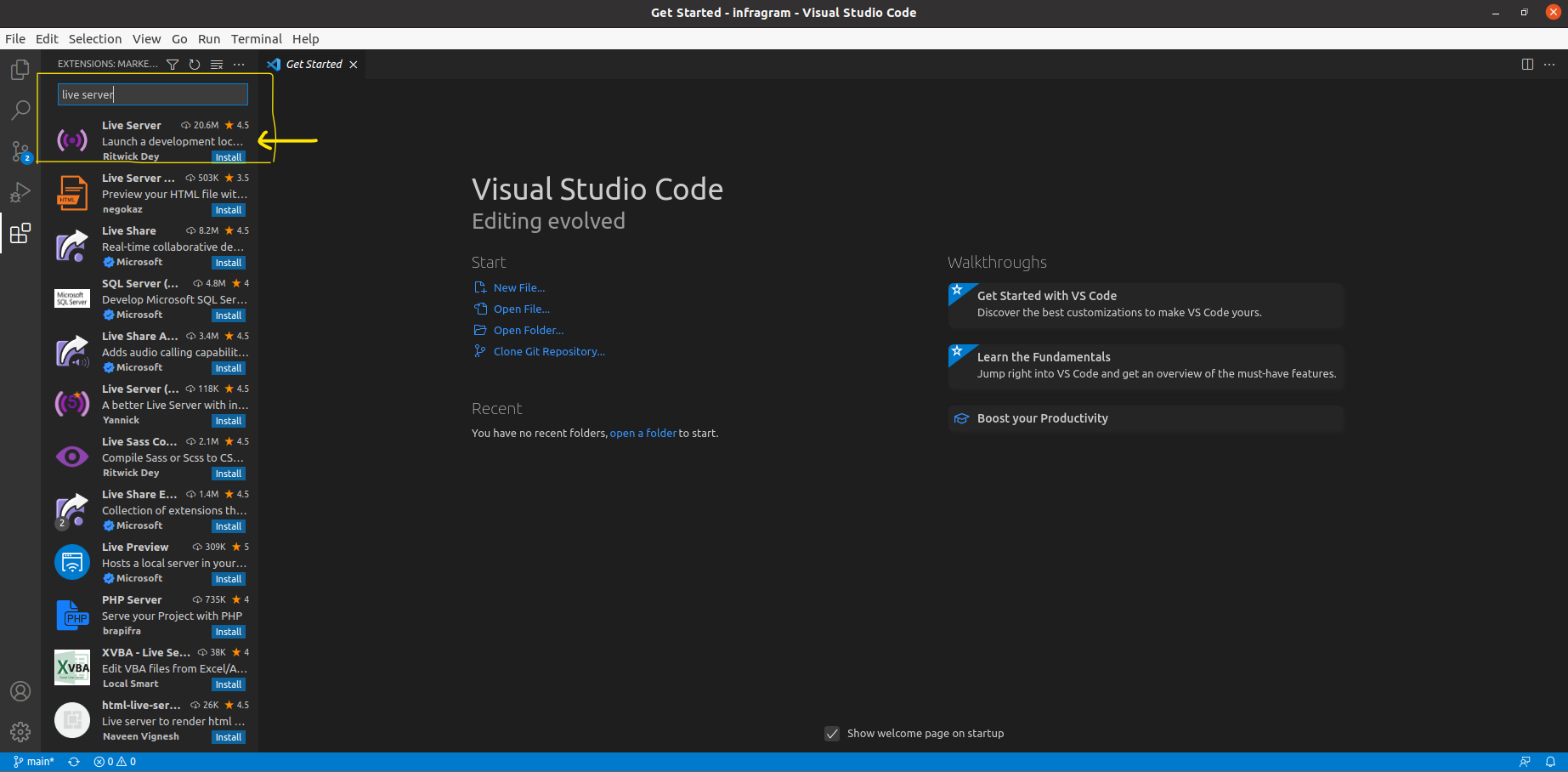
Click Install and the extension will install.
-
Select the explorer tab and and expand the "src" tab and double click on the "infragram.js" file
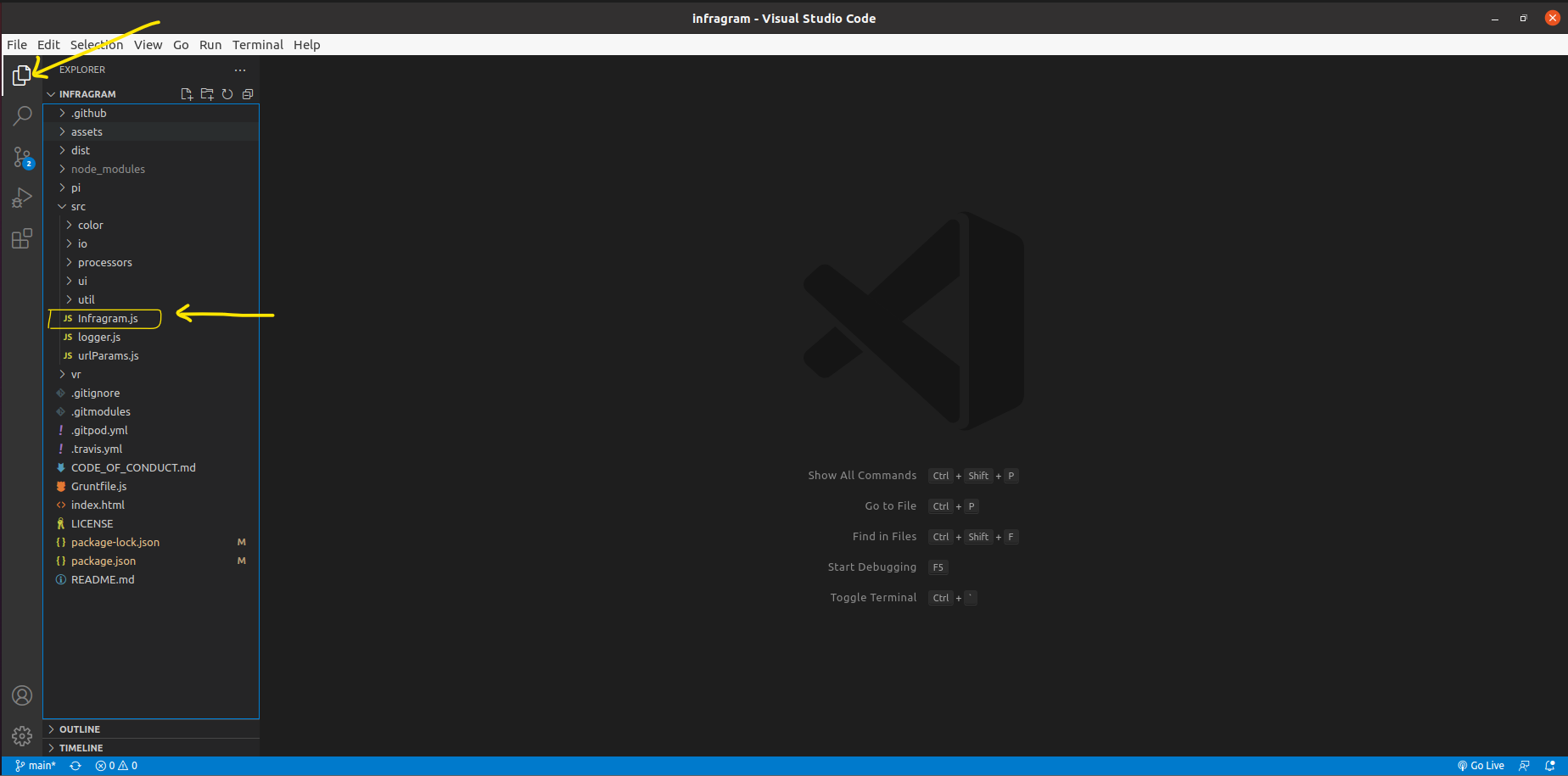
-
Finally click "Go Live" from the bottom right hand and the server will start on port(http://127.0.0.1:5500/)
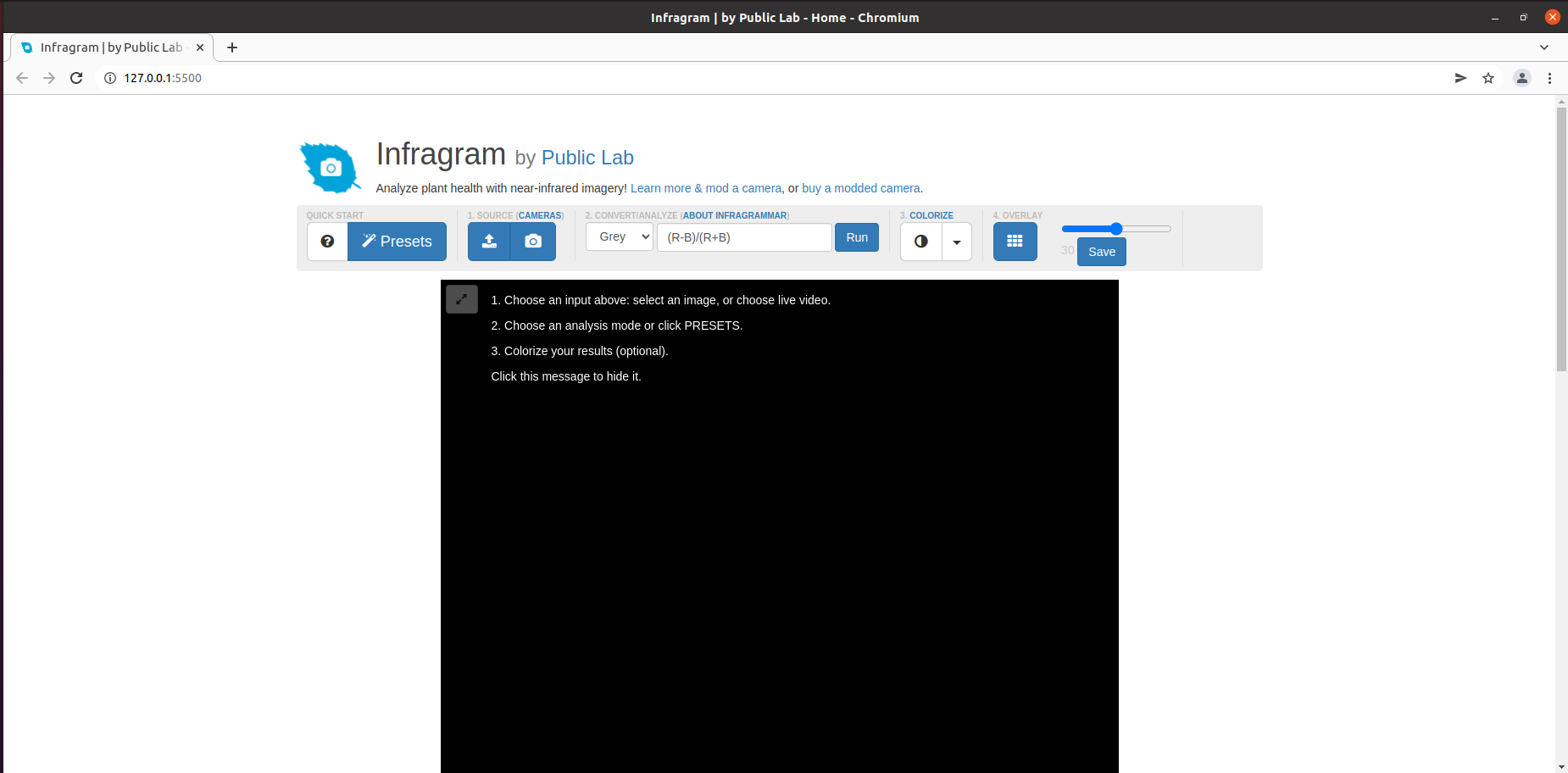
You have finally setup the project on your local PC and you can start with development on the Project.
Thanks for opening your first issue here! Please follow the issue template to help us help you 👍🎉😄
If you have screenshots to share demonstrating the issue, that's really helpful! 📸 You can make a gif too!
@jywarren As you mentioned I have made this guide on how to setup Infragram on your Local PC for new contributors. As you can see the last step of the setup is not working for me as I am getting errors for the same.
That's why I tried with the Live Server extension. It would be great if you could share your thoughts on the same.
I am welcome to contribution to this document from others here and also suggestion on how to improve it.
@jywarren As you mentioned I have made this guide on how to setup Infragram on your Local PC for new contributors. As you can see the last step of the setup is not working for me as I am getting errors for the same. That's why I tried with the Live Server extension. It would be great if you could share your thoughts on the same. I am welcome to contribution to this document from others here and also suggestion on how to improve it.
Hey @vincent-simon are you still getting the error?
I have runned the same commands on my window OS it worked fine. If you are still getting the error on ubuntu, I'll give it a try on my wsl.
And I am just curious, how are you running the code from live server without installing any npm package? 😅


