Since Android 6 (Marshmallow) it is no longer possible to clear cache of all apps at same time and Google has moved this permission to system apps only. There is only one possible way left - open manually info about application and find specific "Storage" menu and then press "Clean cache" button.
Cache Cleaner app can request all installed user and system apps and it replaces all manual actions related to clean cache using Accessibility service.
or get the APK from the Releases Section.
Clean Cache has been removed from Google Play, no more app on Google Play
- Clear cache process unexpectedly stops -> please read the issue #8
- Clean Cache does not anything -> please read the section Customized Settings UI
Since Android 13 Accessibility APIs is restricted for 3rd party apps, the solution can be found here at the paragraph Allow restricted settings.
| Main Screen | Package list | Cache cleaning process |
|---|---|---|
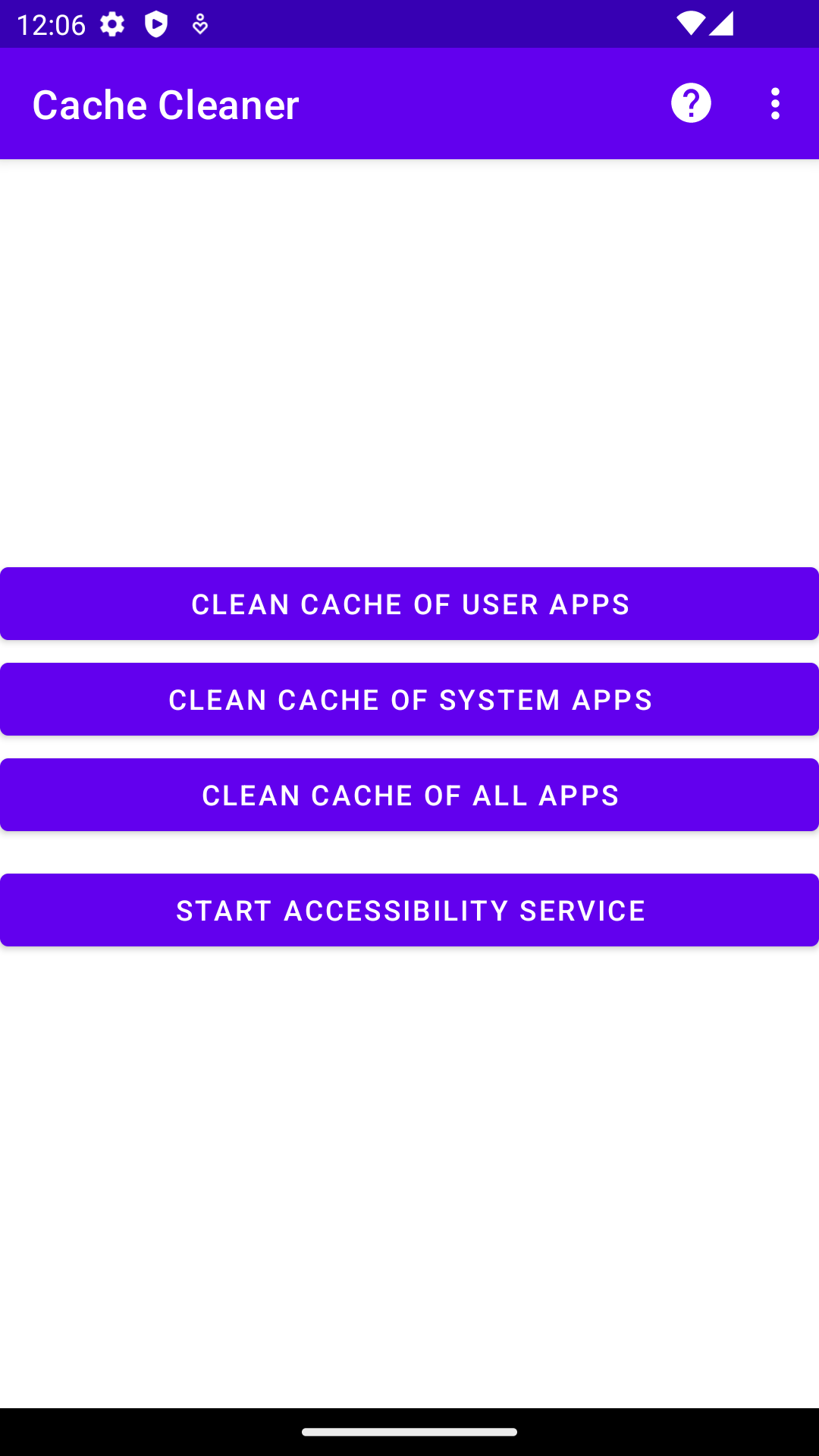 |
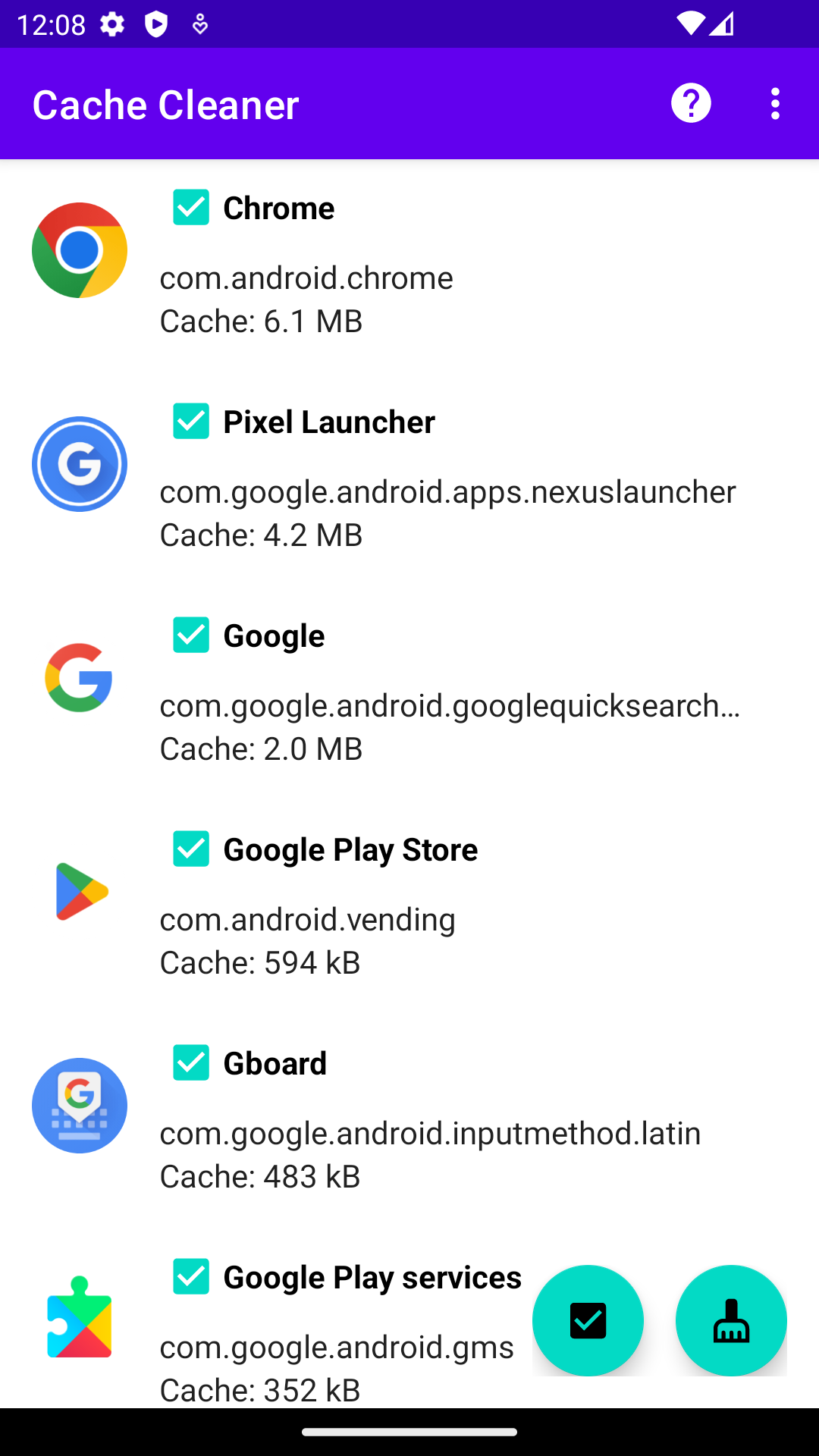 |
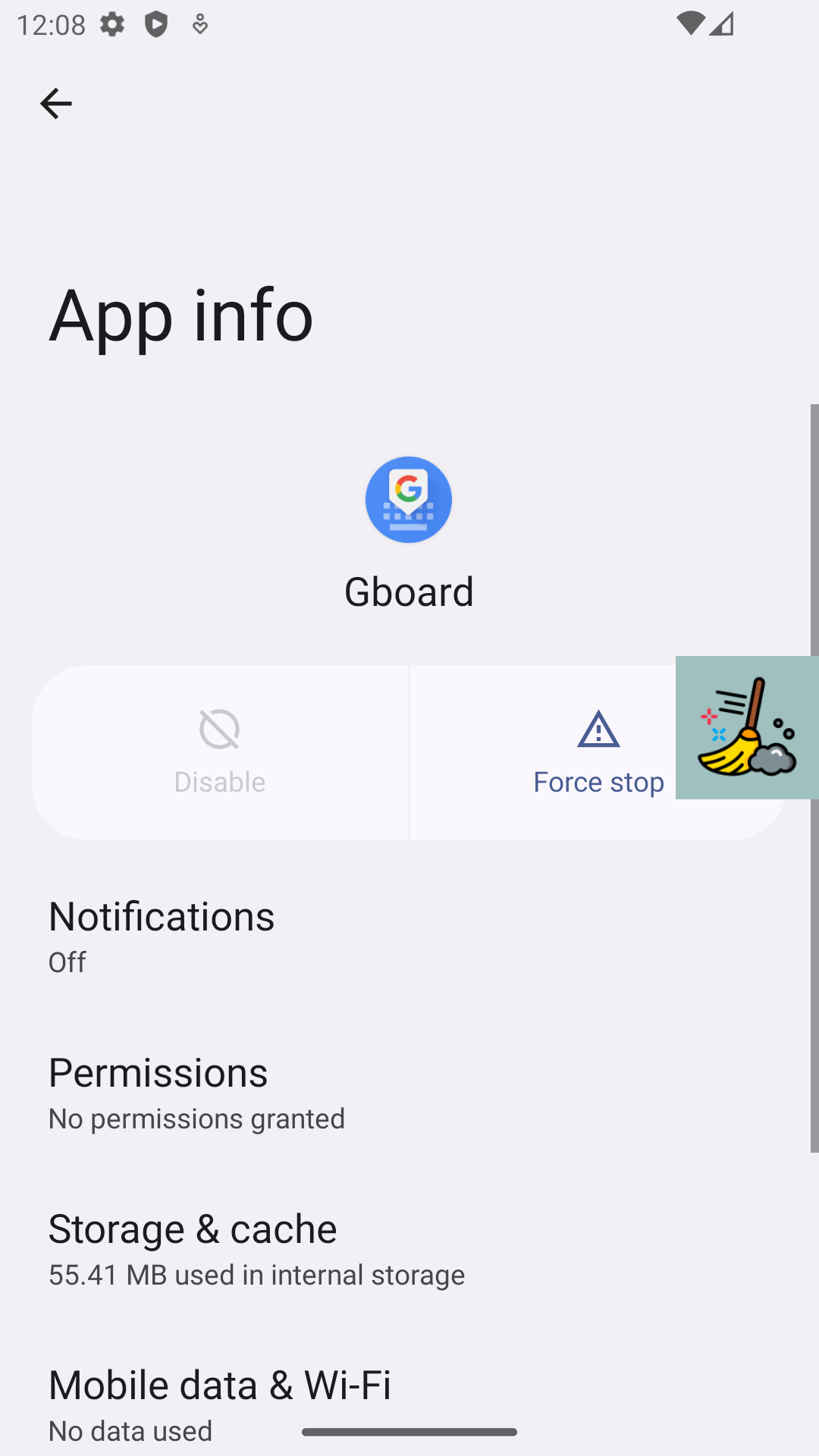 |
- Click clean cache of User Apps, System Apps OR All Apps
- Enable Usage Stats support for Cache Cleaner app if it is required
- Enable Accessibility support for Cache Cleaner app if it is required
- Check required apps in list (use floating button to check/uncheck all apps)
- Press Clean Cache floating button to run cache clean process
- Press Accessibility overlay button to interrupt process OR wait until process will be finished
- (optional) Press Stop Accessibility service to disable Accessibility service
Many companies or Android ROMs add or change default Android UI, including Settings. This can cause an issue because the Cache Cleaner app is looking for specific text and if it doesn't match, the app does nothing.
Please follow the steps below to resolve clear cache issue:
- Select any app and go to "App Info"
- Write down text for "Storage" menu
- Go to "Storage" menu
- Write down text for "Clear Cache" button
- Open Cache Cleaner app with specific locale (change on required locale in Settings and go back into Cache Cleaner app)
- Open Settings menu in the top right corner and find section Add Extra Search Text
- Tap on Clear Cache, enter the custom search text for "Clear Cache" button" in input field and press "OK" to save it. To remove custom search text for "Clear Cache" button" just erase a whole text in input field and press "OK"
- Tap on Storage, enter the custom search text for "Storage" menu" in input field and press "OK" to save it. To remove custom search text for "Storage" menu" just erase a whole text in input field and press "OK"
Xiaomi smartphones with specific regional MIUI firmware must use the different clear cache scenario:
- Open Settings menu in the top right corner and find section Other
- Click Clear cache scenario and select Xiaomi MIUI
Broom icon created by Smashicons - Flaticon
