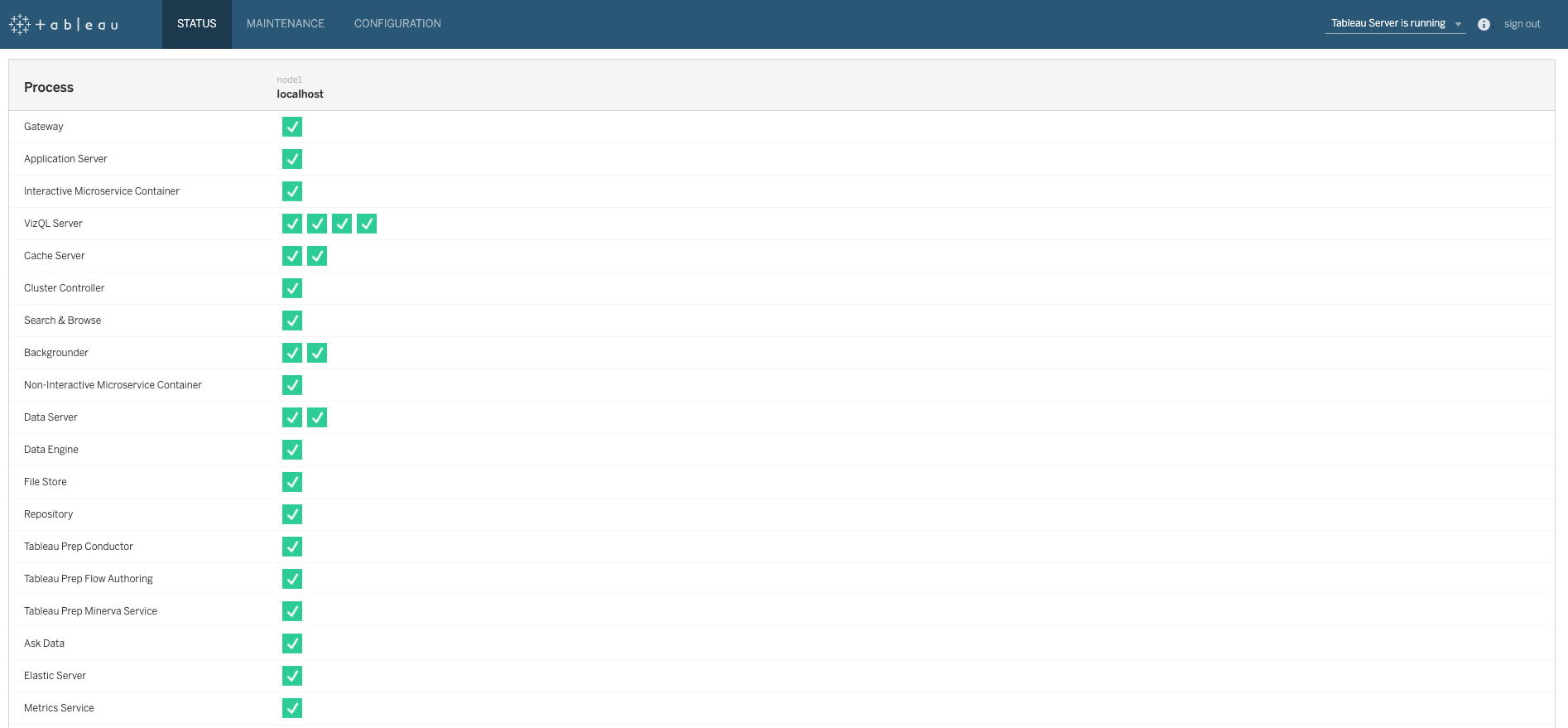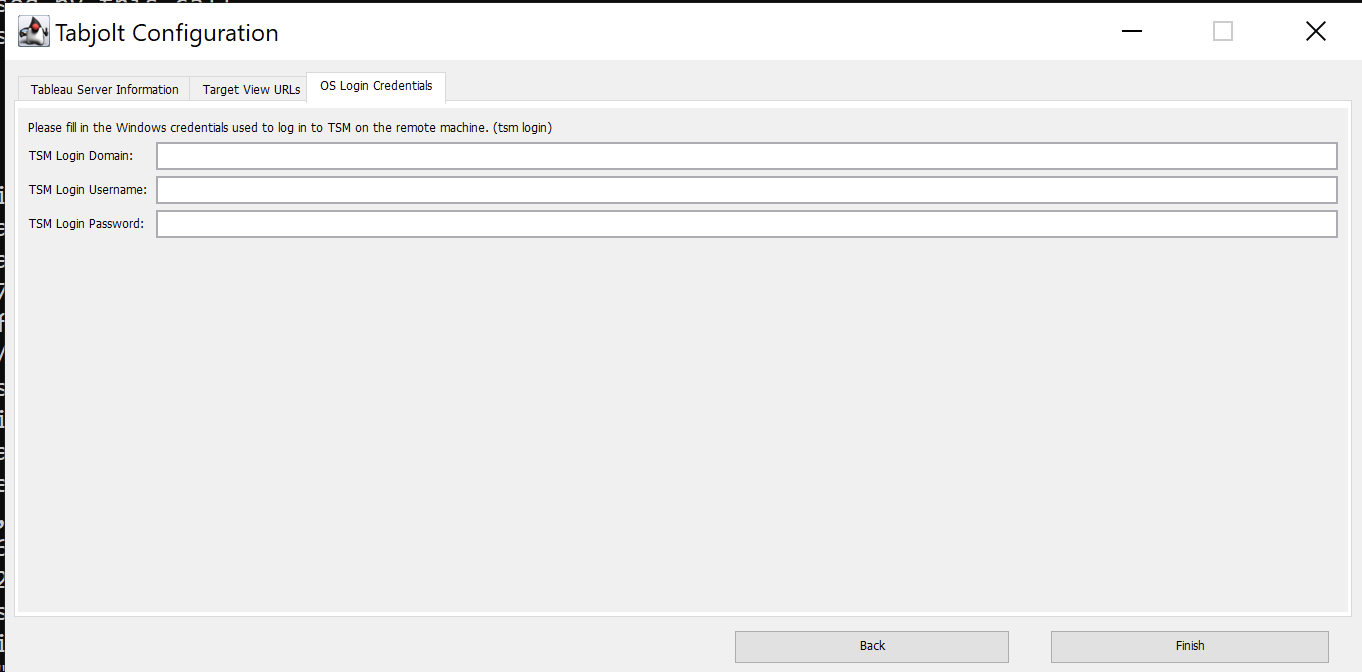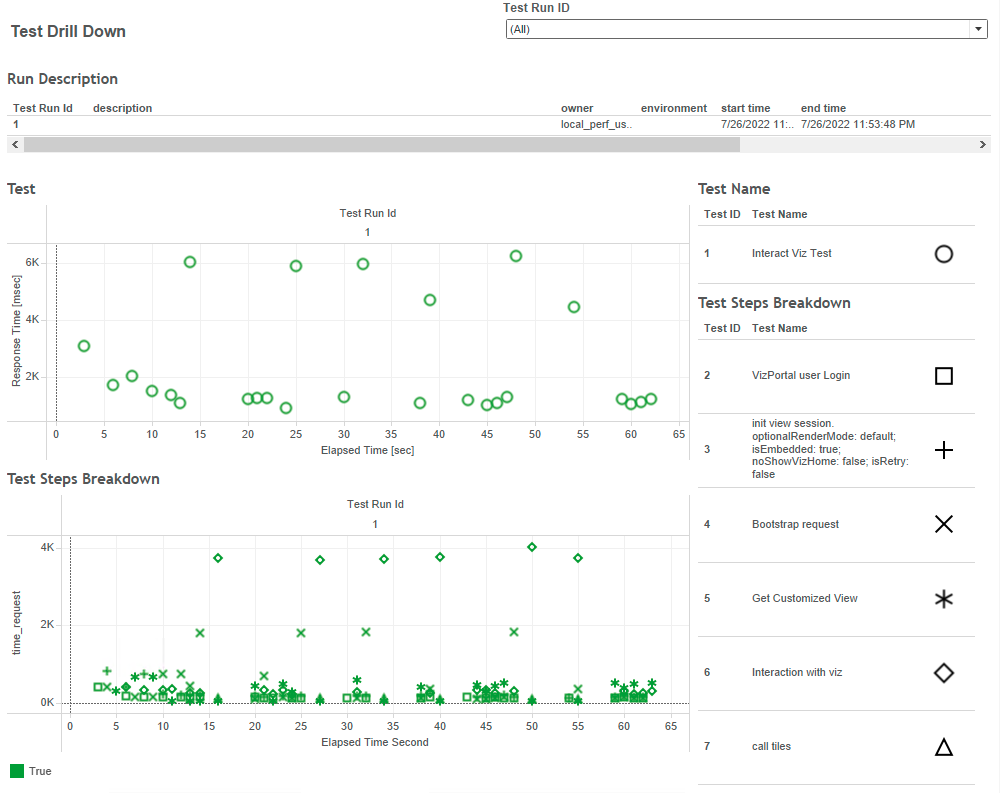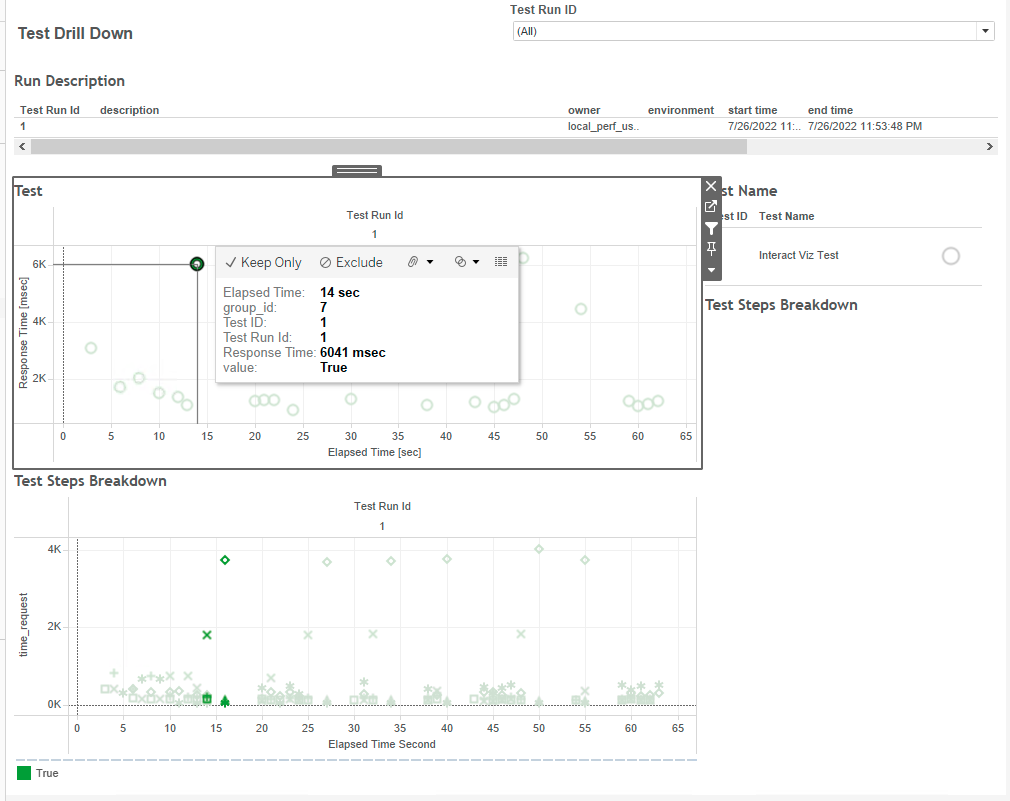- Release 2024.1.1 is the latest TabJolt release.
- It works with Tableau Server 2024 or higher.
- Please use 2023.x releases if you use Tableau Server 2023 or prior.
Tabjolt is officially provided As-Is to the community as defined here. However, there are lots of knowledgeable people in the Tableau community, and asking questions at the Tableau Community Forums is a great path forward. In addition, questions can be posted in the Tableau #DataDev Slack workspace either in #general or #tabjolt-feedback.
- Tabjolt runs only on Windows.
- Tabjolt can test both Windows and Linux Tableau Servers. However, this guide is geared towards a Windows Tableau Server installation.
- Online resources can provide guidance for Linux Tableau Server specific portions of configuration and execution.This guide will be updated with Linux Tableau Server testing details in the near future.
Here are step-by-step instructions for getting a quick start on TabJolt:
- To ensure that JDK is present and installed correctly, run this command on the command prompt
java -version
The command should return the JDK version. Example:openjdk version "11.0.11" 2021-04-20OpenJDK Runtime Environment Microsoft-22268 (build 11.0.11+9)OpenJDK 64-Bit Server VM Microsoft-22268 (build 11.0.11+9, mixed mode) - If you encounter an error that says
'java' is not recognized as an internal or external command, please see the troubleshooting steps. - Tabjolt supports only x64 bit openJDK version 11 or above. If needed, please download it from here.
PostgreSQL must be installed for Tabjolt to be able to save its results.
-
Download PostgreSQL 14 or above from here. Install all the components including the
Command Line Tools. -
While installing Postgres, ensure that:
-
Either you use the root
postgresuser or your user has the rights to create and drop DB and tables. -
The password for the
postgresuser (or your own user) and the port number matches with what is specified in<Tabjolt Install Folder>\config\perftestconfig.yaml
Example:
Attribute Value DBUserName postgresDBPassword tabjoltresultsDBServerName localhostDBPort 5432DBName perfresults
-
-
To verify that PostgreSQL was installed correctly, run command
postgres -Vfrom the command prompt. The command should return the postgres version
postgres (PostgreSQL) 14.2 -
If it returns the following error:
'postgres' is not recognized as an internal or external command, operable program or batch file.,
Set the environment variablePATHto thebinfolder of your postgres installation.
Example:set PATH=%PATH%;C:\Program Files\PostgreSQL\14\bin
- On the machine where Tabjolt is going to run, ensure that you can log in to both the Tableau server
(Example:
http://<myServerPortalURL>) and the TSM UI (Example:https://<myServerTSMPortalURL>:8850) from your browser using their respective credentials. - Please ensure that the server under test is in a good state by assuring that the TSM UI portal homepage states -
Tableau Server is running- on the top right. Also ensure that all services on the page show a green check as shown below:
- In order to collect JMX counters from the Tableau server, ensure that JMX is enabled on the server.
To confirm run the following on the Tableau Server machine:
tsm configuration get -k service.jmx_enabled - If the response to above command is
truethen JMX is enabled. Otherwise, please follow steps provided in this article.
- Tabjolt is available as a free download from here
- Copy
Tabjolt_[Version].zipto the machine that will run Tabjolt (the "load injector") and unzip it to the location of your choice. We recommend Tabjolt installation directory to beC:\TabJolt - The machine running Tabjolt, also referred to as the load injector, should be a different machine from Tableau Server.
The Tabjolt results DB (perfresults) will be created in the PostgreSQL server by running the script
<TabjoltInstallationFolder>\sql\CreateTabjoltResultsDatabase.sql using the psql shell
-
First, open the SQL Shell (psql) window by clicking
”Start | PostgreSQL 14 | SQL Shell (psql)“. A window such as below will open up and ask for some information. Accept all the defaults, and then type in the password for userpostgresuser when prompted. All of the values need to match with what is contained in<TabjoltInstallationFolder>\config\perftestconfig.yaml. After the password is correctly entered, you will see a screen as below -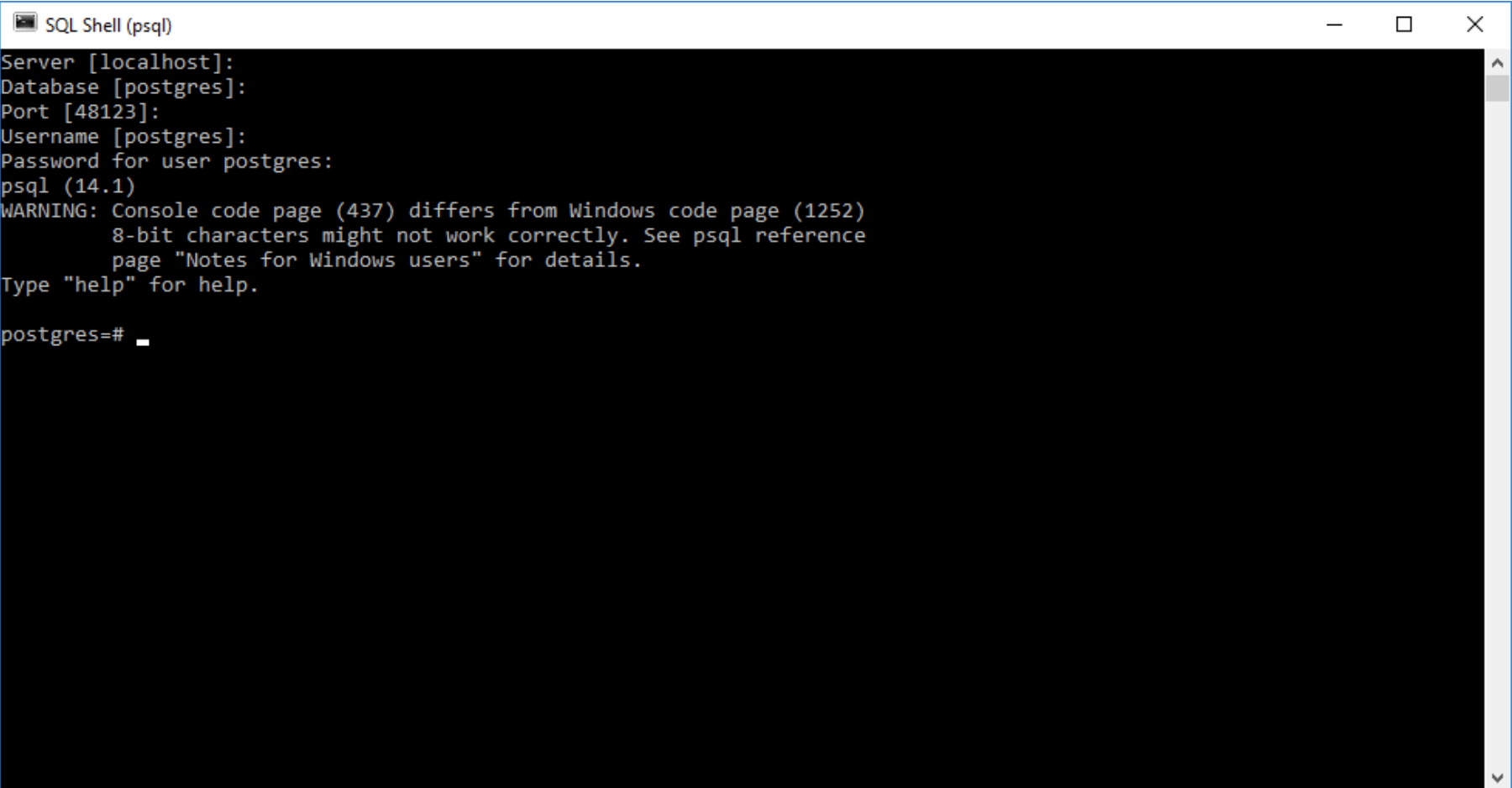
-
Once the above step is completed, run the following command to create the Tabjolt DB in the PostgreSQL server.
\i 'C:\\TabJolt\\sql\\CreateTabjoltResultsDatabase.sql'(assuming that Tabjolt installation folder isC:\TabJolt) -
The console output looks like below
psql:C:/TabJolt/sql/CreateTabjoltResultsDatabase.sql:32: NOTICE: create database
DO
DO
DO
DO...
- To configure Tabjolt, run the script
<TabjoltInstallationFolder>\ConfigureTabjolt.batfrom command prompt. Provide values as in the examples shown below.
- Provide the server endpoint and credentials for your server as shown below
- Enter a
Master Passwordof your choice. This will be used as a key to encrypt all other passwords.
Please note: If you specify a master password you will need to pass it toRunTabjolt.batusing the--mflag. (see the Run Tabjolt step below) - Click
Next
Example: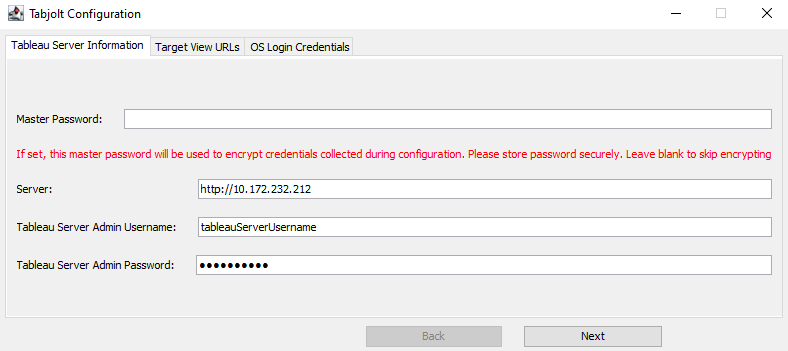
- Click
Next
- The ssh file is needed by the Data Retriever to connect to the server machines and collect performance counters.
- It will not be created by the Configure Tabjolt steps above.
- Go to the
configfolder in your Tabjolt installation and open thedataretriever.templ.configfile. - Find the following line in that file:
<sshSettings>
<identity userName="centos" identityFile="sshUserIdentityFile.txt" port="22"/>
</sshSettings>
-
Replace
centoswith the user account you use to connect to the Linux machine hosting the Tableau Server. -
Note the identity file name
sshUserIdentityFile.txtthat will be created later. -
Connect to the Linux machine hosting the Tableau Server.
-
Go to your home directory (
cd ~) and runssh-keygen. -
Do not enter a passphrase when prompted.
-
This will create 2 files in the
.sshfolder in your home folder -id_rsaandid_rsa.pub. -
Copy the contents of the
id_rsafile to thesshUserIdentityFile.txtfile in theconfigfolder in your Tabjolt installation. This was defined in thedataretriever.templ.configfile described above. -
On the Linux machine, under the
~/.sshfolder, there should be anauthorized_keysfile. If not, create it. -
Add the contents of the
id_rsa.pubfile created byssh-keygencommand above to theauthorized_keysfile. This will allow clients who have thesshUserIdentityFile.txtfile to connect to this Linux machine.
-
Now, you can start your load test by navigating to the TabJolt installation directory (Example:
C:\TabJolt), and running the command such as the one belowRunTabjolt.bat --t=testplans\InteractVizLoadTest.jmx --m=<yourMasterPassword> --d=60 --c=1 -
If you have not used a master password while configuring Tabjolt, please skip the
--mparameterRunTabjolt.bat --t=testplans\InteractVizLoadTest.jmx --d=60 --c=1 -
The above example tells TabJolt to run the test for
60 seconds(using “--d”) and run a single user client thread (“--c") and use a master password key (“--m"). You can change these parameters as you wish. -
Below are some of the frequently used command line parameters available for Tabjolt
Flag Options/Default Value Description --dThe duration for the test. Time unit is seconds --tLocation of the Jmeter test plan --cThe number of threads to be used in the test --rThe description of the test --sOptions: true/false
Default:falseWhether or not to skip saving the result to DB --mThe master password if used during tabjolt configuration. Eg. RunTabjolt.bat --t=testplans\InteractVizLoadTest.jmx --d=60 --c=1 --m=<masterPasswordYouUsed>--skipcountersOptions: true/false
Default:falsewhether or not to skip collecting perf counters -
Once the Tabjolt run starts, make a note of the run id that is displayed on the output as below. This will be used for filtering out the results as explained in the next section.
Perf run result is saving to result repository. Please use this RUN ID 4 to view your result in Tableau
- You can check for the error count on the CMD console while the test is in progress from the
Errors:field as shown below
#0 Threads: 5/5 Samples: 1 Latency: 0 Resp.Time: 2714 Errors: 0
#1 Threads: 5/5 Samples: 3 Latency: 0 Resp.Time: 2811 Errors: 0
#2 Threads: 5/5 Samples: 3 Latency: 0 Resp.Time: 1139 Errors: 0
#3 Threads: 5/5 Samples: 1 Latency: 0 Resp.Time: 1123 Errors: 0
#6 Threads: 5/5 Samples: 2 Latency: 0 Resp.Time: 3870 Errors: 0
#8 Threads: 5/5 Samples: 1 Latency: 0 Resp.Time: 5237 Errors: 0
#10 Threads: 5/5 Samples: 3 Latency: 0 Resp.Time: 6789 Errors: 0
- Once the run is finished, open up the analysis workbook located at
<TabjoltInstallationFolder>\vizes\PerformanceViz.twbusing Tableau Desktop. You may need to provide the username and password for yourpostgresuser. - Filter by the
Test Run IDon the top. You can select multiple test run ids to get a comparative view. - You can find some client-side performance metrics like Average Reponse times, throughput (average TPS) and error rates
in the dashboard
Key Perf Indicatorsin the workbook. - The start and end time of the test can be found in the
Run Descriptiondashboard - The CPU and Memory on the host machines are provided in the
CPU & Memorydashboard - Perf metrics for the Vizql server are provided in the
Vizqldashboard - Similarly, perf metrics for the application server and data server can be found in the
Application ServerandDataServerdashboards.
- The Replay tool is now part of the Tabjolt installation.
- You can learn more about the Replay tool on the Tableau Community Forums here.
- To use the Replay tool from the UI, run
RunReplay.bat. - The replay tool can also be run as a test in Tabjolt. A
Replay.jmxfile is provided in thetestplansfolder. You can callRunTabjolt.bat --t=testplans\Replay.jmx --z={replayFile:mytraffic.json}. You will need to put the json file with traffic to replay in your Tabjolt installation folder, and specify it in the custom parameters argument.
1. I encountered the following error related to Java while running/configuring TabJolt:
Error 11000 was unexpected at this time
Solution:
Please set both the environment variables PATH and JAVA_HOME prior to configuring or running TabJolt. Sometimes, you may have multiple versions of Java running on your machine (which is fine!), hence, you may point both the environment variables to the correct Java version. Please note, TabJolt supports only x64 bit openJDK version 11 or above. If needed, please download it from here (https://openjdk.java.net/projects/jdk/17/). If PATH and/or JAVA_HOME are not set properly, you may also encounter an error that says:
'java' is not recognized as an internal or external command
Please follow these steps to set the PATH and JAVA_HOME appropriately:
- First, you may also want to ensure that
JAVA_HOMEis set to point the location of the JDK installation directory. Run the following command to verify.echo %JAVA_HOME%The command should return something like:D:\jdk-17.0.2 - If it does not return the path to JDK directory, set
JAVA_HOMEby running a command such as in the example below:set JAVA_HOME=D:\jdk-17.0.2\ - Once
JAVA_HOMEis set, please set thePATHvariable to point to the\binfolder in the JDK installation directory, as shown belowset PATH=%PATH%;d:\jdk-17.0.2\bin
2. I am receiving the following error while running ConfigureTabjolt.bat. What is a possible cause?
Error: Could not find or load main class com.tableausoftware.test.tools.TabjoltUI.tabjoltUI
Solution:
ConfigureTabjolt.bat must load the class TabjoltUI class, and in the example above, the class is not on the path.
To resolve this, on your command prompt, please navigate to the folder containing ConfigureTabjolt.bat (usually the TabJolt installation folder) and issue the command from there.
3. I see no results when I run RunTabjolt.bat . What’s wrong?
Solution:
Most likely, your RunTabjolt.bat script has no content/erroneous content and it may be the result of a previous copy-paste that has rendered it empty. For example, one can pipe it by mistake if the whole of the below code is copy-pasted and executed on the console. The > will erase all content from the target (RunTabjolt.bat in this case)
C:\TabJolt>RunTabjolt.bat --t=testplans\InteractVizLoadTest.jmx --d=10 --c=1
Example:
C:\TabJolt>C:\TabJolt>RunTabjolt.bat --t=testplans\InteractVizLoadTest.jmx --d=10 --c=1
'C:\TabJolt' is not recognized as an internal or external command,
operable program or batch file.
//After this command, the RunTabjolt.bat is rendered empty!
4. I am not able to configure TabJolt, receiving the error message : Unable to get the top view URLs from Tableau server.
Solution: This happens when your default site has no content. Please add some workbooks to the default site to make this work. Also, please verify that no errors were seen on the console while configuration.
5. My TabJolt test was running fine with 0 errors and now all of a sudden, I see errors java.net.SocketTimeoutException: Read timed out
Solution: You may have uncovered an actual performance issue!
This error means that the server is taking longer to send the response until time-out is hit. It could be due issues on the network or server-side.
You may try running the same test by lowering down the thread count and see what happens. If it runs fine on lower thread count, then your server/server-cluster is not able to scale with the higher load.
6. During configuration stage, I am receiving an error at the first screen “Unable to login to Tableau Server. Please double check that Tableau server Uri, user name, and password that you have entered are correct”
Solution: Please follow these steps:
-
First, from the machine that has TabJolt installed, please make sure you can login to the site manually using your browser. If you cannot login with the browser, TabJolt will also not be able to login.
-
If you can login through your browser, but not through TabJolt, please copy and send the errors and full console log during this configuration step to us.
-
After a successful logging through the first screen during the configuration step, the typical structure of
ServerTestConfig.yaml(in the \config folder of your TabJolt installation) should look as below.default { proxyEnabled: false proxyPort: 8888 adminUserName: tsi.lan\<tsmUsername> hostUri: http://<URL of your server> (http://srajimwale1/) userAgent: java-client-requests proxyHost: localhost requestTimeout: 180000 users: - !!com.tableausoftware.test.server.configuration.User {email: '', friendlyName: '', lookupKey: '', name: <yourVizPortalUsername>, password: <yourVizportalPassword>, role: null, site: null} adminPassword: <tsmPassword> } perftestconfig.yaml
7. I ran a simple test using TabJolt on the command line and got a run id. I just want to know load times of the vizzes. What is the best place to look for it?
Solution:
On the PerformanceViz.twb workbook, Key Perf Indicators dashboard (It’s the first from the left. You may need to scroll to the very left) would be the place to look for that. The field AVG Response Time (msec) in the table is the one for the average of the load times for all requests. The field Error Rate % It will also show you percentage of error (requests that resulted in erroneous server status codes) and the field AVG TPS (Test Per Second) will show you the throughput, i.e. rate in terms of average number of requests per second for the test.
8. I want to see the breakdown of the response times. Where do I look?
Solution:
On the PerformanceViz.twb workbook, please use the Test Drill Down dashboard. On the top chart, you can select individual data points (hits) for response times and the bottom chart will show you where the time was spent for that request.
9. If I have 5 vizzes in my test, and if I run Tabjolt with this command -
RunTabjolt --t=testplans\InteractVizLoadTest.jmx --d=240 --c =1,
does TabJolt execute 1 user hitting 5 vizzes at once, or does it cycle through the 5 one at a time?
Solution:
Let’s say TabJolt is executing the Jmeter test scenario InteractVizLoadTest.jmx with --d=240 --c=4, parameters. The --c=4 means that you have just 4 parallel threads each hitting all your 5 vizzes again and again, one after the other in their iteration. All the 4 threads keep iterating like this until the duration of the test.
Further, the rate at which vizzes are loaded together by the 4 threads in 240 seconds can be found from the AVG TPS (Test Per Second) field in the Key Performance Indicators dashboard. (AVG TPS => average transactions per second or average viz-hitting per second)
10. I messed up while creating the TabJolt results DB using Postgres. How do I drop and re-create the database?
Solution: If for some reason, you need to drop and re-create the TabjJolt results database, please follow these steps:
-
To delete the TabJolt results DB, you can run the script
TabJoltInstallationFolder>\sql\DeleteTabjoltResultsDatabase.sqllocated in\sqlfolder in the TabJolt main installation directory.- Open
psqlshell (you will find that inStart Menu → PostgreSQL <version> → SQL Shell (psql)). A window such as below will open up and ask for some information. Accept all the default and then type in the password for userpostgresuser when prompted. All the values need to match with what is contained in<TabjoltInstallationFolder>\config\perftestconfig.yaml. After the password is correctly entered, you will see a screen as below -
- Once the above step is completed, run the following command to create the Tabjolt DB in the PostgreSQL server.
\i 'C:\\TabJolt\\sql\\DeleteTabjoltResultsDatabase.sql'(assuming TabJolt installation folder isC:\TabJolt)Console output
postgres=# \i 'C:\\TabJolt\\sql\\DeleteTabjoltResultsDatabase.sql' psql:C:/TabJolt/sql/DeleteTabjoltResultsDatabase.sql:8: NOTICE: table "jmeter_data" does not exist, skipping DROP TABLE psql:C:/TabJolt/sql/DeleteTabjoltResultsDatabase.sql:9: NOTICE: table "counter_data" does not exist, skipping DROP TABLE .... .... .... DROP DATABASE - Open
-
To create the Tabjolt results DB, run the script
TabJoltInstallationFolder>\sql\CreateTabjoltResultsDatabase.sql(located at the same folder asDeleteTabjoltResultsDatabase.sql) in the same way as above.Console output
postgres=# psql:C:/TabJolt/sql/CreateTabjoltResultsDatabase.sql:45: NOTICE: creating database now! DO DO DO DO DO DO DO .... ....
11. While connecting to PerformanceViz.twb, received a message saying, `an error occured while connecting to PostGreSQL.``
Details of the error:
An error occurred while communicating with the PostgreSQL data source 'Perf_Counters (Postgres_Linux)'
Unable to connect to the server. Check that the server is running and that you have access privileges to the requested database.
Error Code: BC42EF73
Connection to localhost:48123 refused. Check that the hostname and port are correct and that the postmaster is accepting TCP/IP connections.
Unable to connect to the PostgreSQL server "localhost". Check that the server is running and that you have access privileges to the requested database.
Solution:
Please ensure you are using the port 5432 to connect to postgres. Also, please ensure you are supplying the same password for the postgres user that is mentioned in perftestconfig.yaml file in your \config folder.
12. After issuing the command for RunTabjolt.bat, I received the following error: Option only takes one value: for RunTabjolt.bat command. What am I missing?
Console output:
C:\TabJolt>RunTabjolt.bat --t=testplans\InteractVizLoadTest.jmx —d=60 —c=1
Java version is 11011+9
Exception in thread "main" uk.co.flamingpenguin.jewel.cli.ArgumentValidationException: Option only takes one value: --testPlan -t value : the location of the jmeter test plan (.jmx).
at uk.co.flamingpenguin.jewel.cli.ValidationErrorBuilderImpl.validate(ValidationErrorBuilderImpl.java:71)
at uk.co.flamingpenguin.jewel.cli.ArgumentValidatorImpl.validateArguments(ArgumentValidatorImpl.java:112)
at uk.co.flamingpenguin.jewel.cli.CliImpl.parseArguments(CliImpl.java:33)
at com.tableausoftware.test.tools.perfRunHarness.PerfRunHelper.parseArguments(PerfRunHelper.java:1019)
at com.tableausoftware.test.tools.perfRunHarness.Main.main(Main.java:60)
In the most recent versions of TabJolt, you may see something like:
You will need to provide duration as parameters.
You will need to provide thread count as parameters.
Solution: The most likely cause behind this is:
- Using a single dash
-as opposed to a double-dash--for one or more command line flags (parameters) for theRunTabjolt.batcommand by mistake. (Notice the—dparameter in the above example) - Some editors like TextEdit or Notepad convert double-dashes into single-dash.
Please ensure that you use use double-dashes (--) for each and every flag for RunTabjolt.bat command.