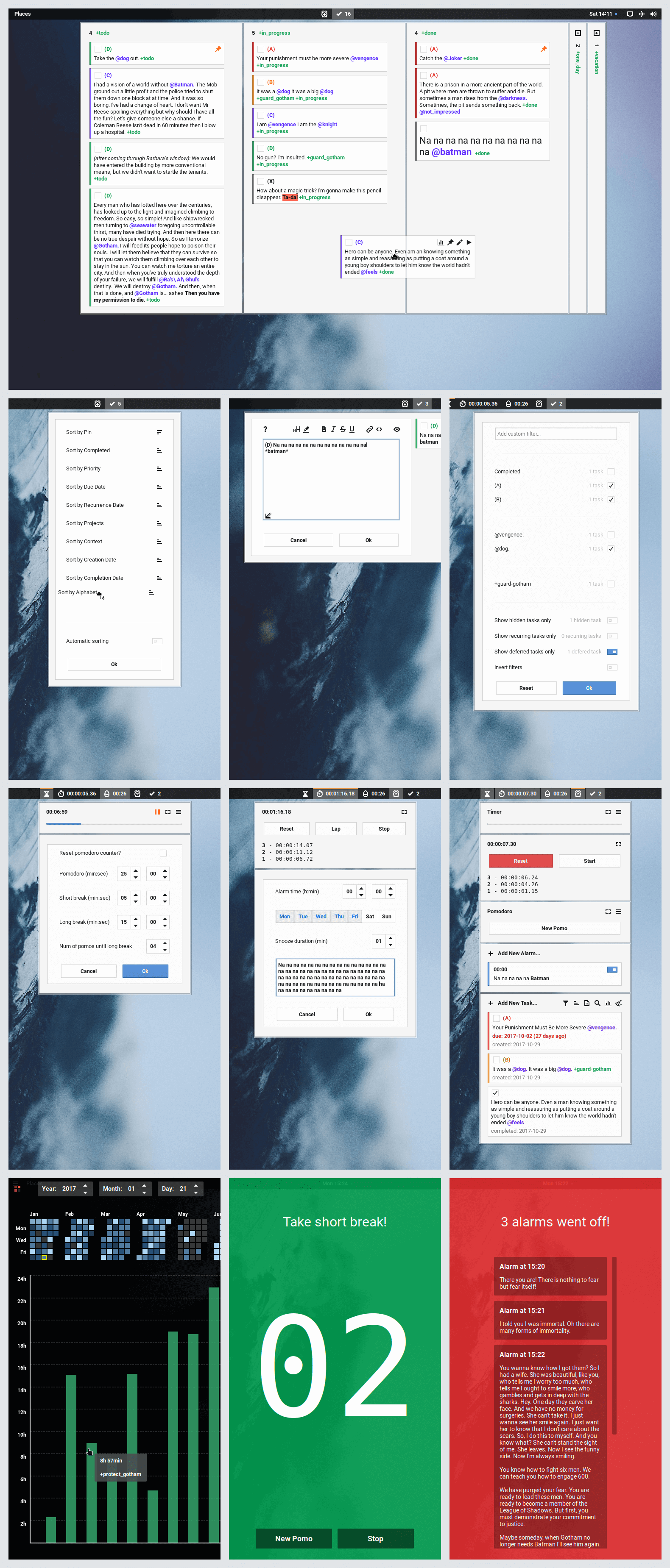A todo.txt manager, time tracker, timer, stopwatch, pomodoro, and alarms gnome-shell extension.
Table of Contents
- Download the extension:
- The latest version supports gnome-shell
3.36and3.38(master-branch). - For older versions go to releases.
- The latest version supports gnome-shell
- Extract and rename the downloaded folder to
timepp@zagortenay333and move it into
/home/YOUR_USER_NAME/.local/share/gnome-shell/extensions/. - Restart your desktop shell by typing Alt+F2, then r, then Enter.
- Enable the extension via the
gnome tweak toolprogram.
- This extension is in very low-maintenance mode (don't make feature requests).
- In case of a bug, this extension can freeze your OS, which could require significant effort on your part to solve.
- All gnome-shell extensions get disabled in the lock screen. Alarms, timers, etc will not work.
If you want to help out with translations, check out the instructions in the po_files dir.
This is a modular extension consisting of several sections (timer, stopwatch, alarms..)
Each section can open as a separate menu when it's icon is clicked, or it can appear together with other sections in one menu.
Individual sections can be disabled if you don't need them.
Right-clicking on the panel icons will open a context section with some useful links.
This extension has a fullscreen interface, which can be used to control a corresponding section as well as replace regular notifications.
The interface has multi-monitor support, and it can be opened (and brought into focus) via a keyboard shortcut.
Some of the features of the todo.txt manager are:
- Kanban boards.
- Fuzzy task searching.
- Filtering by context, project, priority, custom fuzzy filters...
- Toggling a filter on/off by clicking on a priority, context, or proj in a task.
- Support for multiple todo files and corresponding done files and csv dirs.
- Compound sorting by priority, due date, completion date, creation date, etc...
- Fuzzy autocompletion for contexts and projects when inline editing a task.
- Autoupdating when the todo.txt file changes.
- Deleting all completed tasks and optionally storing them into a done.txt file.
- Switching between different views via keyboard shortcuts.
- Browse your todo time tracker data in a fullscreen view.
-
The todo.txt format is specified here: https://github.com/todotxt/todo.txt
-
In various places throughout this extension (todo.txt, alarms, timer) there is support for a simple markup language:
-
Simple text formatting:
` escape other markdown `` monospace and escape other markdown * bold ** italic *** bold with a red bg __ italic ___ underscore ~~ strikethrough # xx-large ## x-large ### large For example, *bold*, and ##extra large##, and ``monospaced``, and ***this __one__ is nested***, etc... -
File paths and web links:
https://www.google.com www.google.com /home/user/Documents ~/Documents ~/Documents/img.png ~/Documents/file\ with\ spaces.png -
Multiple lines can be used by adding
\nto represent a newline:(A) A task with\nmultiline\n@support \n +asdf
-
A todo.txt extension is just a key:val string you type into your todo.txt
file.
The following extensions are supported:
kan:kan_string |
Used to specify kanban boards. Multiple kan boards can be specified by writing multiple kan extensions into the todo.txt file The format of the extension is: kan:[*]name|column1[|column2|...]
|
tracker_id:string |
Used to identify a task when starting/stopping
the time-tracker via the dbus cli or using pomodoro. Multiple tasks can have the same tracker_id. |
pin:1 |
Pins a task. A task that is pinned is always visible no matter what filters are on. Also, one can sort pinned tasks (for example, always on top.) |
pri:A-Z |
Used to restore the priority of a completed task when it gets reopend. |
h:1 |
This extension disables all other extensions except the kan extension.Hides a task. Among other things, can be used to populate the todo manager with context/project keywords for autocompletion. |
t|defer:yyyy-mm-dd |
Defers opening a task until specified date. |
due|DUE:yyyy-mm-dd |
Sets a due date on a task. |
rec:recurrence_string |
This extension is incompatible with the due and defer extensions.Used to automatically reopen a task after a given amount of time. Each time a task recurs, it's creation date is updated. If a task is already open on the date of the recursion, it's creation date will be updated anyway. The recurrence_string can be in one of 3 diff forms: (n=natural number, d=days, w=weeks, m=months)
|
You can start time tracking by pressing the play button on a todo card. When you do that, the task as well as all projects in that task will be tracked.
Time tracking data is stored in csv files. The directory structure of the tracker and the csv specification can be found here.
When a task that has been tracked is edited, only the corresponding entry in the daily csv file will be updated; the yearly csv file will not be changed.
There is a pretty comprehensive dbus api. Check out the dbus dir for info on what you can do.
There are also some example scripts that might come in handy. 😄
| Any fullscreen view | |
|---|---|
| Tab | navigate forward |
| Ctrl + Tab | navigate backward |
| Esc | close fullscreen |
| Timer (fullscreen) | |
|---|---|
| space | stop/start timer |
| r or Backspace | repeat last timer preset |
| 1 ... 9 and 0 | start timer at the time specified by a num key. 1=1min, 2=2min, ..., 0=10min |
| Stopwatch (fullscreen) | |
|---|---|
| space | stop/start timer |
| l or Enter | lap |
| r or Backspace | reset |
| Pomodoro (fullscreen) | |
|---|---|
| space | stop/start timer |
| Stats View | |
|---|---|
| f or / | start searching history |
| Todo Section in popup menu (default view) | |
|---|---|
| / | start searching tasks |
| f | open file switcher |
| i | open task editor to add new task |
| k | open kanban switcher |
| y | open filters editor |
| s | open sort editor |
| When focus is inside a task item in popup menu | |
|---|---|
| e | start editing task |
| Task editor | |
|---|---|
| ctrl + h | resize editor to the left |
| ctrl + j | resize editor down |
| ctrl + k | resize editor up |
| ctrl + l | resize editor to the right |
| ctrl + f | open file selector |
| ctrl + enter | commit the change |