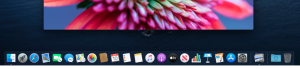Mac Dock Not Working, How To Fix - macReports
tg-z opened this issue · 0 comments
This article explains how you can fix when your Mac’s Dock stops working. Sometimes the Dock may act bizarre, for example, the Dock may:
- Freeze
- become glitchy
- have Apps with wrong, generic icons
- include items with questions marks
- not display open applications
- not add or remove items on the Dock.
The Dock offers a convenient place to access apps and features. So when it stops running, you may want to fix it quickly. This article includes common problems and their solutions. Here is how you can address various Mac Dock problems:
Before we start, make sure that your Mac’s OS is up to date.
1. Restart your Mac: Restarting your Mac may fix your Dock problems. To restart your Mac, click the Apple menu and select Restart.
2. Restart the Dock: Restarting your Dock may fix your freezing Dock problem. You can do so by using the Terminal app. Here is how:
- Open the Terminal app (applications/utilities) and hit the following code and then hit enter:
killall Dock
- The Dock will restart.
3. Reset the Dock. If you are still having your problem, you may want to reset your Dock to its default settings. Again we will use Terminal again. Here is how:
- Open the Terminal app
- Enter the following code and hit enter
defaults delete com.apple.dock; killall Dock
- This will reset your Dock to its default settings.
4. Dock not showing up? We previously wrote about this. Please read that article. Further, you may use the Command(⌘)+Option+D shortcut to toggle the Dock to show or hide. Also, check your Dock settings by going to the Apple menu > System Preferences > Dock. This is where you can adjust your Dock settings. For example, if you check the “Automatically hide and show the Dock” box, the Dock will appear or disappear automatically. If you uncheck this box then the Dock will show all the time.
5. You have an icon with a question mark in the Dock? This is probably you deleted an app but its icon is still in the Dock. Simply drag the icon to the Trash to get rid of it.
6. Restart your Mac in safe mode. Here is how:
- Turn off your Mac
- Turn on your Mac and immediately press and hold the Shift key until you see the login window
- Login (you may have to log in more than once)
- Now your computer is in safe mode. Does your problem occur in safe mode?
- Now restart your Mac normally (do not press the Shift key)
7. If your Dock does not include open apps or you are unable to add or remove apps then you may want to remove the Dock preferences as it has probably been corrupted. Here is how:
- Go to Finder
- Click Go and Go To Folder
- Enter the following locations and click go
- ~/Library/Preferences/com.apple.dock.plist
- What you want to do is, first copy this file to your desktop (as a backup) and then delete this file (not the backup) by dragging it to the Trash.
- Now restart your Mac
- The good thing is that if you are unhappy with the result, you can always restore your file by putting back your back up file.
8. Is your Dock showing wrong, generic icons for some or all apps or documents? Then this fix will help you. Follow the steps below:
- Open Finder
- Click Go and Go To Folder
- And enter the following and click go
- ~/Library/Caches/com.apple.finder/Cache.db
- Drag this file to the Tras
- Then restart your Mac.
See also: How To Turn Off Catalina Update Notifications (Prompts & Badges)
https://macreports.com/mac-dock-not-working-how-to-fix/