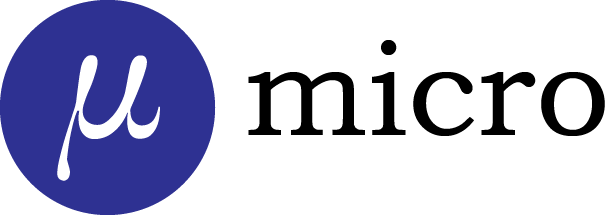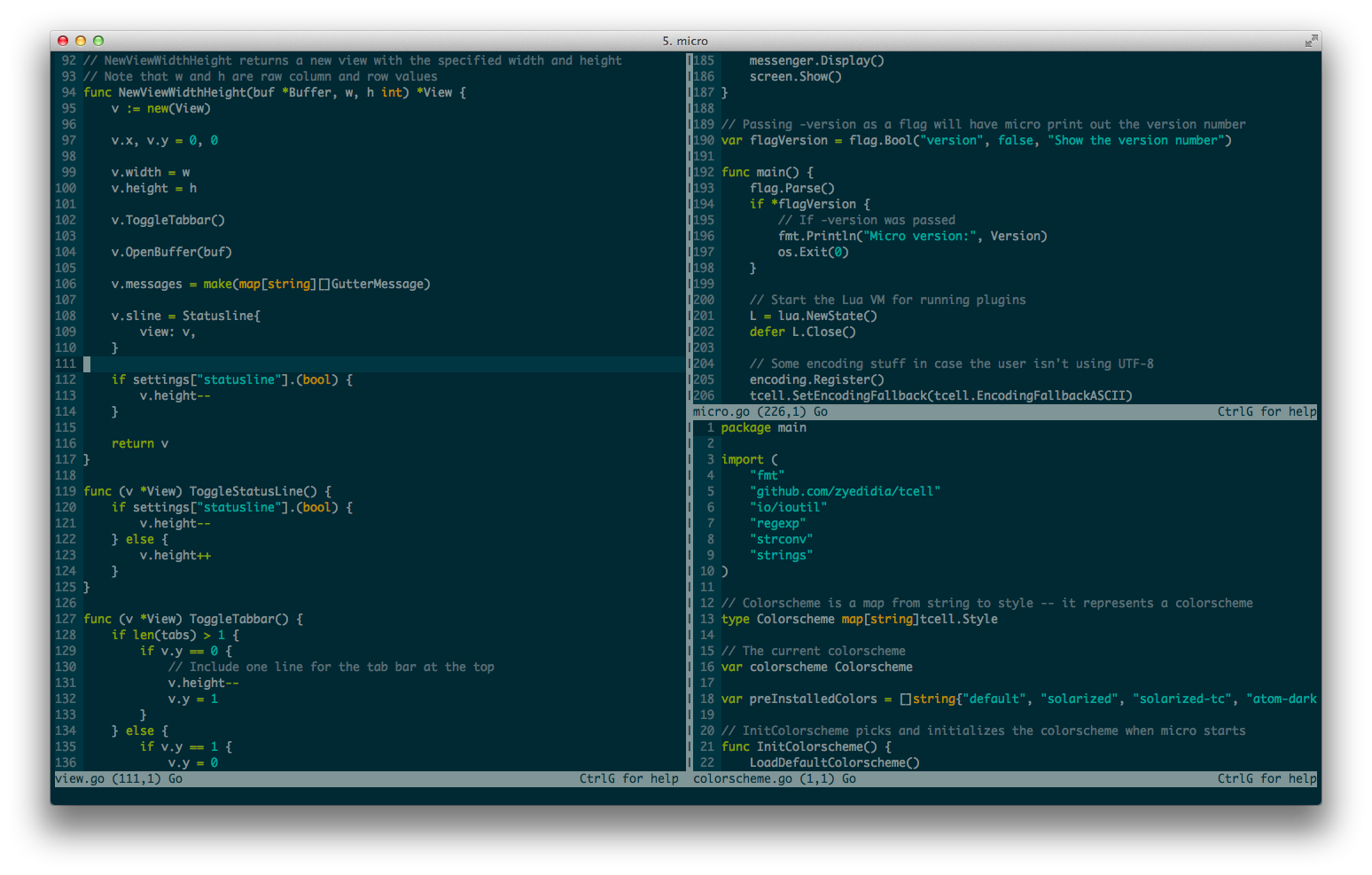Micro is a terminal-based text editor that aims to be easy to use and intuitive, while also taking advantage of the full capabilities of modern terminals. It comes as one single, batteries-included, static binary with no dependencies, and you can download and use it right now.
As the name indicates, micro aims to be somewhat of a successor to the nano editor by being easy to install and use in a pinch, but micro also aims to be enjoyable to use full time, whether you work in the terminal because you prefer it (like me), or because you need to (over ssh).
Here is a picture of micro editing its source code.
To see more screenshots of micro, showcasing all of the default colorschemes, see here.
You can also check out the website for Micro at https://micro-editor.github.io.
- Easy to use and to install
- No dependencies or external files are needed -- just the binary you can download further down the page
- Multiple cursors
- Common keybindings (ctrl-s, ctrl-c, ctrl-v, ctrl-z...)
- Keybindings can be rebound to your liking
- Sane defaults
- You shouldn't have to configure much out of the box (and it is extremely easy to configure)
- Splits and tabs
- Extremely good mouse support
- This means mouse dragging to create a selection, double click to select by word, and triple click to select by line
- Cross platform (It should work on all the platforms Go runs on)
- Note that while Windows is supported, there are still some bugs that need to be worked out
- Plugin system (plugins are written in Lua)
- Micro has a built-in plugin manager to automatically install, remove, and update all your plugins
- Persistent undo
- Automatic linting and error notifications
- Syntax highlighting (for over 90 languages!)
- Colorscheme support
- By default, micro comes with 16, 256, and true color themes.
- True color support (set the
MICRO_TRUECOLORenv variable to 1 to enable it) - Snippets
- The snippet plugin can be installed with
> plugin install snippets
- The snippet plugin can be installed with
- Copy and paste with the system clipboard
- Small and simple
- Easily configurable
- Macros
- Common editor things such as undo/redo, line numbers, Unicode support, softwrap...
Although not yet implemented, I hope to add more features such as autocompletion (#174) or a tree view (#249) in the future.
To install micro, you can download a prebuilt binary, or you can build it from source.
If you want more information about ways to install micro, see this wiki page.
All you need to install micro is one file, the binary itself. It's as simple as that!
Download the binary from the releases page.
On that page you'll see the nightly release, which contains binaries for micro which are built every night, and you'll see all the stable releases with the corresponding binaries.
If you'd like to see more information after installing micro, run micro -version.
You can install micro using Homebrew on Mac:
brew install micro
On Windows, you can install micro through Chocolatey or Scoop:
choco install micro
or
scoop install micro
On Linux, you can install micro through snap
snap install micro --classic
On OpenBSD, micro is available in the ports tree. It is also available as a binary package.
pkg_add -v micro
If your operating system does not have a binary release, but does run Go, you can build from source.
Make sure that you have Go version 1.5 or greater (Go 1.4 will work if your version supports CGO) and that your GOPATH env variable is set (I recommand setting it to ~/go if you don't have one).
go get -d github.com/zyedidia/micro/cmd/micro
cd $GOPATH/src/github.com/zyedidia/micro
make install
The binary will then be installed to $GOPATH/bin (or your $GOBIN).
Please make sure that when you are working with micro's code, you are working on your GOPATH.
You can install directly with go get (go get -u github.com/zyedidia/micro/cmd/micro) but this isn't recommended because it doesn't build micro with version information which is useful for the plugin manager.
If you are using MacOS, you should consider using iTerm2 instead of the default Mac terminal. The iTerm2 terminal has much better mouse support as well as better handling of key events. For best keybinding behavior, choose xterm defaults under Preferences->Profiles->Keys->Load Preset. The newest versions also support true color.
On Linux, clipboard support requires the 'xclip' or 'xsel' commands to be installed.
For Ubuntu:
sudo apt-get install xclipIf you don't have xclip or xsel, micro will use an internal clipboard for copy and paste, but it won't work with external applications.
If you open micro and it doesn't seem like syntax highlighting is working, this is probably because
you are using a terminal which does not support 256 color. Try changing the colorscheme to simple
by pressing CtrlE in micro and typing set colorscheme simple.
If you are using the default Ubuntu terminal, to enable 256 make sure your TERM variable is set
to xterm-256color.
Many of the Windows terminals don't support more than 16 colors, which means
that micro's default colorscheme won't look very good. You can either set
the colorscheme to simple, or download a better terminal emulator, like
mintty.
Please note that micro uses the amazing tcell library, but this means that micro is restricted to the platforms tcell supports. As a result, micro does not support Plan9, and Cygwin (although this may change in the future). Micro also doesn't support NaCl (but NaCl is deprecated anyways).
Once you have built the editor, simply start it by running micro path/to/file.txt or simply micro to open an empty buffer.
Micro also supports creating buffers from stdin:
ifconfig | microYou can move the cursor around with the arrow keys and mouse.
You can also use the mouse to manipulate the text. Simply clicking and dragging will select text. You can also double click to enable word selection, and triple click to enable line selection.
Micro has a built-in help system which you can access by pressing Ctrl-E and typing help. Additionally, you can
view the help files here:
I also recommend reading the tutorial for a brief introduction to the more powerful configuration features micro offers.
If you find any bugs, please report them! I am also happy to accept pull requests from anyone.
You can use the GitHub issue tracker to report bugs, ask questions, or suggest new features.
For a more informal setting to discuss the editor, you can join the Gitter chat.