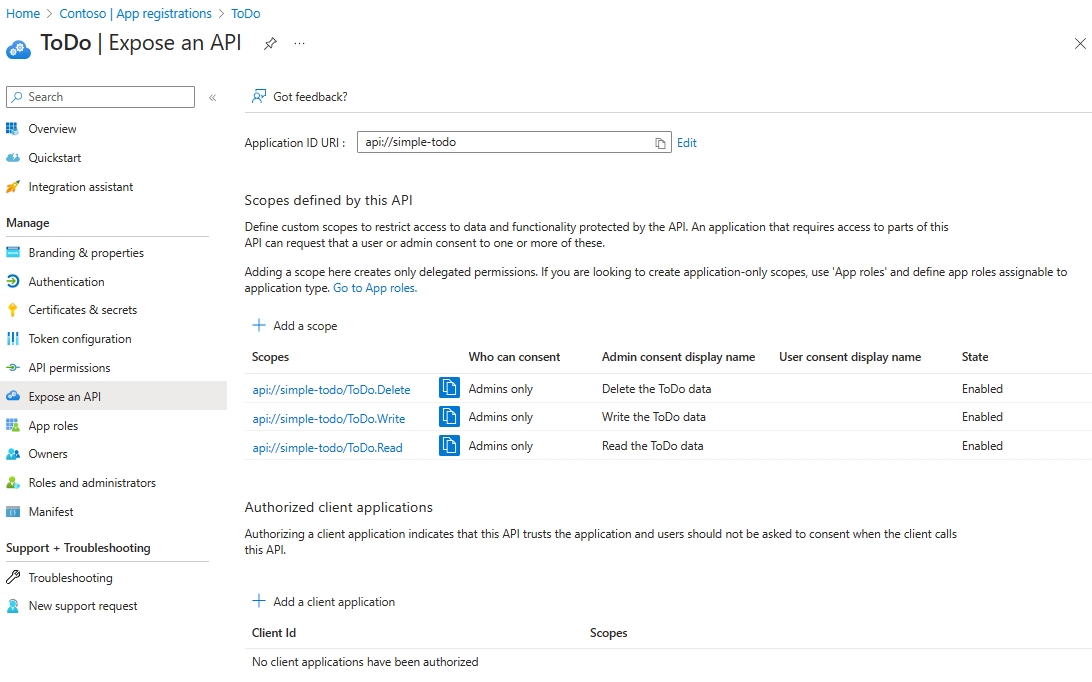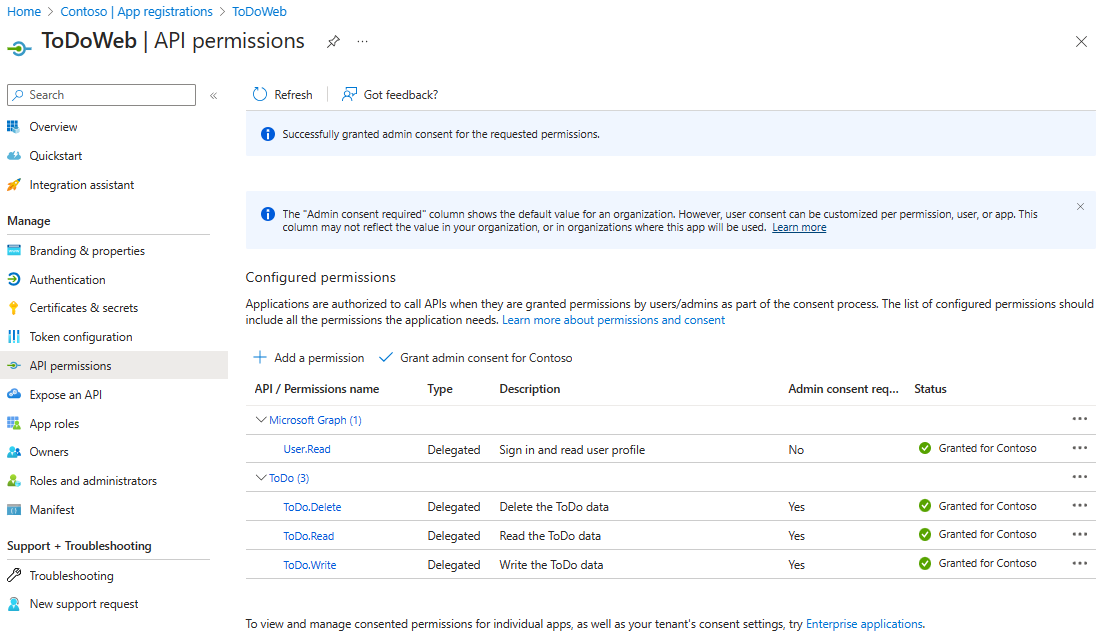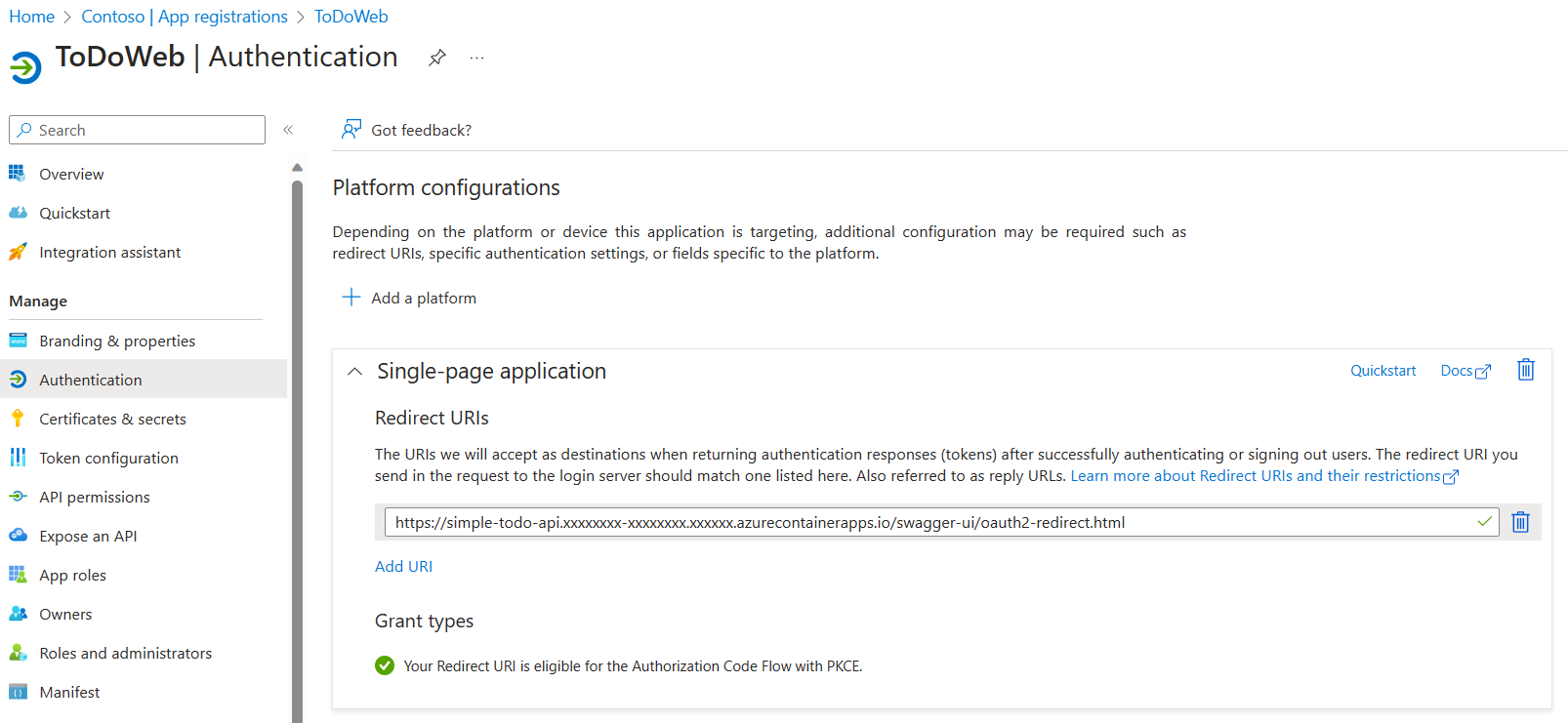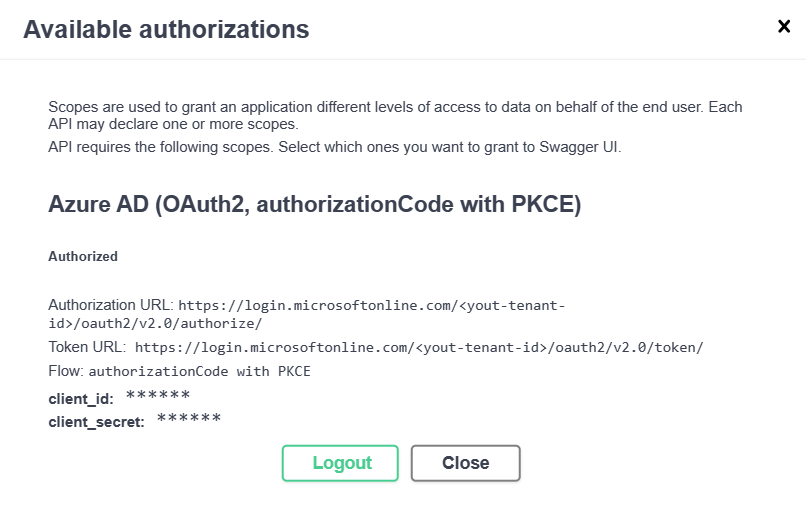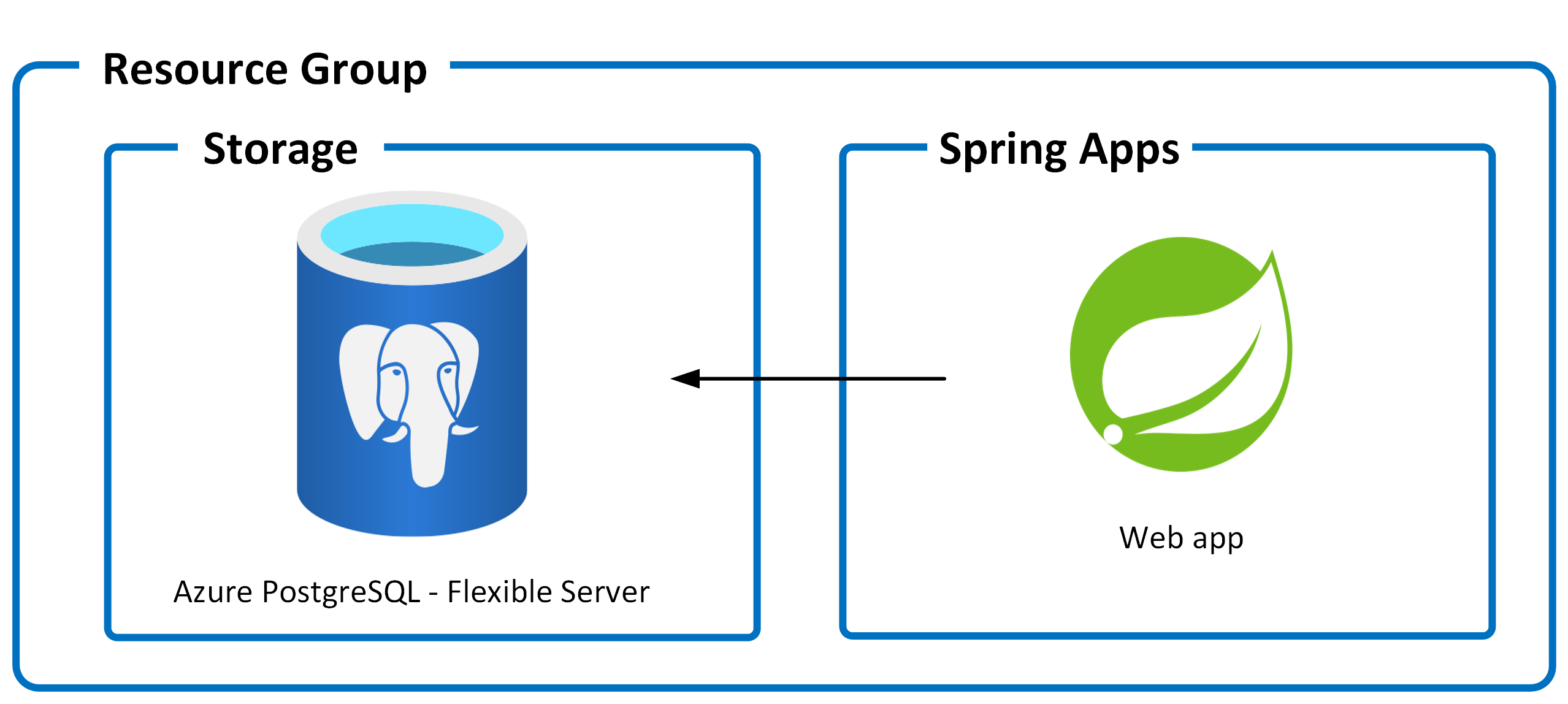| page_type | languages | products | urlFragment | name | description | |||||||||
|---|---|---|---|---|---|---|---|---|---|---|---|---|---|---|
sample |
|
|
todo-java-postgresql-asa |
RESTful API and PostgreSQL - Flexible Server on Azure Spring Apps |
A RESTful API ToDo app on Azure Spring Apps with Azure Database for PostgreSQL flexible server for storage, . Uses Azure Developer CLI (azd) to build, deploy, and run |
A blueprint for getting a RESTful API app with a Java API and a PostgreSQL - Flexible Server on Azure, the RESTful APIs are protected by Microsoft Entra ID. The blueprint includes sample application code (a ToDo web api app) which can be removed and replaced with your own application code. Add your own source code and leverage the Infrastructure as Code assets (written in Bicep) to get up and running quickly. This architecture is for running containerized apps or microservices on a serverless platform.
This sample project is a simplified version based on the Simple Todo web application, which only provides the backend service and uses Microsoft Entra ID to protect the RESTful APIs.
Let's jump in and get this up and running in Azure. When you are finished, you will have a RESTful API web app deployed to the cloud. In later steps, you'll see how to set up a pipeline and run the application.
The following prerequisites are required to use this application. Please ensure that you have them all installed locally.
- Azure Developer CLI
- Java 17 or later - for API backend
- A Microsoft Entra tenant. For instructions on creating one, see Quickstart: Create a new tenant in Microsoft Entra ID.
- Docker
- Powershell 7 if you use windows
This section provides the steps to expose your RESTful APIs in Microsoft Entra ID.
-
Sign in to the Azure portal.
-
If you have access to multiple tenants, use the Directory + subscription filter
 to select the tenant in which you want to register an application.
to select the tenant in which you want to register an application. -
Search for and Select Microsoft Entra ID.
-
Under Manage, select App registrations > New registration.
-
Enter a name for your application in the Name field, for example
Todo. Users of your app might see this name, and you can change it later. -
For Supported account types, select Accounts in any organizational directory (Microsoft Entra ID tenant - Multitenant) and personal Microsoft accounts.
-
Select Register to create the application.
-
On the app Overview page, look for the Application (client) ID value, and then record it for later use. You need it to configure the YAML configuration file for this project.
-
Under Manage, select Expose an API, find the Application ID URI at the beginning of the page, select Add.
-
On the Edit application ID URI page, accept the proposed Application ID URI (
api://{client ID}) or use a meaningful name instead of the client ID, such asapi://simple-todo, and select Save. -
Under Manage, select Expose an API > Add a scope, and then enter the following information:
- For Scope name, enter
ToDo.Read. - For Who can consent, select Admins only.
- For Admin consent display name, enter
Read the ToDo data. - For Admin consent description, enter
Allows authenticated users to read the ToDo data.. - For State, keep Enabled.
- Select Add scope.
- For Scope name, enter
-
Repeat the previous step to add two other scopes:
ToDo.WriteandToDo.Delete.
This section provides the steps to update the YAML file to use your Microsoft Entra registered application information to establish a relationship with the RESTful API application.
Update the configuration of spring.cloud.azure.active-directory in the configuration file. Be sure to replace the placeholders with your own values you created in the previous step.
spring:
cloud:
azure:
active-directory:
profile:
tenant-id: <your-Microsoft-Entra-tenant-ID>
credential:
client-id: <your-application-ID-of-ToDo>
app-id-uri: <your-application-ID-URI-of-ToDo>Note
In v1.0 tokens, the configuration requires the client ID of the API, while in v2.0 tokens, you can use the client ID or the application ID URI in the request. You can configure both to properly complete the audience validation.
Use the following command to rebuild the sample project:
./mvnw clean packageThis quickstart will show you how to authenticate on Azure, initialize using a template, provision infrastructure and deploy code on Azure via the following commands:
# Log in to azd. Only required once per-install.
azd auth login
# Enable Azure Spring Apps feature for AZD. Only required once per-install.
azd config set alpha.springapp on
# First-time project setup. Initialize a project in the current directory, using this template.
azd init --template Azure-Samples/ASA-Samples-Restful-Application
# Provision and deploy to Azure
azd upThe template uses ASA consumption plan by default. If you want to switch to Standard plan, you can use the following command before running azd up.
azd env set PLAN standardIf you have already provisioned the resources with the consumption plan and want to try the Standard plan, you need to run azd down first to delete the resources, and then run the above command and azd up again to provision and deploy.
The RESTful APIs acts as a resource server, which is protected by your Microsoft Entra tenant. Before acquiring an access token, it's required to register another application in your Microsoft Entra and grant permissions to the client application, which is named ToDoWeb.
This section provides the steps to register an application in your Microsoft Entra tenant, which is used to add the permissions of app ToDo.
-
Sign in to the Azure portal.
-
If you have access to multiple tenants, use the Directory + subscription filter
 to select the tenant in which you want to register an application.
to select the tenant in which you want to register an application. -
Search for and Select Microsoft Entra ID.
-
Under Manage, select App registrations > New registration.
-
Enter a name for your application in the Name field, for example
ToDoWeb. Users of your app might see this name, and you can change it later. -
For Supported account types, use the default Accounts in this organizational directory only.
-
Select Register to create the application.
-
On the app Overview page, look for the Application (client) ID value, and then record it for later use. You need it to acquire access token.
-
Select API permissions > Add a permission > My APIs. Select the
ToDoapplication that you registered earlier, then select the Permissions ToDo.Read, ToDo.Write and ToDo.Delete, and select Add permissions. -
Select Grant admin consent for {your-tenant-name} to grant admin consent for the permissions you added.
This section provides the steps to create a member user in your Microsoft Entra tenant, then the user can manage the data of ToDo application through RESTful APIs.
-
Under Manage, select Users > New user -> Create new user.
-
On the Create new user page, enter the following information:
- User principal name: Enter a name for the user.
- Display name: Enter a display name for the user.
- Password: Copy the autogenerated password provided in the Password box.
[!NOTE]
- New users must complete the first login authentication and update their passwords, otherwise, you will receive an
AADSTS50055: The password is expirederror when you get the access token. - When a new user logs in, they will receive an Action Required prompt, you may choose to Ask later to skip the validation.
-
Select Review + create to review your selections. Select Create to create the user.
This section provides the steps to update the OAuth2 configuration for Swagger UI authorization, then you can authorize users through the app ToDoWeb to acquire access tokens.
-
Open the Azure Spring Apps instance in the Azure portal.
-
Open your Microsoft Entra tenant in Azure portal, go to the registered app
ToDoWeb. -
Under Manage, select Authentication, select Add a platform, and then select Single-page application; use this format
<your-app-exposed-application-url-or-endpoint>/swagger-ui/oauth2-redirect.htmlas the OAuth2 redirect url in the Redirect URIs field, such ashttps://simple-todo-api.xxxxxxxx-xxxxxxxx.xxxxxx.azurecontainerapps.io/swagger-ui/oauth2-redirect.html, then select Configure.
This section provides the steps to use OAuth 2.0 authorization code flow method to obtain an access token in your Microsoft Entra tenant, then access the RESTful APIs of the app ToDo.
-
Open the URL exposed by the app, then select Authorize to prepare the OAuth2 authentication.
-
In the pop-up Available authorizations window, enter the client id of the app
ToDoWebin the client_id field, and select all the scopes for Scopes field, ignore the client_secret field, then select Authorize to redirect to the Microsoft Entra sign-in page. -
After completing the login with the previous user, you will be returned to the following pop-up window:
This section provides the steps to access the RESTful APIs of the app ToDo in Swagger UI.
-
Select the API POST /api/simple-todo/lists, then select Try it out. Enter the following request body, then select Execute to create a ToDo list.
{ "name": "My List" }After the execution is complete, you will see the following Response body:
{ "id": "<ID-of-the-ToDo-list>", "name": "My List", "description": null } -
Select the API POST /api/simple-todo/lists/{listId}/items, then select Try it out. Enter the ToDo list ID you created in previous step for listId field, and enter the following request body, then select Execute to create a ToDo item.
{ "name": "My first ToDo item", "listId": "<ID-of-the-ToDo-list>", "state": "todo" }Return the ToDo item:
{ "id": "<ID-of-the-ToDo-item>", "listId": "<ID-of-the-ToDo-list>", "name": "My first ToDo item", "description": null, "state": "todo", "dueDate": "2023-07-11T13:59:24.9033069+08:00", "completedDate": null } -
Select the API GET /api/simple-todo/lists, then select Execute to query ToDo lists.
Return the ToDo lists:
[ { "id": "<ID-of-the-ToDo-list>", "name": "My List", "description": null } ] -
Select the API GET /api/simple-todo/lists/{listId}/items, then select Try it out. Enter the ToDo list ID you created in previous step for listId field, then select Execute to query ToDo items.
Return the ToDo item:
[ { "id": "<ID-of-the-ToDo-item>", "listId": "<ID-of-the-ToDo-list>", "name": "My first ToDo item", "description": null, "state": "todo", "dueDate": "2023-07-11T13:59:24.903307+08:00", "completedDate": null } ] -
Select the API PUT /api/simple-todo/lists/{listId}/items/{itemId}, then select Try it out. Enter the ToDo list ID for listId field and ToDo item ID for itemId field, and enter the following request body, then select Execute to update the ToDo item.
{ "id": "<ID-of-the-ToDo-item>", "listId": "<ID-of-the-ToDo-list>", "name": "My first ToDo item", "description": "Updated description.", "dueDate": "2023-07-11T13:59:24.903307+08:00", "state": "inprogress" }Return the new ToDo item:
{ "id": "<ID-of-the-ToDo-item>", "listId": "<ID-of-the-ToDo-list>", "name": "My first ToDo item", "description": "Updated description.", "state": "inprogress", "dueDate": "2023-07-11T05:59:24.903307Z", "completedDate": null } -
Select the API DELETE /api/simple-todo/lists/{listId}/items/{itemId}, then select Try it out. Enter the ToDo list ID for listId field and ToDo item ID for itemId field, then select Execute to delete the ToDo item. You should see that the server response code is
204.
This application utilizes the following Azure resources:
- Azure Spring Apps to host the application
- Azure PostgreSQL - Flexible Server for storage
Here's a high level architecture diagram that illustrates these components. Notice that these are all contained within a single resource group, that will be created for you when you create the resources.
This template provisions resources to an Azure subscription that you will select upon provisioning them. Please refer to the Pricing calculator for Microsoft Azure and, if needed, update the included Azure resource definitions found in
infra/main.bicepto suit your needs.
This template is structured to follow the Azure Developer CLI. You can learn more about azd architecture in the official documentation.
At this point, you have a complete application deployed on Azure. But there is much more that the Azure Developer CLI can do. These next steps will introduce you to additional commands that will make creating applications on Azure much easier. Using the Azure Developer CLI, you can delete the resources easily.
azd down- to delete all the Azure resources created with this template
The Azure Developer CLI includes many other commands to help with your Azure development experience. You can view these commands at the terminal by running azd help. You can also view the full list of commands on our Azure Developer CLI command page.
If you have any feature requests, issues, or areas for improvement, please file an issue. To keep up-to-date, ask questions, or share suggestions, join our GitHub Discussions. You may also contact us via AzDevTeam@microsoft.com.