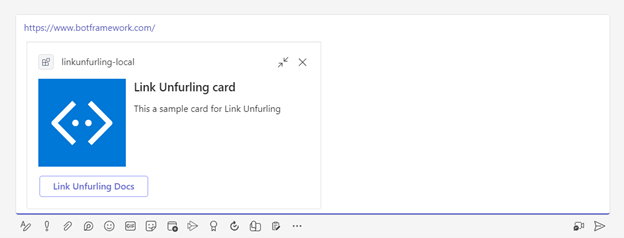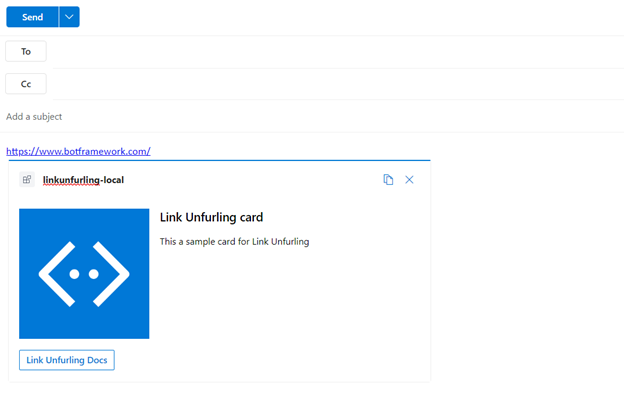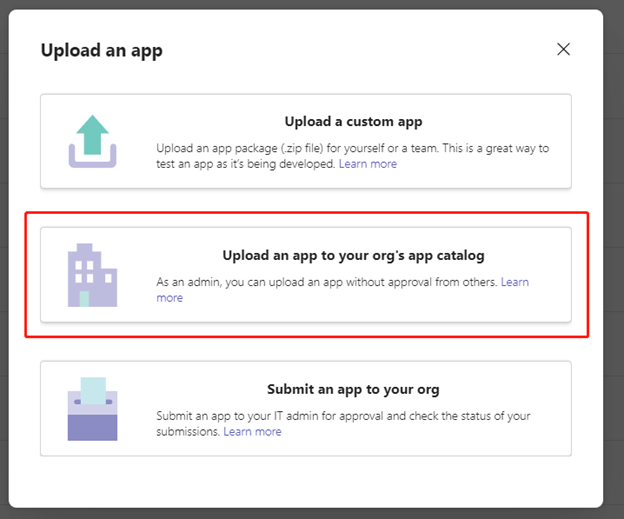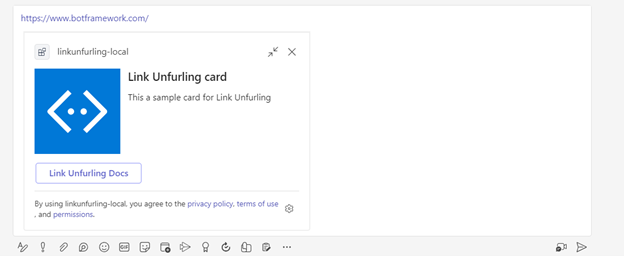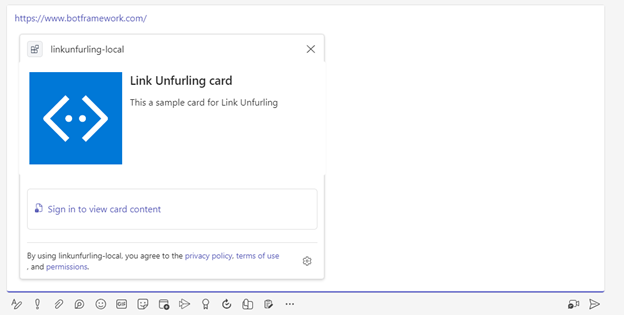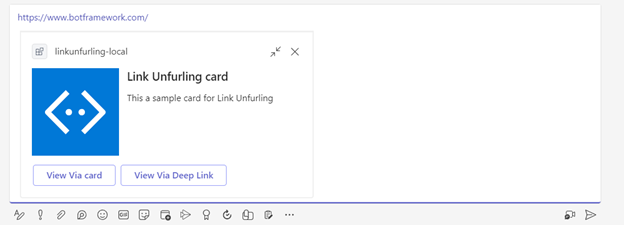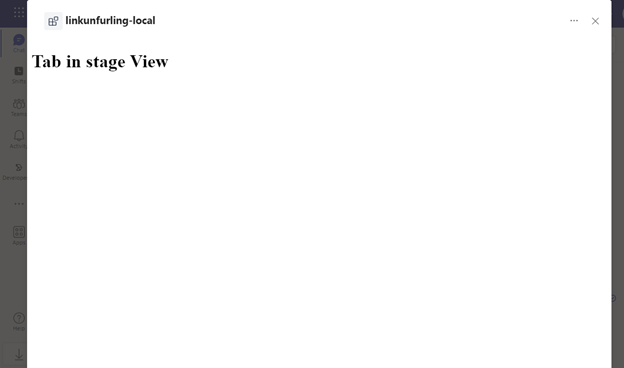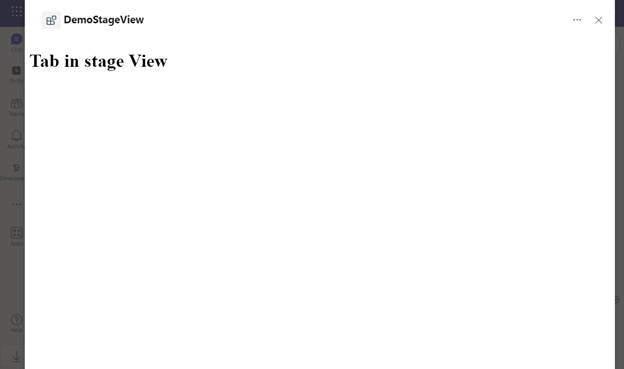Overview of the Link Unfurling app template
This is an Link Unfurling app that can unfurl an adaptive card when URLs with a particular domain are pasted into the compose message area. This app also enables Zero Install Link Unfurling which helps you unfurl a card for your links even before you discovered or installed your app in Teams.
Teams:
Outlook:
Get Started
Prerequisites
- Node.js, supported versions: 16, 18
- A Microsoft 365 account. If you do not have Microsoft 365 account, apply one from Microsoft 365 developer program
- Teams Toolkit Visual Studio Code Extension version 5.0.0 and higher or TeamsFx CLI
Debug
- From Visual Studio Code: Click
Run and Debugpanel. - Select a target Microsoft application where the link unfurling app runs:
Debug in Teams,Debug in Outlookand click theRun and Debuggreen arrow button. - From TeamsFx CLI:
- Install ngrok and start your local tunnel service by running the command
ngrok http 3978. - In the
env/.env.localfile, fill in the values forBOT_DOMAINandBOT_ENDPOINTwith your ngrok URL.BOT_DOMAIN=sample-id.ngrok.io BOT_ENDPOINT=http://sample-id.ngrok.io - Executing the command
teamsfx provision --env localin your project directory. - Executing the command
teamsfx deploy --env localin your project directory. - Executing the command
teamsfx preview --env local --m365-host <m365-host>in your project directory, where options for m365-host areteamsoroutlook.
- Install ngrok and start your local tunnel service by running the command
Edit the manifest
You can find the Teams app manifest in ./appPackage folder. The folder contains one manifest file:
manifest.json: Manifest file for Teams app running locally or running remotely (After deployed to Azure).
This file contains template arguments with ${{...}} statements which will be replaced at build time. You may add any extra properties or permissions you require to this file. See the schema reference for more information.
Deploy to Azure
Deploy your project to Azure by following these steps:
| From Visual Studio Code | From TeamsFx CLI |
|---|---|
|
|
Note: Provisioning and deployment may incur charges to your Azure Subscription.
Preview
Once the provisioning and deployment steps are finished, you can preview your app:
-
From Visual Studio Code
- Open the
Run and Debug Activity Panel. - Select
Launch Remote in TeamsorLaunch Remote in Outlookfrom the launch configuration drop-down. - Press the Play (green arrow) button to launch your app - now running remotely from Azure.
- Open the
-
From TeamsFx CLI: execute
teamsfx preview --env dev --m365-host <m365-host>in your project directory to launch your application, where options for m365-host areteamsoroutlook.
What's included in the template
| Folder / File | Contents |
|---|---|
teamsapp.yml |
Main project file describes your application configuration and defines the set of actions to run in each lifecycle stages |
teamsapp.local.yml |
This overrides teamsapp.yml with actions that enable local execution and debugging |
.vscode/ |
VSCode files for local debug |
src/ |
The source code for the link unfurling application |
appPackage/ |
Templates for the Teams application manifest |
infra/ |
Templates for provisioning Azure resources |
The following files can be customized and demonstrate an example implementation to get you started.
| File | Contents |
|---|---|
src/index.ts |
Application entry point and restify handlers |
src/linkUnfurlingApp.ts |
The teams activity handler |
src/adaptiveCards/helloWorldCard.json |
The unfurled adaptive card |
Extend this template
How to use Zero Install Link Unfurling
Zero Install Link Unfurling requires link unfurling app to be published. You need an admin account to publish an app into your org.
Login your admin account in Teams. Go to Manage your apps -> Upload an app. Click Upload an app to your org's app catalog to upload your app's zip file.
Switch to another user account. Without installing this app, paste the link "https://www.botframework.com" into chatbox, and you should see the adaptive card like below.
How to add link unfurling cache in Teams
This template removes cache by default to provide convenience for debug. To add cache, remove following JSON part from adaptive card in linkUnfurlingApp.ts:
suggestedActions: {
actions: [
{
title: "default",
type: "setCachePolicy",
value: '{"type":"no-cache"}',
},
],
}After removing this, the link unfurling result will be cached in Teams for 30 minutes.
Please refer to link unfurling document for more details.
How to customize Zero Install Link Unfurling's adaptive cards
The supported types for Zero Install Link Unfurling are "result" and "auth" and this template uses "result" as default. By changing it to "auth", the unfurled card will be:
For card with type "auth", the Teams client strips away any action buttons from the card, and adds a sign in action button.
Please refer to zero install link unfurling document for more details.
How to add stage view in Teams
You can use the following steps to add stage view in the adaptive card.
Step 1: Update staticTabs in manifest
In appPackage/manifest.json, update staticTabs section.
"staticTabs": [
{
"entityId": "stageViewTask",
"name": "Stage View",
"contentUrl": "https://${{BOT_DOMAIN}}/tab",
"websiteUrl": "https://${{BOT_DOMAIN}}/tab",
"searchUrl": "https://${{BOT_DOMAIN}}/tab",
"scopes": [
"personal"
],
"context": [
"personalTab",
"channelTab"
]
}
],Step 2: Update index.ts
In src/index.ts, add following code.
server.get("/tab", async (req, res) => {
const body = `<!DOCTYPE html>
<html lang="en">
<div class="text-center">
<h1 class="display-4">Tab in stage View</h1>
</div>
</html>`;
res.writeHead(200, {
'Content-Length': Buffer.byteLength(body),
'Content-Type': 'text/html'
});
res.write(body);
res.end();
});Step 3: Set BOT_DOMAIN and TEAMS_APP_ID in environment variables
For local debug:
Update action file/createOrUpdateEnvironmentFile in teamsapp.local.yml, add TEAMS_APP_ID and BOT_DOMAIN to env.
- uses: file/createOrUpdateEnvironmentFile # Generate runtime environment variables
with:
target: ./.localConfigs
envs:
BOT_ID: ${{BOT_ID}}
BOT_PASSWORD: ${{SECRET_BOT_PASSWORD}}
TEAMS_APP_ID: ${{TEAMS_APP_ID}}
BOT_DOMAIN: ${{BOT_DOMAIN}}For remote:
Update infra/azure.parameters.json. Add following to parameters:
"teamsAppId":{
"value": "${{TEAMS_APP_ID}}"
}Update infra/azure.bicep. Add following resource after resource webApp:
resource webAppSettings 'Microsoft.Web/sites/config@2022-09-01' = {
parent: webApp
name: 'appsettings'
properties: {
BOT_DOMAIN: webApp.properties.defaultHostName
BOT_ID: botAadAppClientId
BOT_PASSWORD: botAadAppClientSecret
RUNNING_ON_AZURE: '1'
TEAMS_APP_ID: teamsAppId
WEBSITE_NODE_DEFAULT_VERSION: '~18'
WEBSITE_RUN_FROM_PACKAGE: '1'
}
}Step 4: Update unfurled adaptive card
In src/adaptiveCards/helloWorldCard.json, update actions to be following.
"actions": [
{
"type": "Action.Submit",
"title": "View Via card",
"data":{
"msteams": {
"type": "invoke",
"value": {
"type": "tab/tabInfoAction",
"tabInfo": {
"contentUrl": "https://${url}/tab",
"websiteUrl": "https://${url}/tab"
}
}
}
}
},
{
"type": "Action.OpenUrl",
"title": "View Via Deep Link",
"url": "https://teams.microsoft.com/l/stage/${appId}/0?context=%7B%22contentUrl%22%3A%22https%3A%2F%2F${url}%2Ftab%22%2C%22websiteUrl%22%3A%22https%3A%2F%2F${url}%2Fcontent%22%2C%22name%22%3A%22DemoStageView%22%7D"
}
],Run npm install @microsoft/adaptivecards-tools. This package helps render placeholders such as ${url} in adative card to be real values.
In linkUnfurlingApp.ts, update variable attachment to be following.
const data = { url: process.env.BOT_DOMAIN, appId: process.env.TEAMS_APP_ID };
const renderedCard = AdaptiveCards.declare(card).render(data);
const attachment = { ...CardFactory.adaptiveCard(renderedCard), preview: previewCard };In Teams, the unfurled adaptive card will be like:
Opening stage view from Adaptive card Action:
Opening stage view from Adative card via deep link:
Please refer to Stage view document for more details.
How to add task module in Teams
Step 1: Update unfurled adaptive card
In src/adaptiveCards/helloWorldCard.json, update actions to be following.
"actions": [
{
"type": "Action.Submit",
"title": "Task module",
"data": {
"msteams": {
"type": "task/fetch",
"data": "task module"
}
}
}
],Step 2: Add handleTeamsTaskModuleFetch function in handler
In src/linkUnfurlingApp.ts, add following method to LinkUnfurlingApp class.
public async handleTeamsTaskModuleFetch(context: TurnContext, taskModuleRequest: TaskModuleRequest): Promise<TaskModuleResponse> {
return {
task: {
type: "continue",
value: {
title: "Task Module Fetch",
height: 200,
width: 400,
card: CardFactory.adaptiveCard({
version: '1.0.0',
type: 'AdaptiveCard',
body: [
{
type: 'TextBlock',
text: 'Enter Text Here'
},
{
type: 'Input.Text',
id: 'usertext',
placeholder: 'add some text and submit',
IsMultiline: true
}
],
actions: [
{
type: 'Action.Submit',
title: 'Submit'
}
]
})
},
},
};
}Step 3: Add handleTeamsTaskModuleSubmit function in handler
public async handleTeamsTaskModuleSubmit(context: TurnContext, taskModuleRequest: TaskModuleRequest): Promise<TaskModuleResponse> {
return {
task: {
type: 'message',
value: 'Thanks!'
}
};
}In Teams, the unfurled adaptive card will be like: