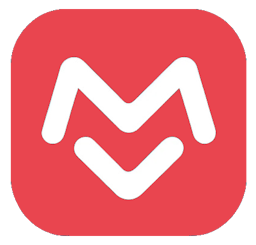The MarkdownView control is a flexible component designed for MAUI applications to display and style Markdown content with ease. This control supports various Markdown syntax elements such as headings, blockquotes, code blocks, images, tables, and hyperlinks. It offers extensive customization options via bindable properties and allows you to tailor the appearance of different Markdown elements, making it perfect for integrating rich text content into your app.
You can install the Indiko.Maui.Controls.Markdown package via NuGet Package Manager or CLI:
Install-Package Indiko.Maui.Controls.Markdowndotnet add package Indiko.Maui.Controls.MarkdownThe following is a list of all customizable bindable properties:
H1FontSize: The font size for H1 headings (default:24).H1Color: The color for H1 headings (default:Black).H2FontSize: The font size for H2 headings (default:20).H2Color: The color for H2 headings (default:DarkGray).H3FontSize: The font size for H3 headings (default:18).H3Color: The color for H3 headings (default:Gray).
TextFontSize: The font size for regular text (default:12).TextColor: The color for regular text (default:Black).TextFontFace: The font family for regular text.
LineBreakModeText: Line break mode for text (default:WordWrap).LineBreakModeHeader: Line break mode for headers (default:TailTruncation).
BlockQuoteBackgroundColor: The background color for blockquote elements (default:LightGray).BlockQuoteBorderColor: The border color for blockquote elements (default:BlueViolet).BlockQuoteTextColor: The text color for blockquotes (default:BlueViolet).BlockQuoteFontFace: The font family for blockquote text.
CodeBlockBackgroundColor: The background color for code blocks (default:LightGray).CodeBlockBorderColor: The border color for code blocks (default:BlueViolet).CodeBlockTextColor: The text color for code blocks (default:BlueViolet).CodeBlockFontFace: The font family for code blocks.CodeBlockFontSize: The font size for code blocks (default:12).
TableHeaderFontSize: The font size for table headers (default:14).TableHeaderTextColor: The text color for table headers (default:Black).TableHeaderBackgroundColor: The background color for table headers (default:LightGray).TableHeaderFontFace: The font family for table headers.TableRowFontSize: The font size for table rows (default:12).TableRowTextColor: The text color for table rows (default:Black).TableRowFontFace: The font family for table rows.
ImageAspect: The aspect ratio for images (default:AspectFit).
HyperlinkColor: The color for hyperlinks (default:BlueViolet).LinkCommand: A command to execute when a hyperlink is clicked.LinkCommandParameter: A parameter to pass when the hyperlink command is executed.
LineColor: The color for horizontal rules (default:LightGray).
ParagraphSpacing: Modifies the spacing between paragraphs (default:3).LineHeightMultiplierModifies the line height multiplier for displayed labels (default:1). Directly modifies Label.LineHeight.
-
Headings: MarkdownView supports headings from
H1toH6.# H1 ## H2 ### H3
-
Bold: Wrap text with
**or__to make it bold.**Bold Text** __Bold Text__
-
Italic: Wrap text with
*or_to make it italic.*Italic Text* _Italic Text_
-
Strikethrough: Wrap text with
~~to create strikethrough text.~~Strikethrough Text~~
-
Blockquotes: Add
>before a paragraph to create a blockquote.> This is a blockquote. -
Code Blocks: Enclose code in triple backticks (```) for multi-line code blocks, or single backticks for inline code.
`Inline code`
Multi-line code block
-
Lists:
- Unordered: Use
-,*, or+to create an unordered list. - Ordered: Use numbers followed by a period to create an ordered list.
- Item 1 - Item 2 1. Item 1 2. Item 2
- Unordered: Use
-
Tables: Create tables using pipes (
|) to separate columns. You can also specify text alignment for table columns using colons (:).- Left Alignment: Add a colon on the left side of the dashes.
- Center Alignment: Add a colon on both sides of the dashes.
- Right Alignment: Add a colon on the right side of the dashes.
| Header 1 | Header 2 | Header 3 | |:------------- |:-------------:| -------------:| | Left aligned | Center aligned| Right aligned | | Row 1 | Data 1 | Data 1 | | Row 2 | Data 2 | Data 2 |
In the above example:
- Column 1 (Header 1) is left-aligned.
- Column 2 (Header 2) is center-aligned.
- Column 3 (Header 3) is right-aligned.
-
Horizontal Rule: Use
---,***, or___for horizontal rules.--- -
Images: The control supports image URLs, local files, and base64 encoded images.
 // Image URL  // Local file  // Base64 encoded string
-
Hyperlinks: Create hyperlinks using the following format:
[Link Text](http://example.com)
The MarkdownView supports various sources for displaying images:
- Image URLs: Fetch and display images from the web.
- Local File: Load images from local resources or assets.
- Base64 Encoded String: Support for images encoded in base64 format.
The ImageAspect property allows you to customize how images are displayed within the control.
You can respond to hyperlinks in Markdown content using the LinkCommand and OnHyperLinkClicked event. Hyperlinks are automatically detected and displayed with the color specified by the HyperlinkColor property.
When a user taps on a hyperlink:
- The
LinkCommandis executed, if defined, with the hyperlink URL as the command parameter. - The
OnHyperLinkClickedevent is triggered, providing the tapped hyperlink URL in the event arguments.
You can respond to email links in Markdown content using the EMailCommand and OnEmailClicked event. Email links are automatically detected and displayed with the color specified by the HyperlinkColor property.
When a user taps on an email address:
- The
EMailCommandis executed, if defined, with the tapped email address as the command parameter. - The
OnEmailClickedevent is triggered, providing the tapped email address in the event arguments.
Here's an example of how to use the MarkdownView in your XAML:
<idk:MarkdownView
MarkdownText="{Binding MarkdownText}"
H1FontSize="20"
H1Color="{StaticResource Blue100Accent}"
H2FontSize="18"
H2Color="{StaticResource Blue200Accent}"
H3FontSize="16"
H3Color="{StaticResource Blue300Accent}"
CodeBlockBackgroundColor="{StaticResource GrayQuote}"
CodeBlockTextColor="{StaticResource Gray600}"
CodeBlockBorderColor="{StaticResource GrayQuoteBorder}"
CodeBlockFontFace="CamingoCodeRegular"
CodeBlockFontSize="12"
BlockQuoteBackgroundColor="{StaticResource Yellow300Accent}"
BlockQuoteTextColor="{StaticResource Gray600}"
BlockQuoteBorderColor="{StaticResource Yellow100Accent}"
BlockQuoteFontFace="CamingoCodeItalic"
TextFontFace="OpenSans"
TextFontSize="13"
TextColor="{StaticResource Black}"
TableHeaderBackgroundColor="{StaticResource Gray100}"
TableHeaderFontFace="OpenSans"
TableHeaderFontSize="13"
TableHeaderTextColor="{StaticResource Gray900}"
TableRowFontFace="OpenSans"
TableRowFontSize="11"
TableRowTextColor="{StaticResource Gray600}"
ImageAspect="Fill"
HyperlinkColor="{StaticResource Blue100Accent}"
LineColor="{StaticResource GrayQuoteBorder}"
LinkCommand="{Binding LinkReceivedCommand}"
OnHyperLinkClicked="MarkdownView_HyperLinkClicked"
LineHeightMultiplier="1.2"
ParagraphSpacing=1>
</idk:MarkdownView>Here’s an example of how to use the MarkdownView in your c#:
var markdownView = new MarkdownView
{
MarkdownText = "# Welcome to MarkdownView\n" +
"This is **bold text**, and this is *italic text*.\n\n" +
"Here's a blockquote:\n\n" +
"> This is a blockquote\n\n" +
"Here's a list:\n" +
"- Item 1\n" +
"- Item 2\n\n" +
"Here's a code block:\n\n" +
"```\n" +
"var code = \"This is a code block\";\n" +
"```\n\n" +
"Here's a link: [Click here](https://example.com)\n\n" +
"Here's an image:\n" +
"\n",
H1FontSize = 24,
H1Color = Colors.Blue,
H2FontSize = 20,
H2Color = Colors.DarkGray,
H3FontSize = 18,
H3Color = Colors.Gray,
TextFontSize = 14,
TextColor = Colors.Black,
BlockQuoteBackgroundColor = Colors.LightYellow,
BlockQuoteTextColor = Colors.Gray,
BlockQuoteBorderColor = Colors.DarkGray,
CodeBlockBackgroundColor = Colors.LightGray,
CodeBlockTextColor = Colors.Purple,
CodeBlockFontSize = 12,
CodeBlockFontFace = "Consolas",
HyperlinkColor = Colors.BlueViolet,
LineColor = Colors.Gray,
ImageAspect = Aspect.AspectFit,
TableHeaderBackgroundColor = Colors.LightGray,
TableHeaderFontSize = 14,
TableHeaderTextColor = Colors.Black,
TableRowFontSize = 12,
TableRowTextColor = Colors.DarkGray,
ParagraphSpacing = 1,
LineHeightMultiplier = 1.2,
};
markdownView.OnHyperLinkClicked += (sender, e) =>
{
DisplayAlert("Link Clicked", $"You clicked on: {e.Url}", "OK");
};Contributions to the MarkdownView project are very welcome! Whether you want to add new features, improve existing ones, fix bugs, or enhance documentation, your help is highly appreciated.
Thank you for considering contributing to our project! Please follow these guidelines to ensure a smooth process.
Always create a new branch for your feature or fix. This keeps the main branch clean and makes it easier to manage changes.
git checkout -b feature/your-feature-nameOnce your feature is complete, push your branch to the repository and start a pull request to merge it into the main branch. Ensure all tests pass and your code follows the project's coding standards.
git push origin feature/your-feature-nameThen, create a pull request on GitHub and provide a clear description of your changes.
When committing your changes, use semantic release prefixes to categorize your commits. This helps in generating automated release notes and versioning.
The commit contains the following structural elements to communicate intent to the consumers of your library:
- fix: a commit of the type fix patches a bug in your codebase (this correlates with PATCH in Semantic Versioning).
- feat: a commit of the type feat introduces a new feature to the codebase (this correlates with MINOR in Semantic Versioning).
- BREAKING CHANGE: a commit that has a footer BREAKING CHANGE:, or appends a ! after the type/scope, introduces a breaking API change (correlating with MAJOR in Semantic Versioning). A BREAKING CHANGE can be part of commits of any type.
- Types other than fix: and feat: are allowed. For example, @commitlint/config-conventional (based on the Angular convention) recommends:
- build: Changes that affect the build system or external dependencies
- chore: Other changes that don't modify src or test files
- ci: Changes to our CI configuration files and scripts
- docs: Documentation only changes
- style: Changes that do not affect the meaning of the code (white-space, formatting, missing semi-colons, etc)
- refactor: A code change that neither fixes a bug nor adds a feature
- perf: A code change that improves performance
- test: Adding missing tests or correcting existing tests
Footers other than BREAKING CHANGE: may be provided and follow a convention similar to git trailer format. Additional types are not mandated by the Conventional Commits specification and have no implicit effect in Semantic Versioning (unless they include a BREAKING CHANGE). A scope may be provided to a commit’s type, to provide additional contextual information and is contained within parenthesis, e.g., feat(parser): add ability to parse arrays.
Example commit messages:
git commit -m "fix: resolve issue with user authentication"
git commit -m "feat: add new payment gateway integration"
git commit -m "BREAKING CHANGE: update API endpoints"Commit messages should be concise yet descriptive. They should explain the "what" and "why" of your changes.
- Good Example:
fix: correct typo in user profile page - Bad Example:
fixed stuff
- Ensure your code adheres to the project's coding standards and guidelines.
- Include tests for new features or bug fixes.
- Keep your commits atomic; a single commit should represent a single logical change.
- Update the documentation to reflect any new features or changes.
We appreciate your contributions and look forward to your pull requests!
Happy coding!