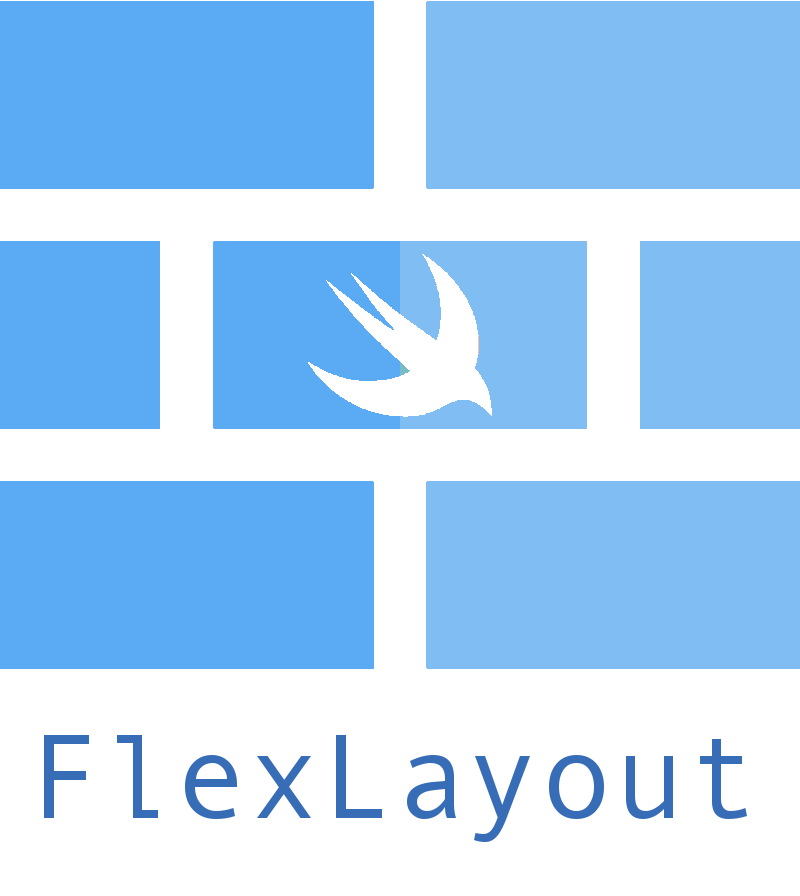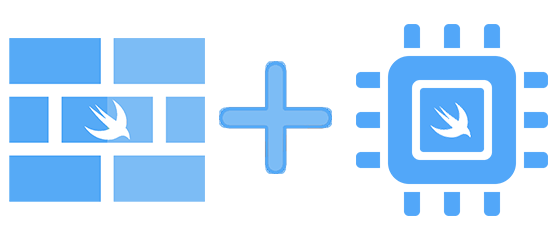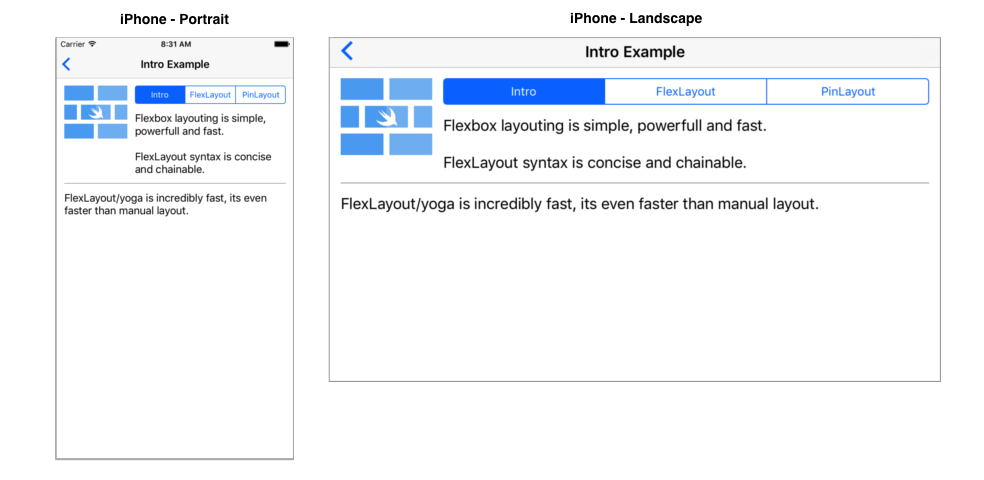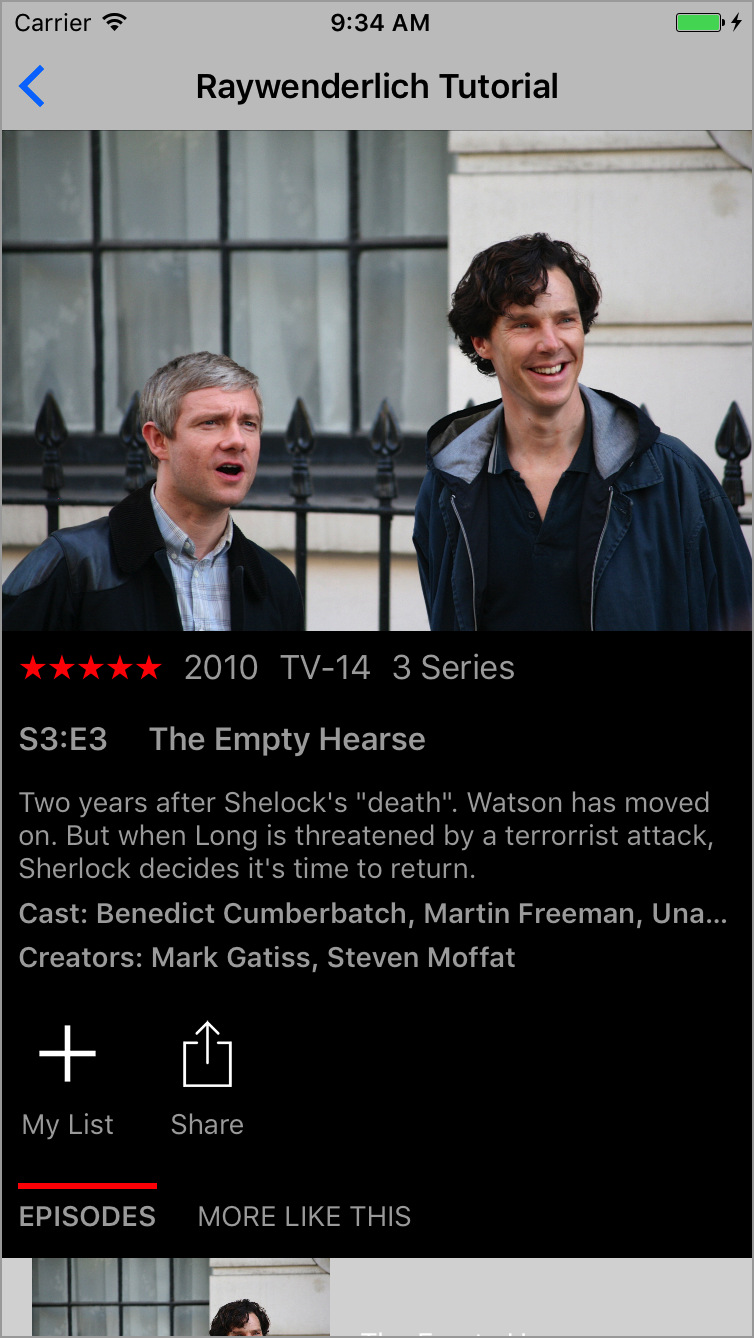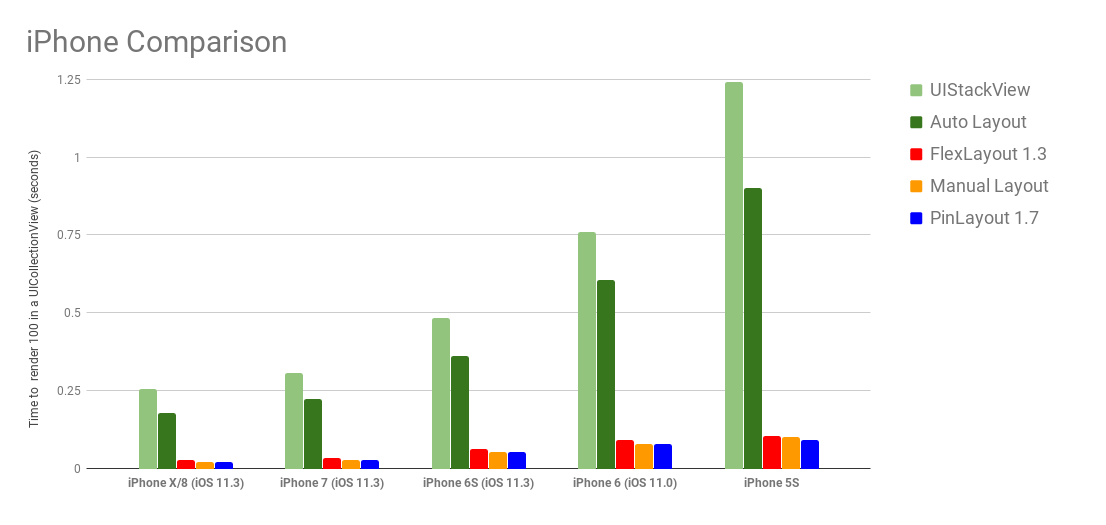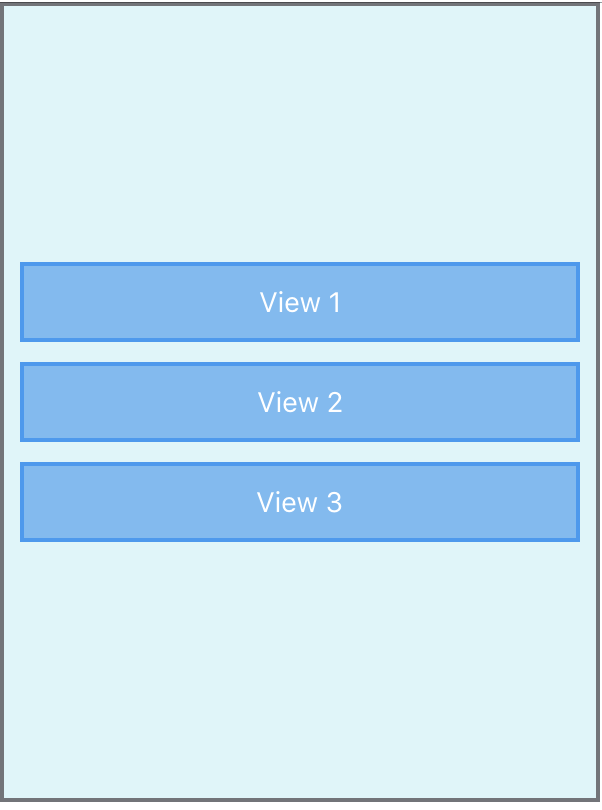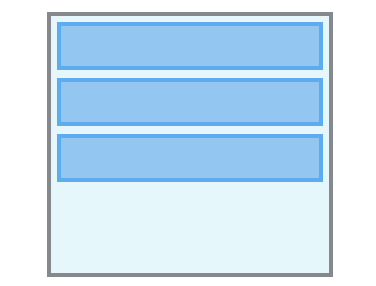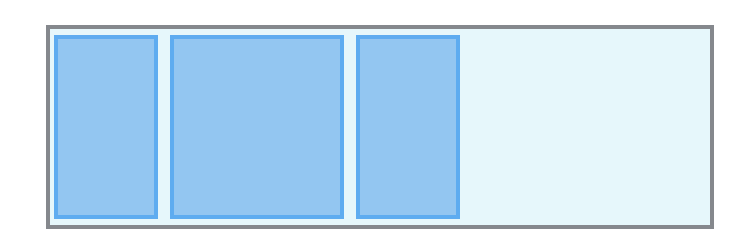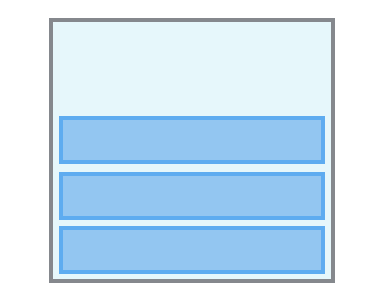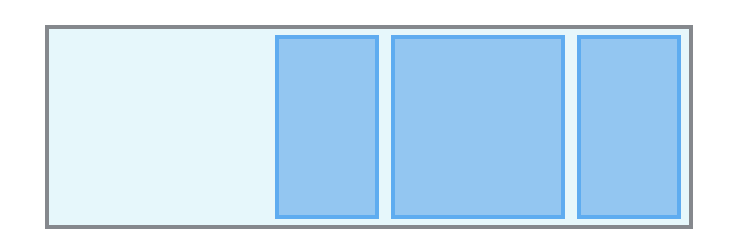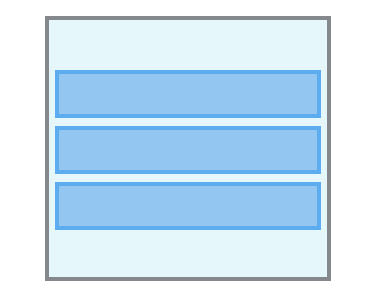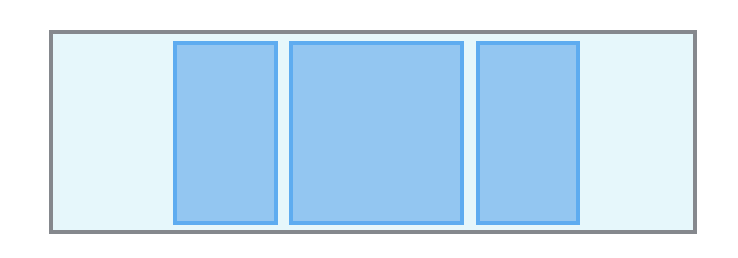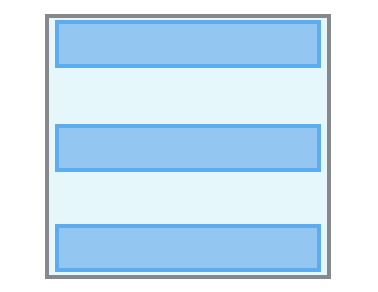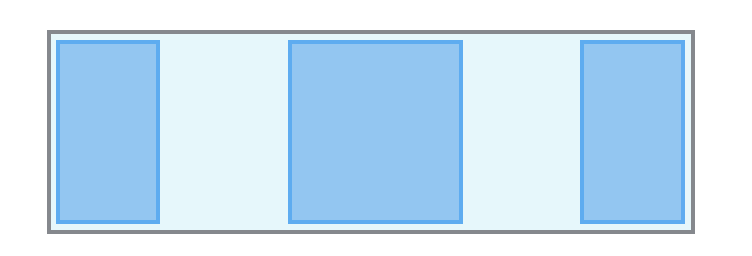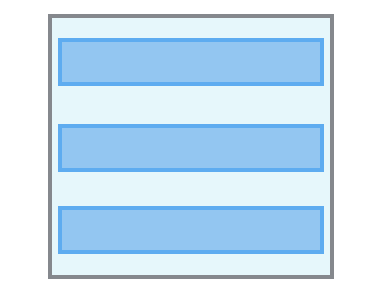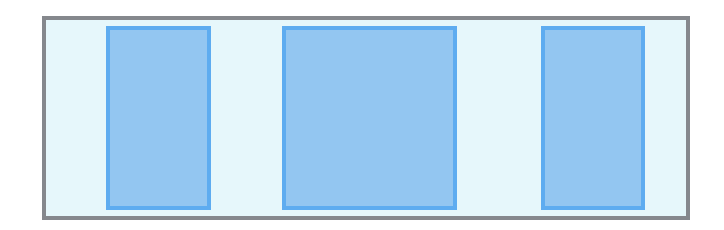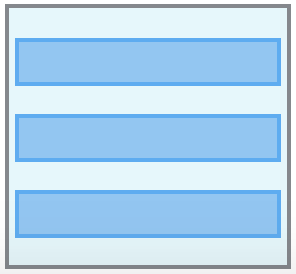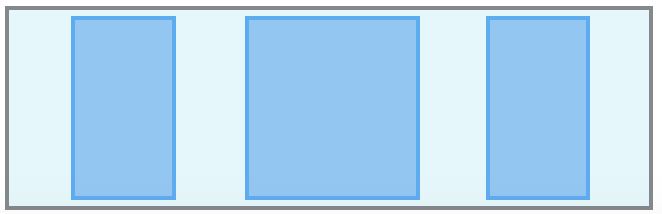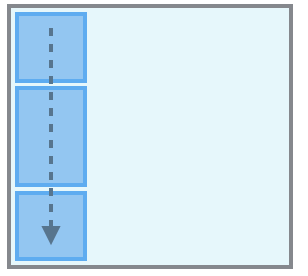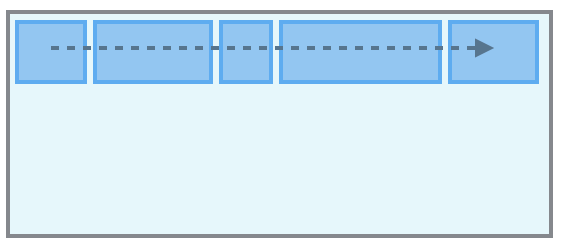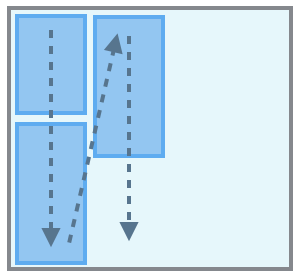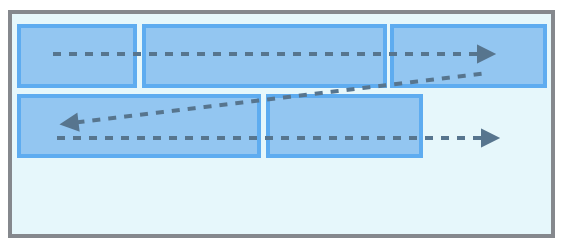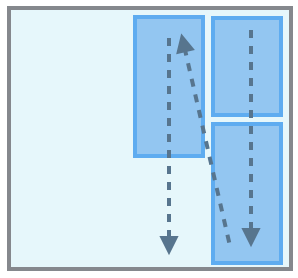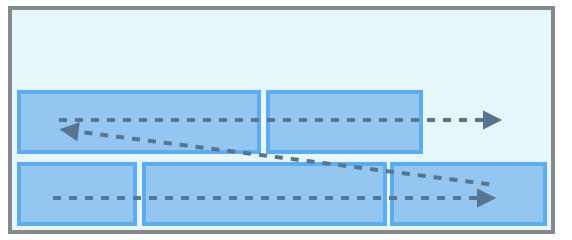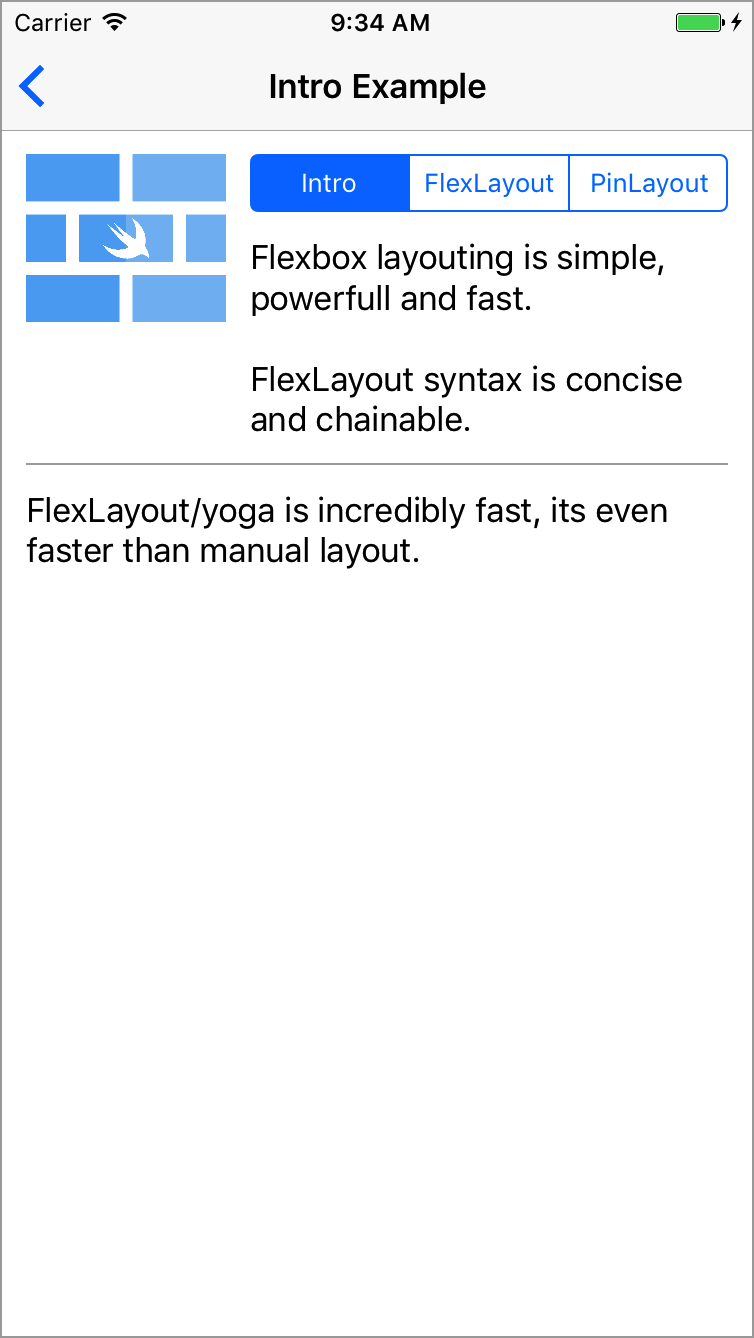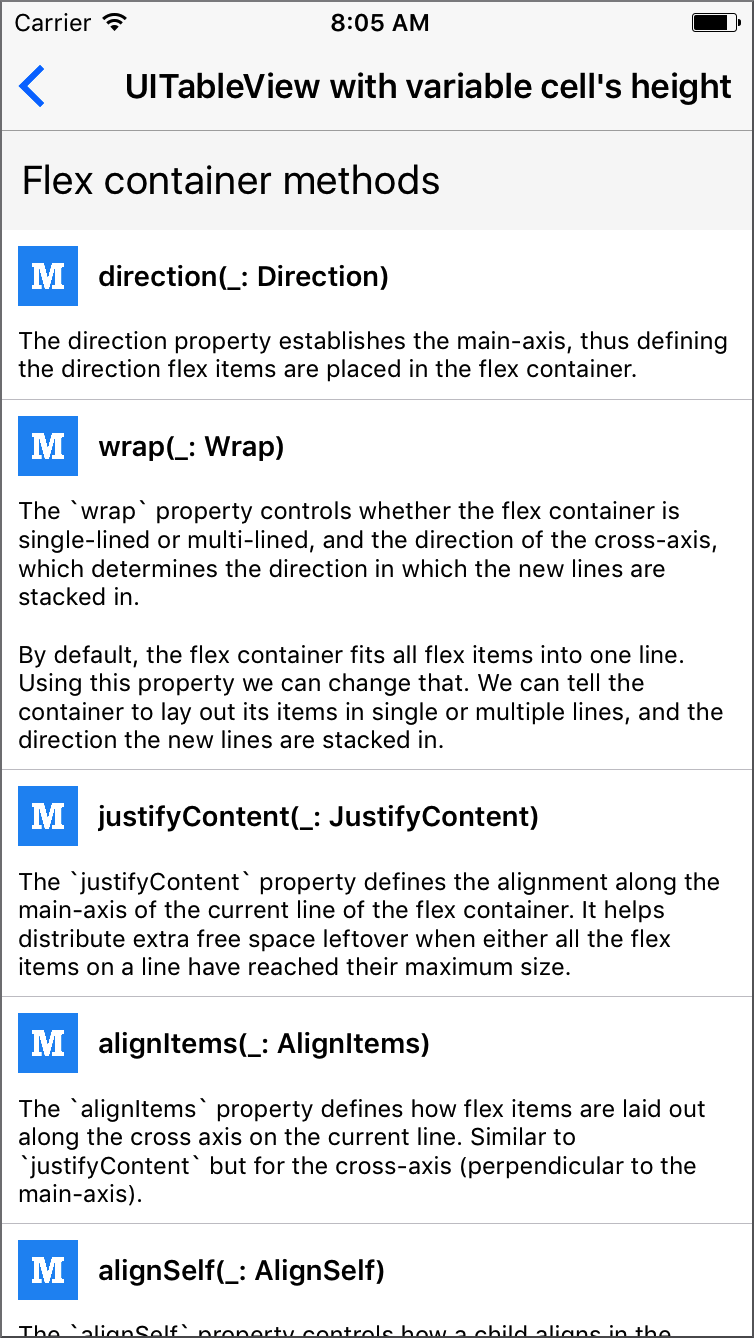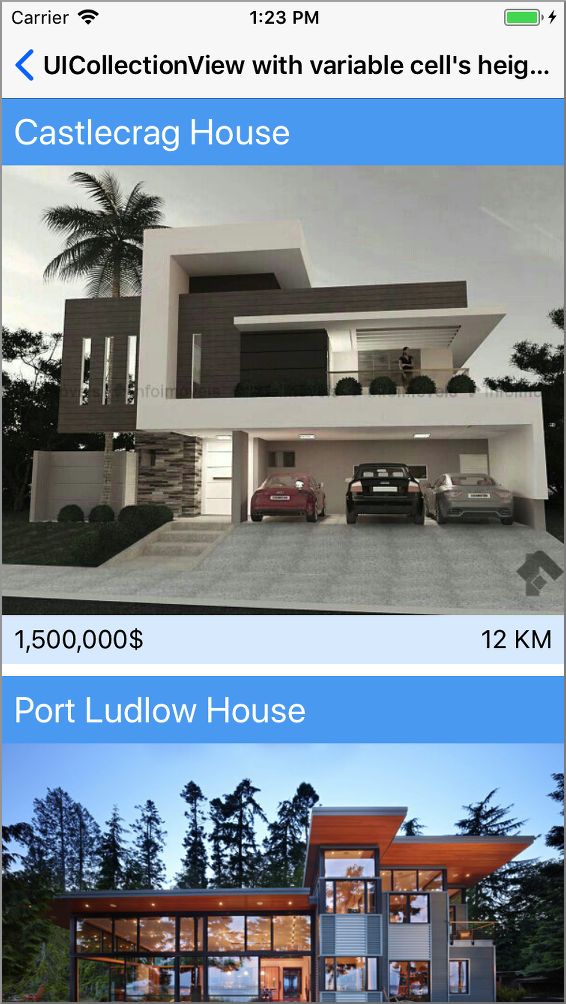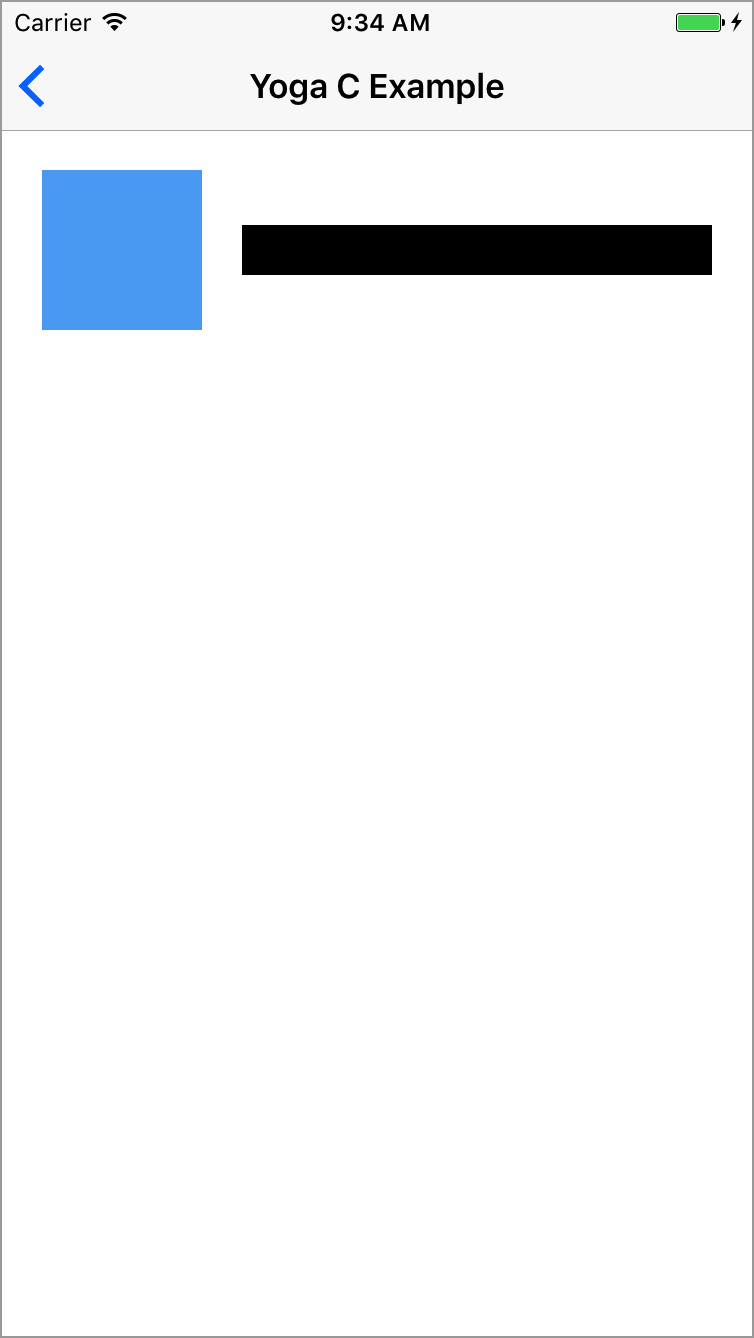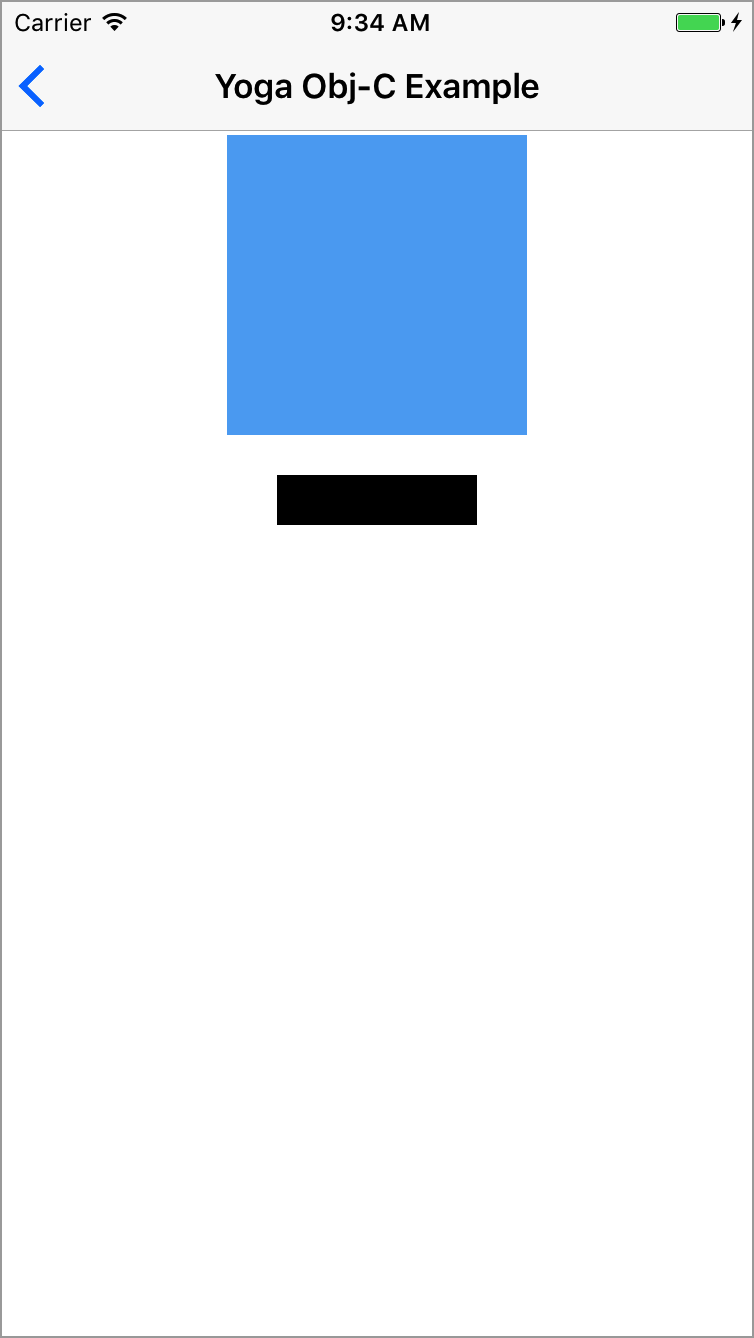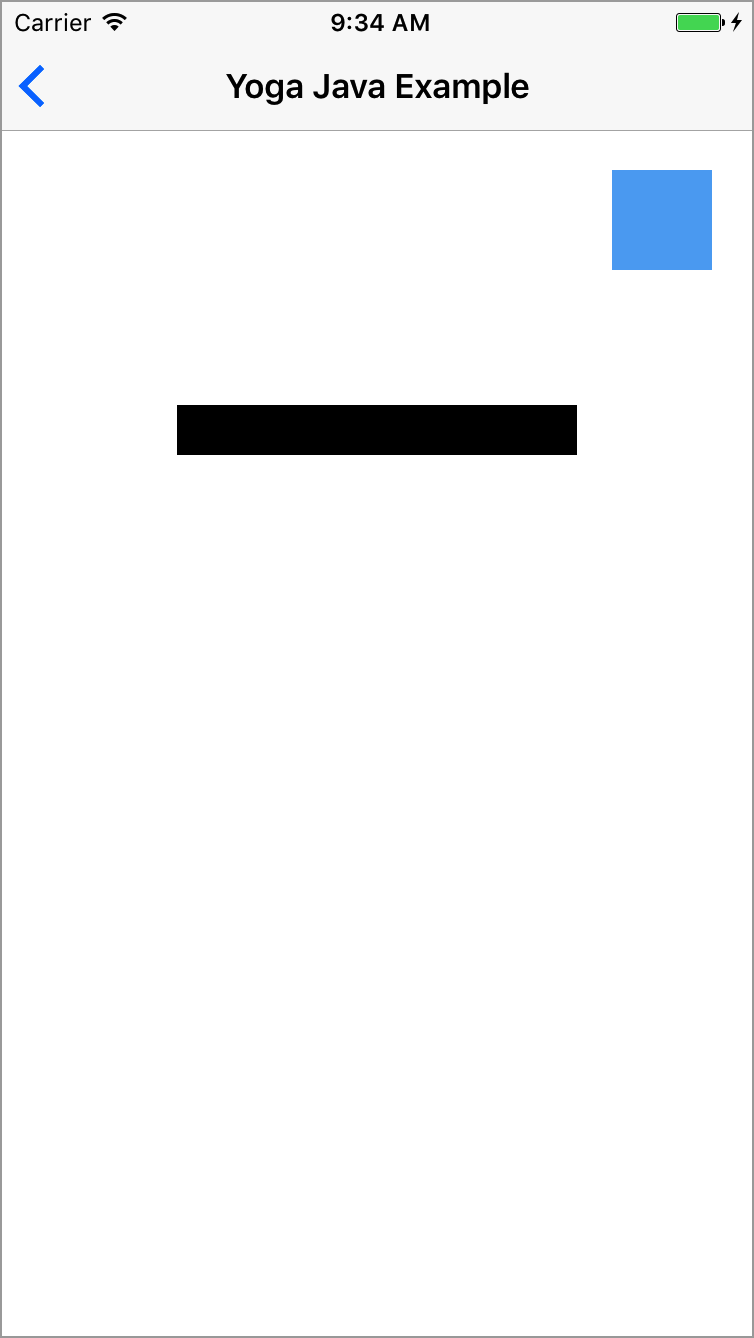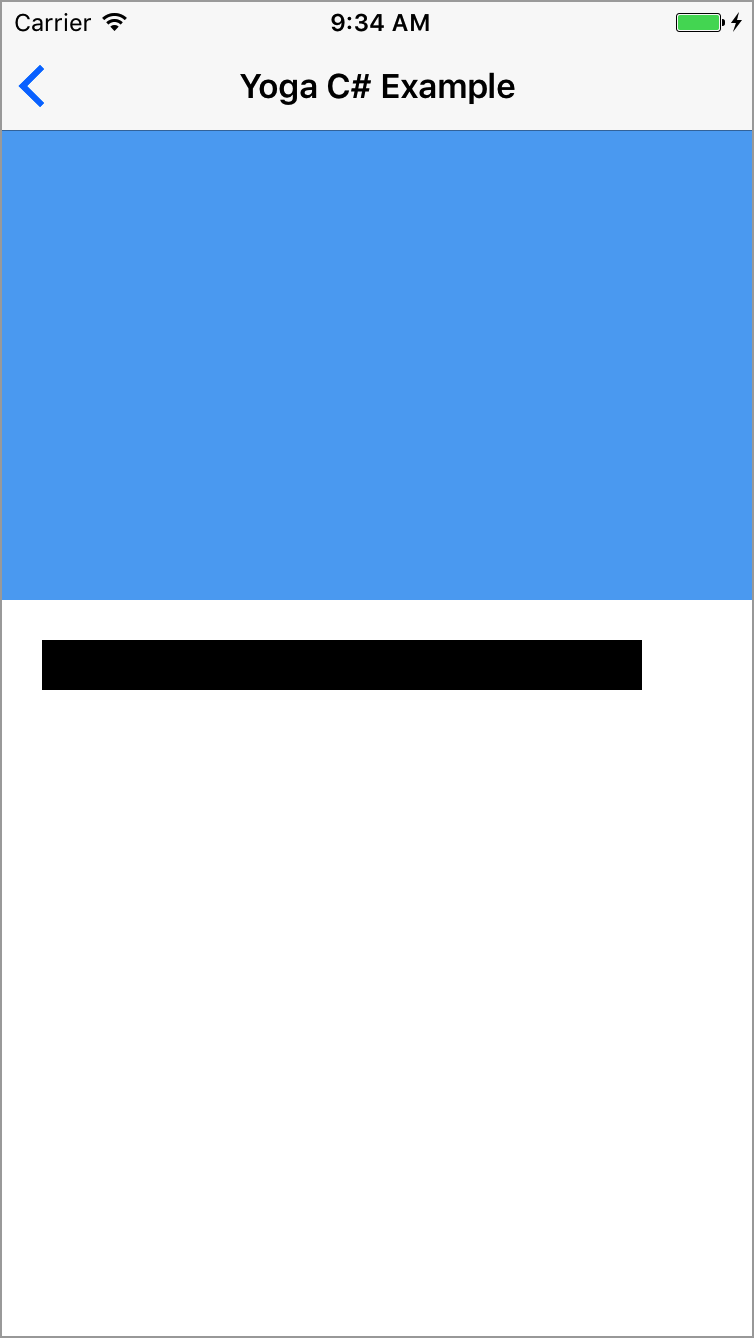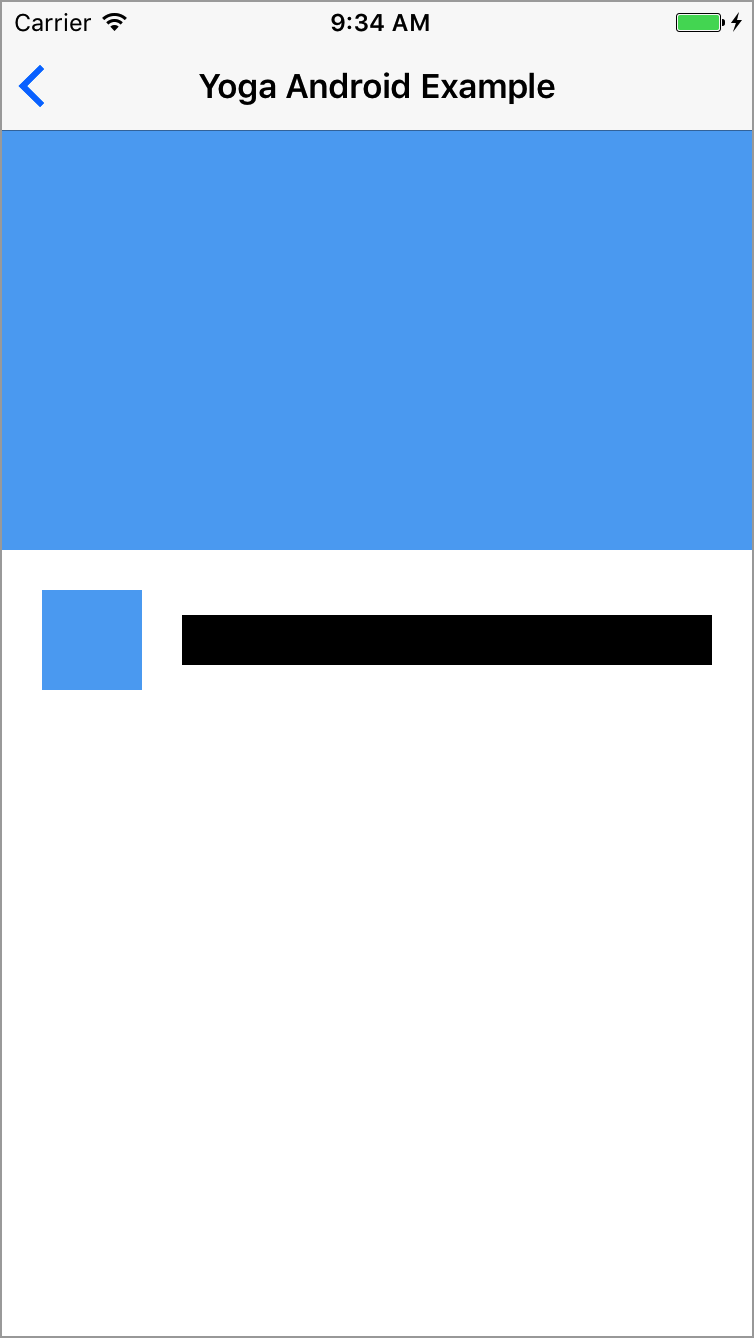FlexLayout adds a nice Swift interface to the highly optimized Yoga flexbox implementation. Concise, intuitive & chainable syntax.
Flexbox is an incredible improvement over UIStackView. It is simpler to use, much more versatile and amazingly performant.
Yoga is a multiplatform CSS Flexbox implementation (iOS/Android/...). Yoga is also the layout engine of React Native.
- iOS 8.0+
- Xcode 8.0+ / Xcode 9.0+
- Swift 3.0+ / Swift 4.0
- Introduction examples
- FlexLayout principles and philosophy
- Performance
- Documentation
- API Documentation
- Examples App
- FAQ
- Comments, ideas, suggestions, issues, ....
- Installation
📌 FlexLayout is actively updated. So please come often to see latest changes. You can also Star it to be able to retrieve it easily later.
FlexLayout is a companion of PinLayout. They share a similar syntax and method names. PinLayout is a layout framework greatly inspired by CSS absolute positioning, it is particularly useful for greater fine control and animations. It gives you full control by layouting one view at a time (simple to code and debug).
- A view can be layouted using FlexLayout, PinLayout, or both!
- PinLayout can layout anything, but in situations where you need to layout many views but don't require PinLayout's finest control nor complex animations, FlexLayout is best fitted.
- A view layouted using PinLayout can be embedded inside a FlexLayout's container and reversely. You choose the best layout framework for your situation.
This example will layout multiples views using column and row flexbox containers.
Two steps to use a flexbox container:
- Setup the container: Initialize your flexbox structure. Note that it is also possible to alter it later.
- Layout the container: The layout of the container should be done from
layoutSubviews()(orwillTransition(to: UITraitCollection, ...)andviewWillTransition(to: CGSize, ...)).- First you must layout the flexbox container, i.e. position it and optionally set its size.
- Then layout the flexbox children using Flex method
layout().
fileprivate let rootFlexContainer = UIView()
init() {
super.init(frame: .zero)
addSubview(rootFlexContainer)
...
// Column container
rootFlexContainer.flex.direction(.column).padding(12).define { (flex) in
// Row container
flex.addItem().direction(.row).define { (flex) in
flex.addItem(imageView).width(100).aspectRatio(of: imageView)
// Column container
flex.addItem().direction(.column).paddingLeft(12).grow(1).define { (flex) in
flex.addItem(segmentedControl).marginBottom(12).grow(1)
flex.addItem(label)
}
}
flex.addItem().height(1).marginTop(12).backgroundColor(.lightGray)
flex.addItem(bottomLabel).marginTop(12)
}
}
override func layoutSubviews() {
super.layoutSubviews()
// 1) Layout the flex container. This example use PinLayout for that purpose, but it could be done
// also by setting the rootFlexContainer's frame:
// rootFlexContainer.frame = CGRect(x: 0, y: 0,
// width: frame.width, height: rootFlexContainer.height)
rootFlexContainer.pin.top().left().width(100%).marginTop(topLayoutGuide)
// 2) Then let the flexbox container layout itself. Here the container's height will be adjusted automatically.
rootFlexContainer.flex.layout(mode: .adjustHeight)
}📌 This example is available in the Examples App. See complete source code
The example implements the Ray Wenderlich Yoga Tutorial screen using FlexLayout.
init() {
...
rootFlexContainer.flex.define { (flex) in
// Image
flex.addItem(episodeImageView).grow(1).backgroundColor(.gray)
// Summary row
flex.addItem().direction(.row).padding(padding).define { (flex) in
flex.addItem(summaryPopularityLabel).grow(1)
flex.addItem().direction(.row).justifyContent(.spaceBetween).grow(2).define { (flex) in
flex.addItem(yearLabel)
flex.addItem(ratingLabel)
flex.addItem(lengthLabel)
}
flex.addItem().width(100).height(1).grow(1)
}
// Title row
flex.addItem().direction(.row).padding(padding).define { (flex) in
flex.addItem(episodeIdLabel)
flex.addItem(episodeTitleLabel).marginLeft(20)
}
// Description section
flex.addItem().paddingHorizontal(paddingHorizontal).define { (flex) in
flex.addItem(descriptionLabel)
flex.addItem(castLabel)
flex.addItem(creatorsLabel)
}
// Action row
flex.addItem().direction(.row).padding(padding).define { (flex) in
flex.addItem(addActionView)
flex.addItem(shareActionView)
}
// Tabs row
flex.addItem().direction(.row).padding(padding).define { (flex) in
flex.addItem(episodesTabView)
flex.addItem(moreTabView)
}
// Shows TableView
flex.addItem(showsTableView).grow(1)
}
}
override func layoutSubviews() {
super.layoutSubviews()
// 1) Layout the contentView & rootFlexContainer using PinLayout
contentView.pin.top().bottom().left().right()
rootFlexContainer.pin.top().left().right()
// 2) Let the flexbox container layout itself and adjust the height
rootFlexContainer.flex.layout(mode: .adjustHeight)
// 3) Adjust the scrollview contentSize
contentView.contentSize = rootFlexContainer.frame.size
}📌 This example is available in the Examples App. See complete source code
- Flexbox layouting is simple, powerful and fast.
- FlexLayout syntax is concise and chainable.
- FlexLayout/yoga is incredibly fast, it's even faster than manual layout. See Performance.
- The source code structure matches the flexbox structure, making it easier to understand and modify. Flex containers are defined on one line, and its items (children) are imbricated. This makes the flexbox structure much more visual and easy to understand.
- Supports left-to-right (LTR) and right-to-left (RTL) languages.
NOTE: FlexLayout wraps facebook/yoga implementation and expose all its features. So note that on this documentation we will refer to FlexLayout, but this also applies to Yoga.
FlexLayout's performance has been measured using the Layout Framework Benchmark. FlexLayout and PinLayout has been added to this benchmark to compare their performance.
As you can see in the following chart, FlexLayout and PinLayout's performance are faster or equal to manual layouting. FlexLayout and PinLayout are between 8x and 12x faster than UIStackViews, and this for all types of iPhone (5S/6/6S/7/8/X)
See here more complete details, results and explanation of the benchmark.
-
In many CSS methods and properties name, the keyword
flexwas added to control name conflicts. FlexLayout removed this keyword for being more concise and removed this unecessary keyword:FlexLayout Name CSS Name React Native Name directionflex-directionflexDirectionwrapflex-wrapflexWrapgrowflex-growflexGrowshrinkflex-shrinkflexShrinkbasisflex-basisflexBasisstartflex-startflexStartendflex-endflexEnd -
FlexLayout default properties are sligthly different from CSS flexbox. This table resume these difference:
Property FlexLayout default value CSS default value React Native default value directioncolumn row column justifyContentstart start start alignItemsstretch stretch stretch alignSelfauto auto auto alignContentstart stretch start grow0 0 0 shrink0 1 0 basis0 auto 0 wrapnoWrap nowrap noWrap -
FlexLayout additions:
- addItem()
- define()
- layout()
- isIncludedInLayout()
- markDirty()
- intrinsicSize
- sizeThatFits()
NOTE: FlexLayout doesn't support the flexbox order property. The order is determined by the flex container's UIView.subviews array.
Flexbox is pretty easy and straightforward to use. The defining aspect of the flexbox is the ability to alter its items, width, height to best fill the available space on any display device. A flex container expands its items to fill the available free space or shrinks them to prevent overflow.
The flex layout is constituted of parent container referred as flex container and its immediate children which are called flex items. A flex item can also be a flex container, i.e. it is possible to add other flex items to it.
When working with StackViews you need to think in terms of two axes — the main axis and the cross axis. The main axis is defined by StackView's direction property, and the cross axis runs perpendicular to it.
| StackView direction | Axes |
|---|---|
| column (default) | 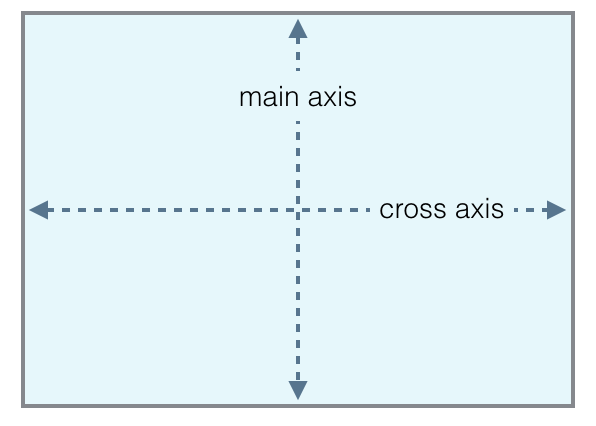 |
| row | 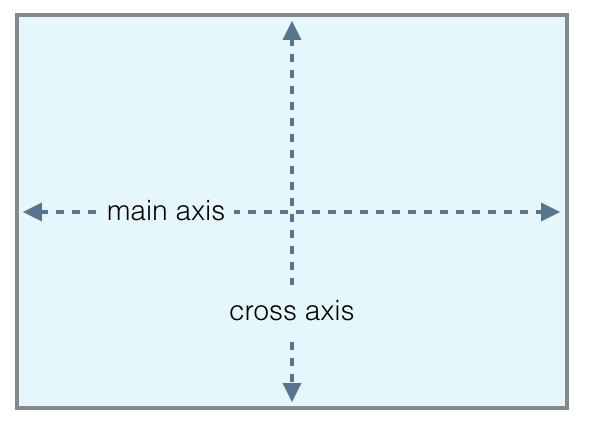 |
In the following sections we will see:
- How to create, modify and defines flex containers and items.
- Flexbox container's properties
- Flexbox item's properties
📌 This document is a guide that explains how to use FlexLayout. You can also checks the FlexLayout's API documentation.
- Applies to:
flex containers - Returns: FlexLayout interface of the newly added flex item.
Method:
addItem(_: UIView) -> Flex
This method adds a flex item (UIView) to a flex container. Internally this method adds the UIView as a subview and enables flexbox.
view.flex.addItem(imageView).width(100).aspectRatio(1)- Applies to:
flex containers - Returns: FlexLayout interface of the newly created flex item.
Method:
addItem() -> Flex
This method is similar toaddItem(: UIView)except that it also creates the flex item's UIView. Internally the method creates a UIView, adds it as a subview and enables flexbox. This is useful to add a flex item/container easily when you don't need to refer to it later.
view.flex.addItem().direction(.row).padding(10)- Applies to:
flex containers - Parameter: Closure of type
(flex: Flex) -> Void
Method:
define(_ closure: (_ flex: Flex) -> Void)
This method is used to structure your code so that it matches the flexbox structure. The method has a closure parameter with a single parameter calledflex. This parameter is in fact the view's flex interface. It can be used to adds other flex items and containers.
view.flex.addItem().define { (flex) in
flex.addItem(imageView).grow(1)
flex.addItem().direction(.row).define { (flex) in
flex.addItem(titleLabel).grow(1)
flex.addItem(priceLabel)
}
}The same results can also be obtained without using the define() method, but the result is not as elegant:
let columnContainer = UIView()
columnContainer.flex.addItem(imageView).grow(1)
view.flex.addItem(columnContainer)
let rowContainer = UIView()
rowContainer.flex.direction(.row)
rowContainer.flex.addItem(titleLabel).grow(1)
rowContainer.flex.addItem(priceLabel)
columnContainer.flex.addItem(rowContainer)Advantages of using define():
- The source code structure matches the flexbox structure, making it easier to understand and modify.
- Changing a flex item order, it's just moving up/down its line/block that defines it.
- Moving a flex item from one container to another is just moving line/block that defines it.
- The structure looks more similar to how HTML and React Native defines it.
- Inside the
define's closure, you can do whatever you want to fill the flexbox container. You can useforloops, iterate arrays of data, call functions, ...
It is possible to access the flex items's UIView using flex.view. This is particularly useful when using flex.define() method.
This example creates a flexbox container and sets its alpha to 0.8.
view.flex.direction(.row).padding(20).alignItems(.center).define { (flex) in
flex.addItem().width(50).height(50).define { (flex) in
flex.view?.alpha = 0.8
}
}Another possible solution:
view.flex.direction(.row).padding(20).alignItems(.center).define { (flex) in
let container = UIView()
container.alpha = 0.8
flex.addItem(container).width(50).height(50)
}- Applies to:
flex containers - Values:
fitContainer/adjustWidth/adjustHeight - Default value:
fitContainer
Method:
-
layout(mode: LayoutMode = . fitContainer)
The method will layout the flex container's children.Layout modes:
fitContainer: This is the default mode when no parameter is specified. Children are layouted inside the container's size (width and height).adjustHeight: In this mode, children are layouted using only the container's width. The container's height will be adjusted to fit the flexbox's childrenadjustWidth: In this mode, children are layouted using only the container's height. The container's width will be adjusted to fit the flexbox's children
rootFlexContainer.flex.layout(mode: .adjustHeight)This section describes all flex container's properties.
- Applies to:
flex containers - Values:
column/columnReverse/row/rowReverse - Default value:
column - CSS name:
flex-direction
Property:
direction: Direction?
Method:
-
direction(_: Direction)
Thedirectionproperty establishes the main-axis, thus defining the direction flex items are placed in the flex container.The
directionproperty specifies how flex items are laid out in the flex container, by setting the direction of the flex container’s main axis. They can be laid out in two main directions, like columns vertically or like rows horizontally.Note that row and row-reverse are affected by the layout direction (see
layoutDirectionproperty) of the flex container. If its text direction is LTR (left to right), row represents the horizontal axis oriented from left to right, and row-reverse from right to left; if the direction is rtl, it's the opposite.
| Value | Result | Description |
|---|---|---|
| column (default) | 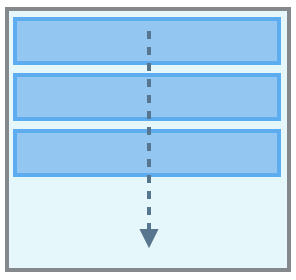 |
Top to bottom |
| columnReverse | 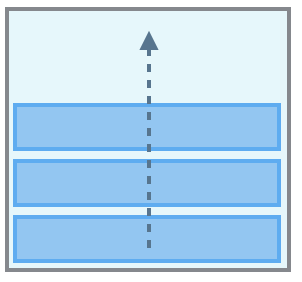 |
Bottom to top |
| row | 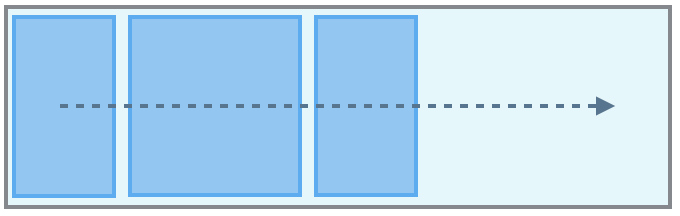 |
Same as text direction |
| rowReverse | 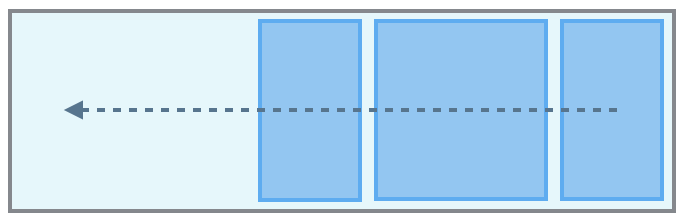 |
opposite to text direction |
view.flex.direction(.column) // Not required, default value.
view.flex.direction(.row)This example center three buttons with a margin of 10 pixels between them.
Example source code
rootFlexContainer.flex.justifyContent(.center).padding(10).define { (flex) in
flex.addItem(button1)
flex.addItem(button2).marginTop(10)
flex.addItem(button3).marginTop(10)
}- Applies to:
flex containers - Values:
start/end/center/spaceBetween/spaceAround/spaceEvenly - Default value:
start - CSS name:
justify-content
Method:
justifyContent(_: JustifyContent)
ThejustifyContentproperty defines the alignment along the main-axis of the current line of the flex container. It helps distribute extra free space leftover when either all the flex items on a line have reached their maximum size. For example, if children are flowing vertically,justifyContentcontrols how they align vertically.
view.flex.justifyContent(.start) // default value.
view.flex.justifyContent(.center)- Applies to:
flex containers - Values:
stretch/start/end/center/baseline - Default value:
stretch - CSS name:
align-items
Method:
alignItems(_: AlignItems)
ThealignItemsproperty defines how flex items are laid out along the cross axis on the current line. Similar tojustifyContentbut for the cross-axis (perpendicular to the main-axis). For example, if children are flowing vertically,alignItemscontrols how they align horizontally.
| direction(.column) | direction(.row) | |
|---|---|---|
| stretch (default) | 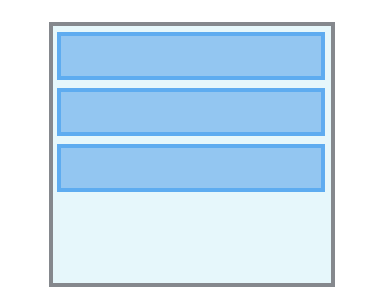 |
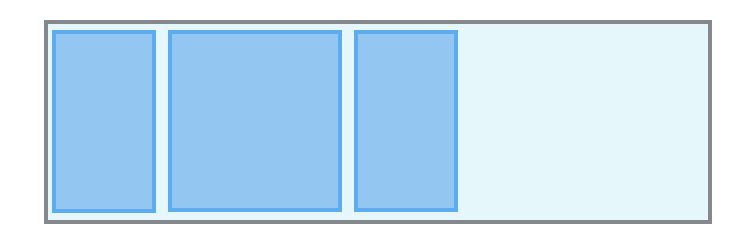 |
| start | 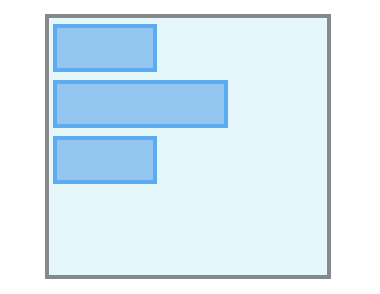 |
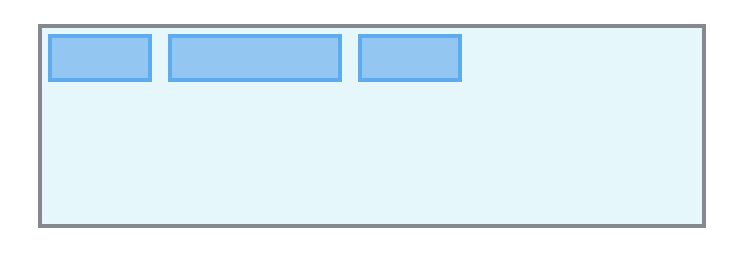 |
| end | 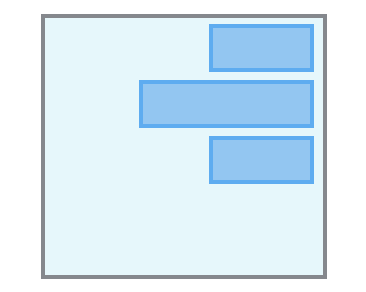 |
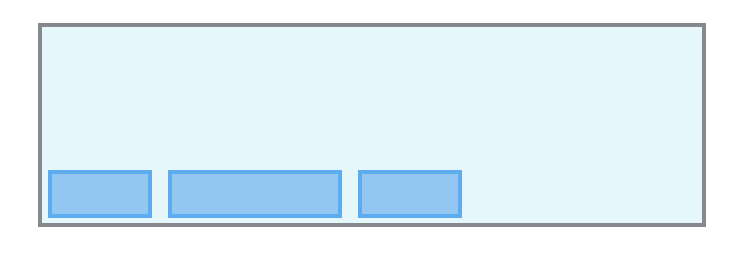 |
| center | 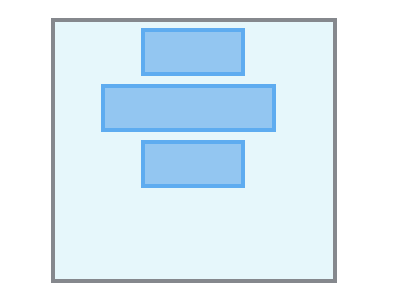 |
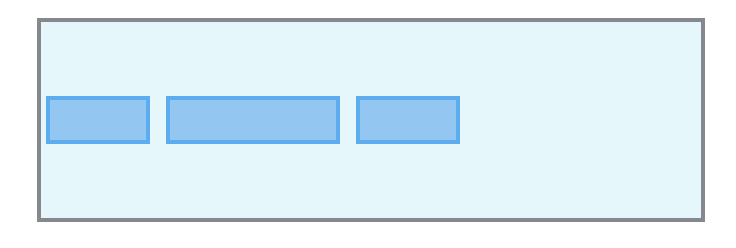 |
- Applies to:
flex containers - Values:
auto/stretch/start/end/center/baseline - Default value:
auto - CSS name:
align-self
Method:
alignSelf(_: AlignSelf)
ThealignSelfproperty controls how a child aligns in the cross direction, overriding thealignItemsof the parent. For example, if children are flowing vertically,alignSelfwill control how the flex item will align horizontally.
The auto value means use the flex container alignItems property. See alignItems for documentation of the other values.
- Applies to:
flex containers - Values:
noWrap/wrap/wrapReverse - Default value:
noWrap - CSS name:
flex-wrap
Method:
wrap(_: Wrap)
Thewrapproperty controls whether the flex container is single-lined or multi-lined, and the direction of the cross-axis, which determines the direction in which the new lines are stacked in.
By default, the flex container fits all flex items into one line. Using this property we can change that. We can tell the container to lay out its items in single or multiple lines, and the direction the new lines are stacked in
Reminder: the cross axis is the axis perpendicular to the main axis. Its direction depends on the main axis direction.
view.flex.wrap(.nowrap) // Not required, default value.
view.flex.wrap(.wrap)- Applies to:
flex containers - Values:
start/end/center/stretch/spaceBetween/spaceAround - Default value:
start - CSS name:
align-content
Method:
alignContent(_: AlignContent)
The align-content property aligns a flex container’s lines within the flex container when there is extra space in the cross-axis, similar to how justifyContent aligns individual items within the main-axis.
Note, alignContent has no effect when the flexbox has only a single line.
| direction(.column) | direction(.row) | |
|---|---|---|
| start (default) | 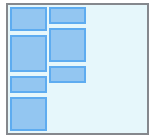 |
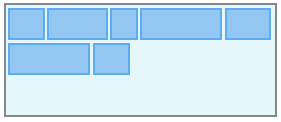 |
| end | 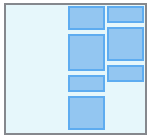 |
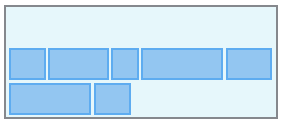 |
| center | 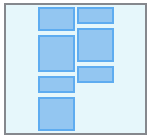 |
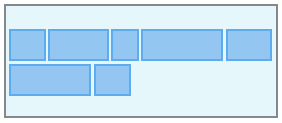 |
| stretch | 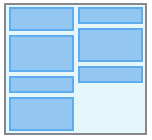 |
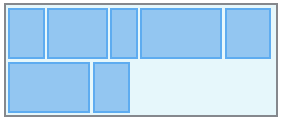 |
| spaceBetween | 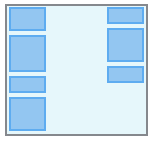 |
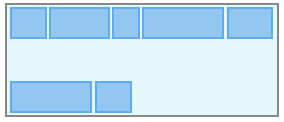 |
| spaceAround | 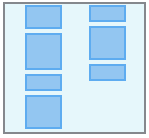 |
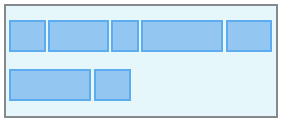 |
FlexLayout supports left-to-right (LTR) and right-to-left (RTL) languages.
Using start or end properties, you can position views without having to think about whether your item will show up on the left or the right side of the screen (depending on the person’s language
Method:
-
layoutDirection(_: LayoutDirection)
ThelayoutDirectionproperty controls the flex container layout direction.Values:
.inherit
Direction defaults to Inherit on all nodes except the root which defaults to LTR. It is up to you to detect the user’s preferred direction (most platforms have a standard way of doing this) and setting this direction on the root of your layout tree..ltr: Layout views from left to right. (Default).rtl: Layout views from right to left.
This section describe all flex items's properties.
📌 Remembers that flex containers are also flex items, so all these properties also apply to containers.
- Applies to:
flex items - Default value: 0
- CSS name:
flex-grow
Method:
-
grow(_: CGFloat)
Thegrowproperty defines the ability for a flex item to grow if necessary. It accepts a unitless value that serves as a proportion. It dictates what amount of the available space inside the flex container the item should take up.A grow value of 0 (default value) keeps the view's size in the main-axis direction. If you want the view to use the available space set a grow value > 0.
For example, if all items have grow set to 1, every child will set to an equal size inside the container. If you were to give one of the children a value of 2, that child would take up twice as much space as the others.
- Applies to:
flex items - Default value: 0
- CSS name:
flex-shrink
Method:
-
shrink(_: CGFloat)
It specifies the "flex shrink factor", which determines how much the flex item will shrink relative to the rest of the flex items in the flex container when there isn't enough space on the main-axis.When omitted, it is set to 0 and the flex shrink factor is multiplied by the flex
basiswhen distributing negative space.A shrink value of 0 keeps the view's size in the main-axis direction. Note that this may cause the view to overflow its flex container.
Shrink is about proportions. If an item has a shrink of 3, and the rest have a shrink of 1, the item will shrink 3x as fast as the rest.
- Applies to:
flex items - Default value: 0
- CSS name:
flex-basis
Method:
-
basis(_ : CGFloat?)
This property takes the same values as the width and height properties, and specifies the initial size of the flex item, before free space is distributed according to the grow and shrink factors.Specifying
nilset the basis asauto, which means the length is equal to the length of the item. If the item has no length specified, the length will be according to its content -
basis(_ : FPercent)
This property takes the same values as the width and height properties, and specifies the initial size of the flex item, before free space is distributed according to the grow and shrink factors.
- Applies to:
flex items
Method:
isIncludedInLayout(_ value: Bool)
This property controls dynamically if a flexbox's UIView is included or not in the flexbox layouting. When a flexbox's UIView is excluded, FlexLayout won't layout the view and its children views.
FlexLayout automatically includes the UIView when:
- The first time
UIView.flexproperty is accessed - When a child view is added to a flexbox container using
addItem(:UIView)oraddItem()
- Applies to:
flex items
Method:
display(_: Display)
Set the item display or not, with none value, the item will be hidden and not included in the layout.
- Applies to:
flex items
Method:
-
markDirty()
The framework is so highly optimized, that flex items are layouted only when a flex property is changed and when flex container size change. In the event that you want to force FlexLayout to do a layout of a flex item, you can mark it as dirty usingmarkDirty().Dirty flag propagates to the root of the flexbox tree ensuring that when any item is invalidated its whole subtree will be re-calculated.
In the case where a UILabel's text is updated, it is needed to mark the label as dirty and relayout the flex container.
// 1) Update UILabel's text
label.text = "I love FlexLayout"
// 2) Mark the UILabel as dirty
label.flex.markDirty()
// 3) Then force a relayout of the flex container.
rootFlexContainer.flex.layout()
OR
setNeedsLayout()- Applies to:
flex items
Method:
sizeThatFits()
Returns the item size when layouted in the specified frame size.
Get the size of view when layouted in a container with a width of 200 pixels.
let layoutSize = viewA.flex.sizeThatFits(size: CGSize(width: 200, height: CGFloat.greatestFiniteMagnitude))- Applies to:
flex items
Property:
intrinsicSize
Item natural size, considering only properties of the view itself. Independent of the item frame.
- Applies to:
flex items - Parameter: CGFloat
Method:
position(_: Position)
The position property tells Flexbox how you want your item to be positioned within its parent. Position values:relative (default)absolute: The view is positioned using properties: top(), bottom(), left(), right(), start(), end().
view.flex.position(.absolute).top(10).left(10).size(50)A flex item which is position is set to .absolute is positioned absolutely in regards to its parent. This is done through the following methods:
Methods:
top(: CGFloat)/top(: FPercent):
Controls the distance a child’s top edge is from the parent’s top edge.bottom(: CGFloat)/bottom(: FPercent):
Controls the distance a child’s bottom edge is from the parent’s bottom edge.left(: CGFloat)/left(: FPercent):
Controls the distance a child’s left edge is from the parent’s left edge.right(: CGFloat)/right(: FPercent):
Controls the distance a child’s right edge is from the parent’s right edge.start(: CGFloat)/start(: FPercent):
Controls the distance a child’s start edge is from the parent’s start edge. In left-to-right direction (LTR), it corresponds to theleft()property and in RTL toright()property.end(: CGFloat)/end(: FPercent):
Controls the distance a child’s end edge is from the parent’s end edge. In left-to-right direction (LTR), it corresponds to theright()property and in RTL toleft()property.vertically(: CGFloat)/vertically(: FPercent):
Controls the distance child’s top and bottom edges from the parent’s edges. Equal totop().bottom().horizontally(: CGFloat)/horizontally(: FPercent):
Controls the distance child’s left and right edges from the parent’s edges. Equal toleft().right().all(: CGFloat)/all(: FPercent):
Controls the distance child’s edges from the parent’s edges. Equal totop().bottom().left().right().
Using these properties you can control the size and position of an absolute item within its parent. Because absolutely positioned children don’t affect their sibling's layout. Absolute position can be used to create overlays and stack children in the Z axis.
view.flex.position(.absolute).top(10).right(10).width(100).height(50)
view.flex.position(.absolute).left(20%).right(20%)📌 See the "Yoga C" example in the Examples App. Source code
FlexLayout has methods to set the view’s height and width.
Methods:
width(_ width: CGFloat?)
The value specifies the view's width in pixels. The value must be non-negative. Callwidth(nil)to reset the property.width(_ percent: FPercent)
The value specifies the view's width in percentage of its container width. The value must be non-negative. Callwidth(nil)to reset the property.height(_ height: CGFloat?)
The value specifies the view's height in pixels. The value must be non-negative. Callheight(nil)to reset the property.height(_ percent: FPercent)
The value specifies the view's height in percentage of its container height. The value must be non-negative. Callheight(nil)to reset the property.size(_ size: CGSize?)
The value specifies view's width and the height in pixels. Values must be non-negative. Callsize(nil)to reset the property.size(_ sideLength: CGFloat?)
The value specifies the width and the height of the view in pixels, creating a square view. Values must be non-negative. Callsize(nil)to reset the property.
view.flex.width(100)
view.flex.width(50%)
view.flex.height(200)
view.flex.size(250)FlexLayout has methods to set the view’s minimum and maximum width, and minimum and maximum height.
Using minWidth, minHeight, maxWidth, and maxHeight gives you increased control over the final size of items in a layout. By mixing these properties with grow, shrink, and alignItems(.stretch), you are able to have items with dynamic size within a range which you control.
An example of when Max properties can be useful is if you are using alignItems(.stretch) but you know that your item won’t look good after it increases past a certain point. In this case, your item will stretch to the size of its parent or until it is as big as specified in the Max property.
Same goes for the Min properties when using shrink. For example, you may want children of a container to shrink to fit on one row, but if you specify a minimum width, they will break to the next line after a certain point (if you are using wrap(.wrap).
Another case where Min and Max dimension constraints are useful is when using aspectRatio.
Methods:
minWidth(_ width: CGFloat?)
The value specifies the view's minimum width of the view in pixels. The value must be non-negative. CallminWidth(nil)to reset the property.minWidth(_ percent: FPercent)
The value specifies the view's minimum width of the view in percentage of its container width. The value must be non-negative. CallminWidth(nil)to reset the property..maxWidth(_ width: CGFloat?)
The value specifies the view's maximum width of the view in pixels. The value must be non-negative. CallmaxWidth(nil)to reset the property.maxWidth(_ percent: FPercent)
The value specifies the view's maximum width of the view in percentage of its container width. The value must be non-negative. CallmaxWidth(nil)to reset the property.minHeight(_ height: CGFloat?)
The value specifies the view's minimum height of the view in pixels. The value must be non-negative. CallminHeight(nil)to reset the property.minHeight(_ percent: FPercent)
The value specifies the view's minimum height of the view in percentage of its container height. The value must be non-negative. CallminHeight(nil)to reset the property.maxHeight(_ height: CGFloat?)
The value specifies the view's maximum height of the view in pixels. The value must be non-negative. CallmaxHeight(nil)to reset the property.maxHeight(_ percent: FPercent)
The value specifies the view's maximum height of the view in percentage of its container height. The value must be non-negative. CallmaxHeight(nil)to reset the property.
view.flex.maxWidth(200)
view.flex.maxWidth(50%)
view.flex.width(of: view1).maxWidth(250)
view.flex.maxHeight(100)
view.flex.height(of: view1).maxHeight(30%)AspectRatio is a property introduced by Yoga that don't exist in CSS. AspectRatio solves the problem of knowing one dimension of an element and an aspect ratio, this is very common when it comes to images, videos, and other media types. AspectRatio accepts any floating point value > 0, the default is undefined.
- AspectRatio is defined as the ratio between the width and the height of a node e.g. if a node has an aspect ratio of 2 then its width is twice the size of its height.
- AspectRatio respects the Min and Max dimensions of an item.
- AspectRatio has higher priority than
grow. - If AspectRatio, Width, and Height are set then the cross dimension is overridden
- Call
aspectRatio(nil)to reset the property.
imageView.flex.aspectRatio(16/9)By applying Margin to an item you specify the offset a certain edge of the item should have from it’s closest sibling or parent.
Methods:
marginTop(_ value: CGFloat),marginTop(_ percent: FPercent)
Top margin specify the offset the top edge of the item should have from it’s closest sibling (item) or parent (container).marginLeft(_ value: CGFloat),marginLeft(_ percent: FPercent)
Left margin specify the offset the left edge of the item should have from it’s closest sibling (item) or parent (container).marginBottom(_ value: CGFloat),marginBottom(_ percent: FPercent)
Bottom margin specify the offset the bottom edge of the item should have from it’s closest sibling (item) or parent (container)marginRight(_ value: CGFloat),marginRight(_ percent: FPercent)
Right margin specify the offset the right edge of the item should have from it’s closest sibling (item) or parent (container).marginStart(_ value: CGFloat),marginStart(_ percent: FPercent)
Set the start margin. In LTR direction, start margin specify the left margin. In RTL direction, start margin specify the right margin.marginEnd(_ value: CGFloat),marginEnd(_ percent: FPercent)
Set the end margin. In LTR direction, end margin specify the right margin. In RTL direction, end margin specify the left margin.marginHorizontal(_ value: CGFloat),marginHorizontal(_ percent: FPercent)
Set the left, right, start and end margins to the specified value.marginVertical(_ value: CGFloat),marginVertical(_ percent: FPercent)
Set the top and bottom margins to the specified value.margin(_ insets: UIEdgeInsets)Set all margins using an UIEdgeInsets. This method is particularly useful to set all margins using iOS 11UIView.safeAreaInsets.margin(_ insets: NSDirectionalEdgeInsets)Set all margins using an NSDirectionalEdgeInsets. This method is useful to set all margins using iOS 11UIView. directionalLayoutMarginswhen layouting a view supporting RTL/LTR languages.margin(_ value: CGFloat)
Set all margins to the specified value.margin(_ vertical: CGFloat, _ horizontal: CGFloat)margin(_ top: CGFloat, _ horizontal: CGFloat, _ bottom: CGFloat)margin(_ top: CGFloat, _ left: CGFloat, _ bottom: CGFloat, _ right: CGFloat)
view.flex.margin(20)
view.flex.marginTop(20%).marginLeft(20%)
view.flex.marginHorizontal(20)
view.flex.margin(safeAreaInsets)
view.flex.margin(10, 12, 0, 12)Padding specify the offset children should have from a certain edge on the container.
Methods:
paddingTop(_ value: CGFloat),paddingTop(_ percent: FPercent)paddingLeft(_ value: CGFloat),paddingLeft(_ percent: FPercent)paddingBottom(_ value: CGFloat),paddingBottom(_ percent: FPercent)paddingRight(_ value: CGFloat),paddingRight(_ percent: FPercent)paddingStart(_ value: CGFloat),paddingStart(_ percent: FPercent)paddingEnd(_ value: CGFloat),paddingEnd(_ percent: FPercent)paddingHorizontal(_ value: CGFloat),paddingHorizontal(_ percent: FPercent)paddingVertical(_ value: CGFloat),paddingVertical(_ percent: FPercent)padding(_ insets: UIEdgeInsets)Set all paddings using an UIEdgeInsets. This method is particularly useful to set all paddings using iOS 11UIView.safeAreaInsets.padding(_ insets: NSDirectionalEdgeInsets)
Set all paddings using an NSDirectionalEdgeInsets. This method is particularly useful to set all padding using iOS 11UIView. directionalLayoutMarginswhen layouting a view supporting RTL/LTR languages.padding(_ value: CGFloat),padding(_ percent: FPercent)padding(_ vertical: CGFloat, _ horizontal: CGFloat),padding(_ vertical: FPercent, horizontal: FPercentpadding(_ top: CGFloat, _ horizontal: CGFloat, _ bottom: CGFloat),padding(_ top: FPercent, _ horizontal: FPercent, _ bottom: FPercent)padding(_ top: CGFloat, _ left: FPercent, _ bottom: FPercent, _ right: FPercent),padding(_ top: FPercent, _ left: FPercent, _ bottom: FPercent, _ right: FPercent)
view.flex.padding(20)
view.flex.paddingTop(20%).paddingLeft(20%)
view.flex.paddingBottom(20)
view.flex.paddingHorizontal(20)
view.flex.padding(10, 12, 0, 12)FlexLayout also adds methods to set common UIView properties.
Methods:
backgroundColor(_ color: UIColor)
Set the flex item's UIView background color.cornerRadius(_ value: CGFloat)
Set the flex item's UIView rounded corner radius.border(_ width: CGFloat, _ color: UIColor)
Set the flex item's UIView border.
// Create a gray column container and add a black horizontal line separator
flex.addItem().backgroundColor(.gray).define { (flex) in
flex.addItem().height(1).backgroundColor(.black)
}
// Set rounded corner
flex.addItem().cornerRadius(12)
// Set border
flex.addItem().border(1, .black)The complete FlexLayout API is available here.
The FlexLayout's Example App exposes some usage example of FlexLayout.
See the Example App section to get more information.
- Q: The flex item overflows or is bigger than its container?
A: By default the flex item'sshrinkvalue is 0, which keeps the item's current size in the main-axis direction. So that may cause the item to overflow its flex container. To fix that you just have to specify ashrinkvalue bigger than 0:
view.flex.shrink(1)
-
Q: How to keep the view size (width/height)?
A: By default view's flex shrink value is set to 1, which reduce the size of the view if the view is bigger than its flex container in the main-axis direction. If the direction is column, the height is adjusted, if the direction is row, the width is adjusted. Setting this value to 0 will keep the view size in the main-axis direction. -
Q: How to apply percentage from a CGFloat, a Float or an Int value?
R: Few FlexLayout's method has a parameter of typeFPercent. You can easily specify this type of parameter simply by adding the%operator to your value (eg:view.flex.width(25%). It is similar if you have a value of type CGFloat, Float or Int, simply adds the%operator:let percentageValue: CGFloat = 50 view.flex.height(percentageValue%)
- Introduction to Flexbox using Yoga
- THE flexbox CSS reference: A Complete Guide to Flexbox
- Raywenderlich interesting Yoga tutorial
- An Introduction to Flexbox CSS
- Flex Cheatsheet: Test flexbox properties using CSS
- Mozialla: Advanced layouts with flexbox using CSS
For any comments, ideas, suggestions, simply open an issue.
For issues, please have a look at Yoga's issues. Your issue may have been already reported. If not, it may be a FlexLayout issue. In this case open an issue and we'll let you know if the issue is related to Yoga's implementation.
If you find FlexLayout interesting, thanks to Star it. You'll be able to retrieve it easily later.
If you'd like to contribute, you're welcome!
To integrate FlexLayout into your Xcode project using CocoaPods, specify it in your Podfile:
pod 'FlexLayout'Then, run pod install.
To integrate FlexLayout into your Xcode project using Carthage:
- Specify in your
Cartfile:
github "layoutBox/FlexLayout"
- Run
carthage updateto build frameworks. - Add built
FlexLayout.frameworkin your Xcode project in the Embedded Binaries section.
To integrate FlexLayout into another Swift Package, add it as a dependency:
.package(url: "https://github.com/layoutBox/FlexLayout.git", from: "1.3.18")
- To integrate FlexLayout into an Xcode target, use the
File -> Swift Packages -> Add Package Dependencymenu item. - Add "FLEXLAYOUT_SWIFT_PACKAGE=1" to the Xcode target's
GCC_PREPROCESSOR_DEFINITIONSbuild setting. (TARGET -> Build Settings -> Apple Clang-Preprocessing -> Preprocessor Macros)
FlexLayout recent history is available in the are documented in the CHANGELOG.
MIT License