pycharm=2022.2.2
Anaconda=Anaconda3 py310_2023.3-0
NVIDIA=531.41
CUDA=12.1
cuDNN=8.9.0
Anaconda3
没什么好说的
一直next即可[可能会花费些许时间]
[可按照自己的实际情况更改安装路径和是否勾选让Anaconda自带的py310被IDEA识别为系统python]
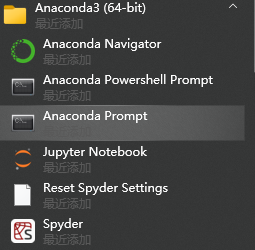

先在cmd执行
nvidia-smi
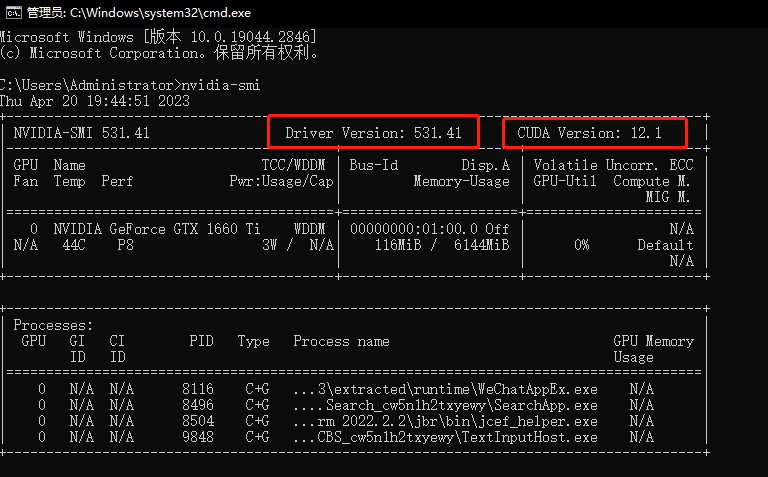 观察记录自己的NVIDIA驱动版本和CUDA版本
观察记录自己的NVIDIA驱动版本和CUDA版本
这里查看CUDA版本对照表
作者NVIDIA驱动版本是531.41可安装CUDA=12.1
这里作者选择本地exe安装,安装包略大,慢慢等待。
顺便附上CUDA历史版本
下载完成后打开一路next即可
不出意外你的系统环境变量PATH会多出两个cuda的bin或lib目录
如果出了意外,那么需要你手动设置
在PATH中添加你CUDA路径下的bin和libnvvp
如果成功了那么cmd执行
nvcc -V
cuDNN
根据自己下载安装的CUDA版本来选择需要哪个版本的cuDNN
作者这里选择8.9.0 for CUDA 12.x Local Installer for Windows(Zip)
可能需要科学上网。。。当然如果你能看到这篇文档的源文件(非搬运)说明你有这个能力
好了下载完成后解压压缩包中的lib、bin、include三个文件夹到CUDA安装路径下(一般是C:\Program Files\NVIDIA GPU Computing Toolkit\CUDA{版本号})
如果有要重名的选择替换即可
然后进到C:\Program Files\NVIDIA GPU Computing Toolkit\CUDA{版本号}\extras\demo_suite下打开cmd执行
bandwidthTest.exe
deviceQuery.exe
conda config --show
关注字段envs_dirs
 一般第一个路径就是默认虚拟环境的安装路径
一般第一个路径就是默认虚拟环境的安装路径
可以使用以下命令更改默认路径
conda config --add envs_dirs 虚拟环境的绝对路径
conda create -n pytorch-test python=3.11
pytorch-test是虚拟环境的名称
python=指定python的版本,不指定也可以,默认是最新版本。
使用一下命令查看已存在的虚拟环境
conda env list
(可选的)请在开始本步骤前自行配置国内pypi镜像源(可选的)
使用以下命令激活到刚刚创建的虚拟环境
conda activate pytorch-test
pip3 install torch torchvision torchaudio --index-url https://download.pytorch.org/whl/cu118
pip3 list
进入python IDLE
python
import torch
torch.cuda.is_available()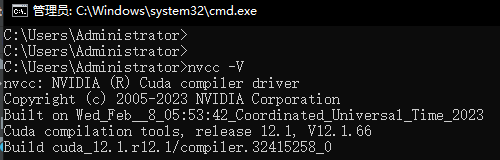
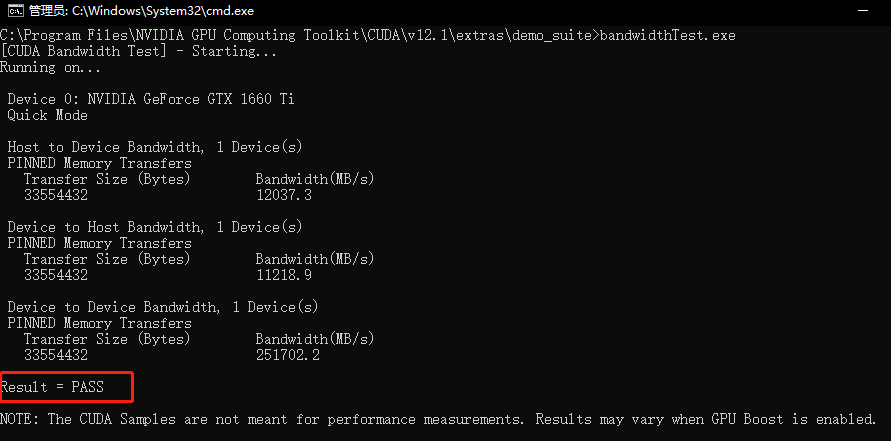
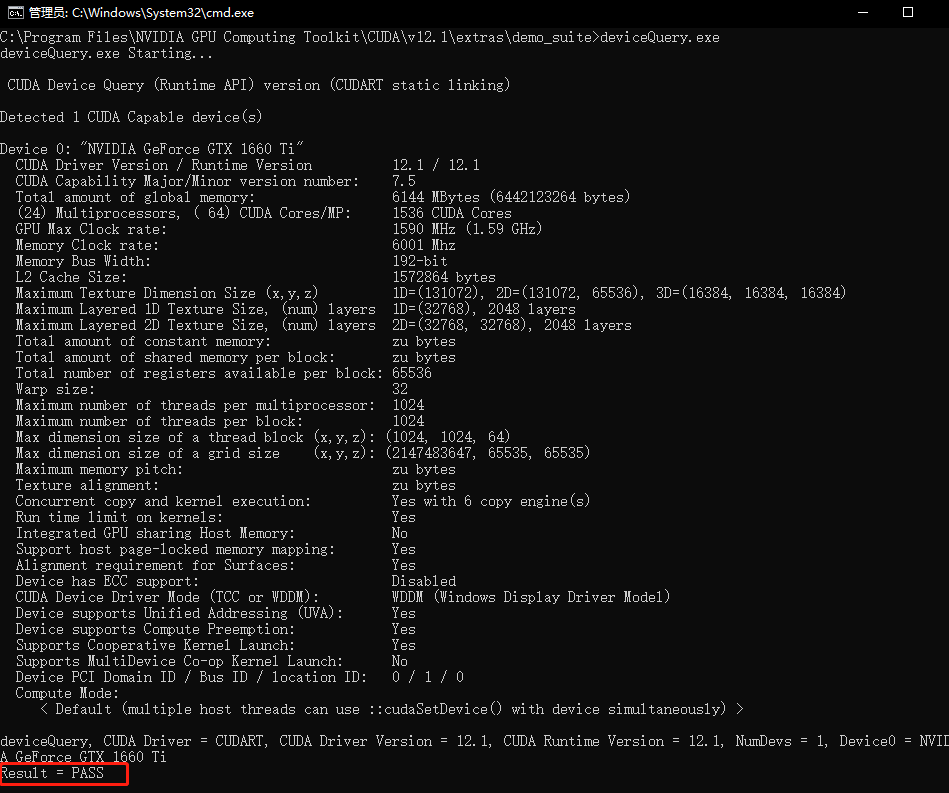



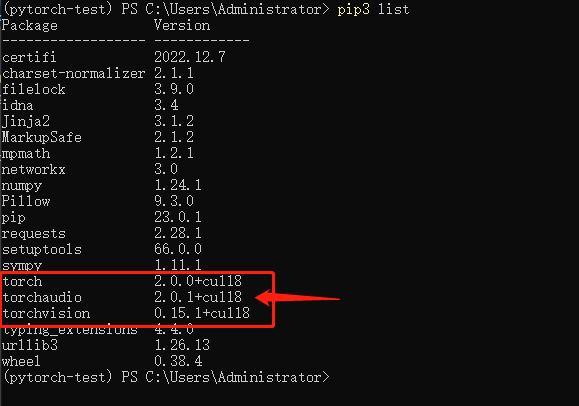
.png)