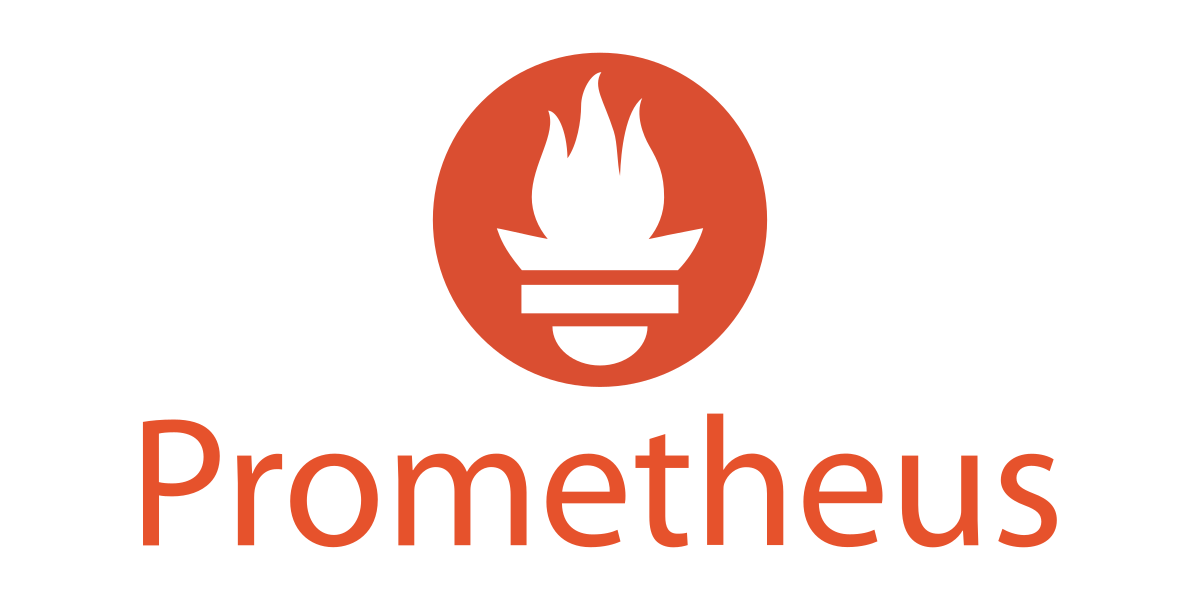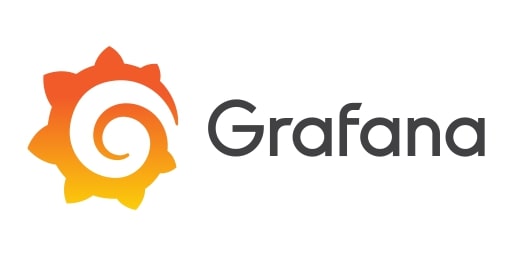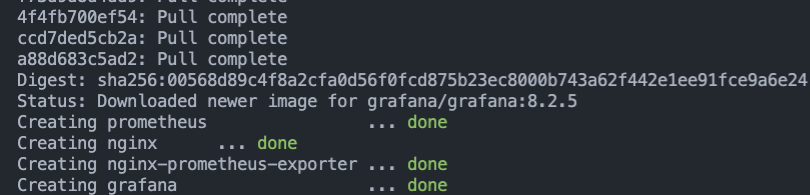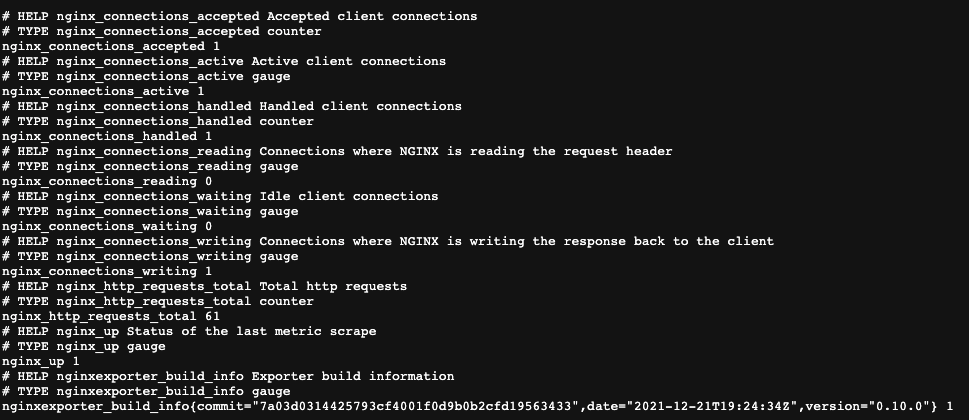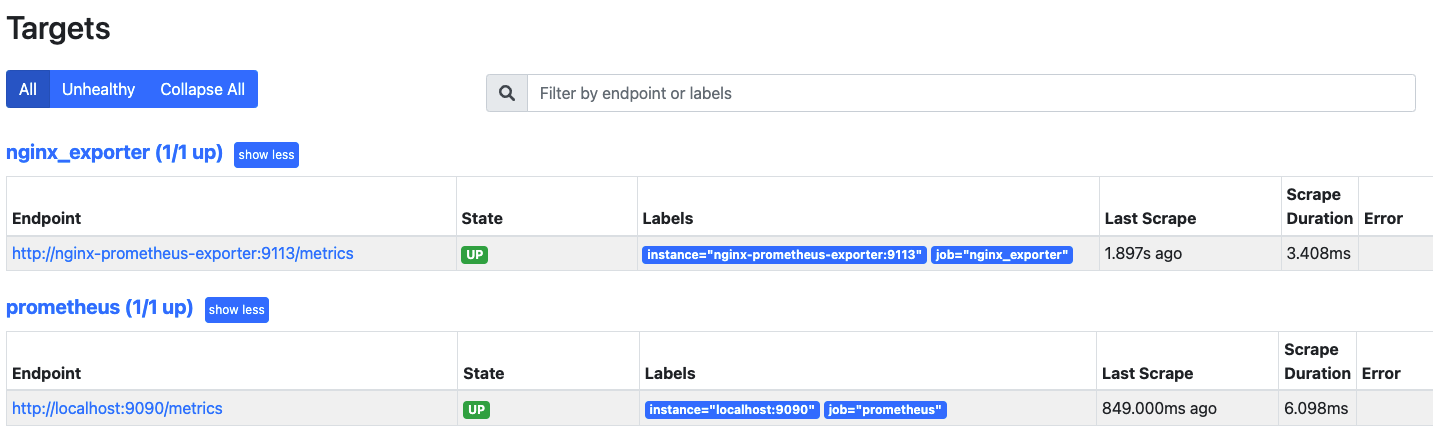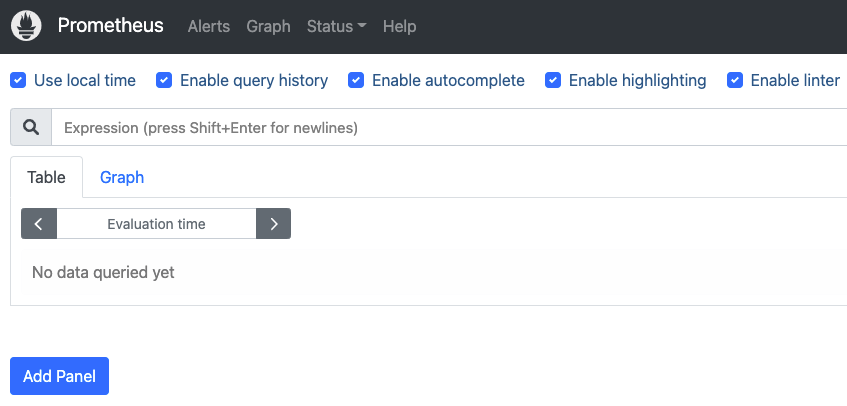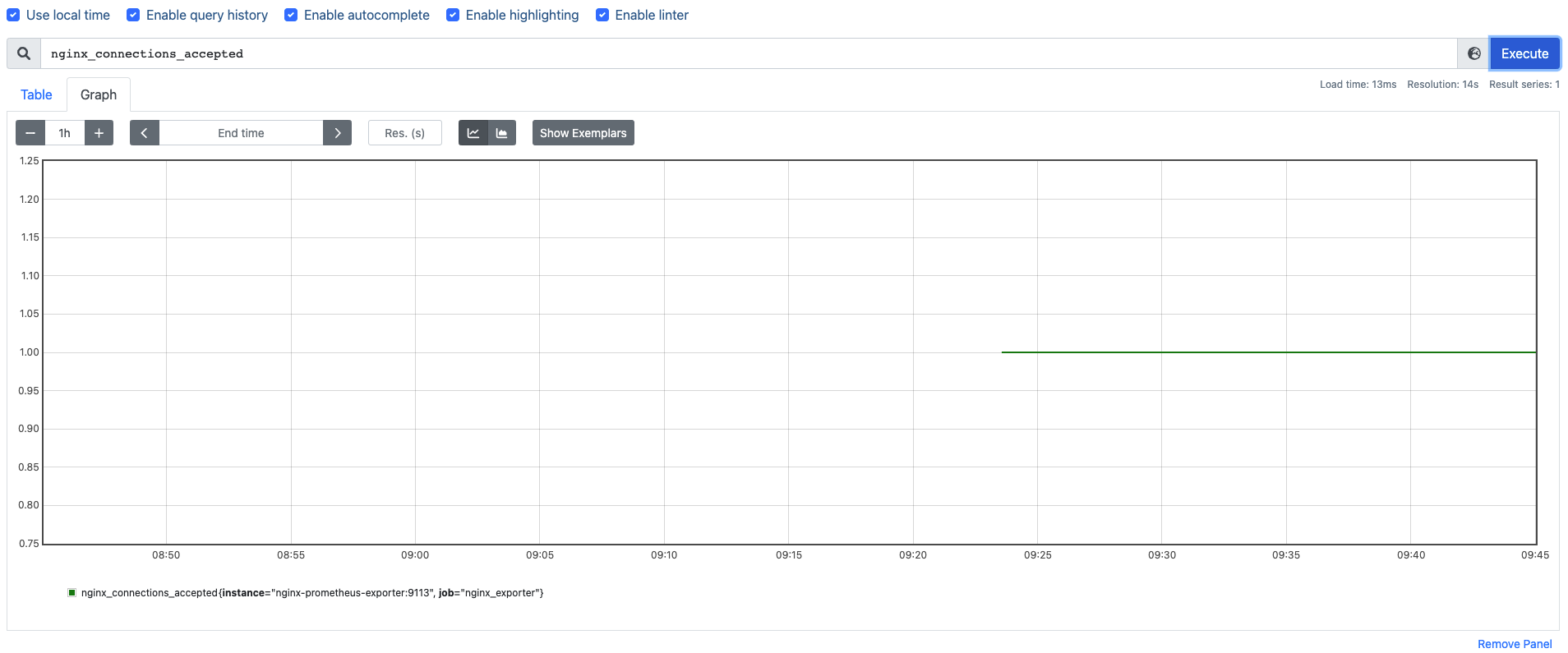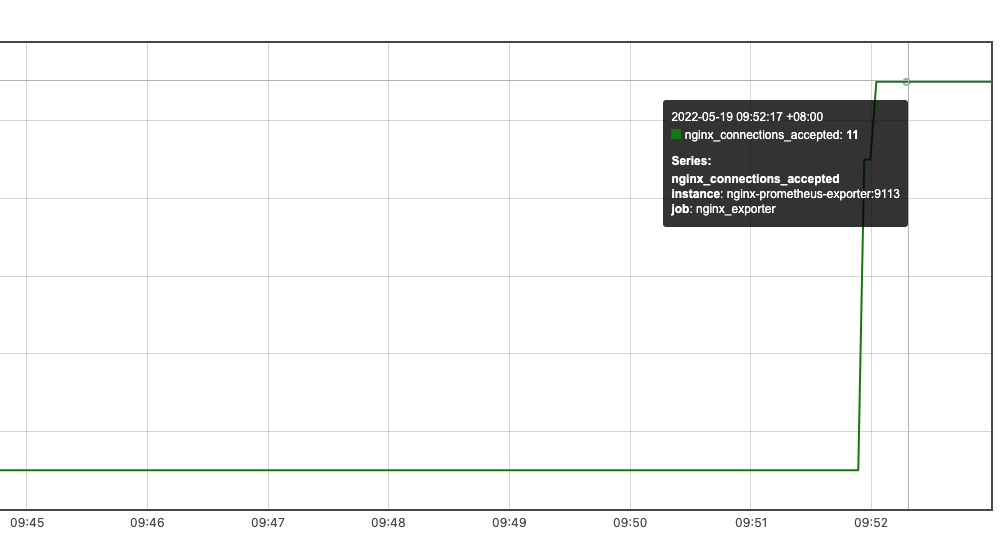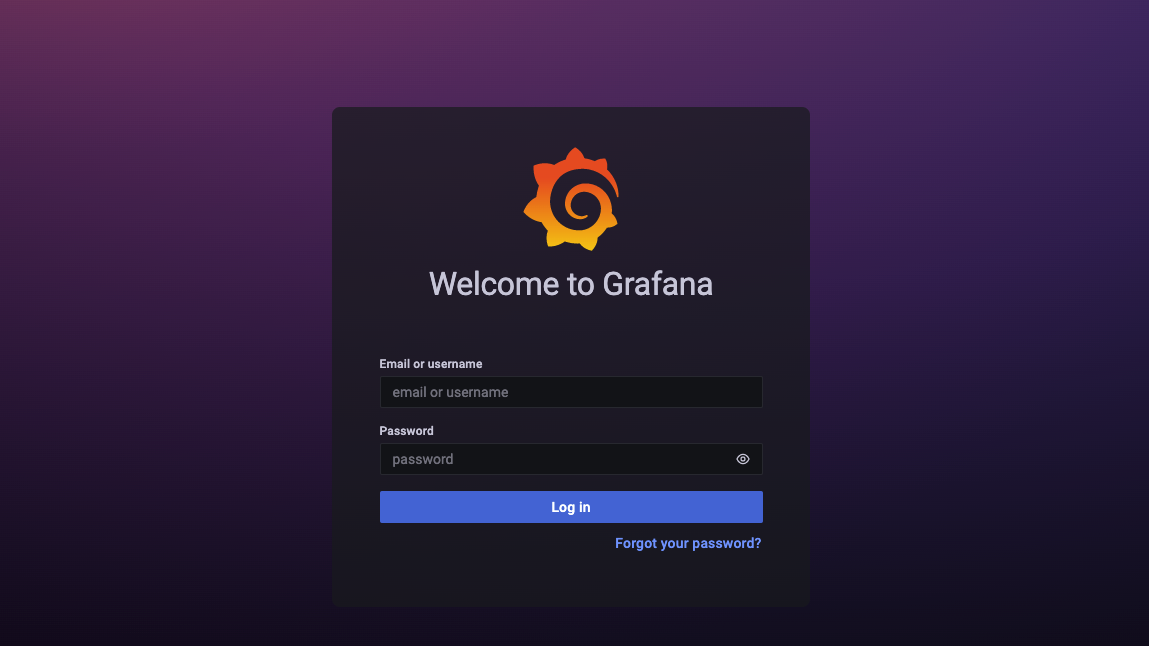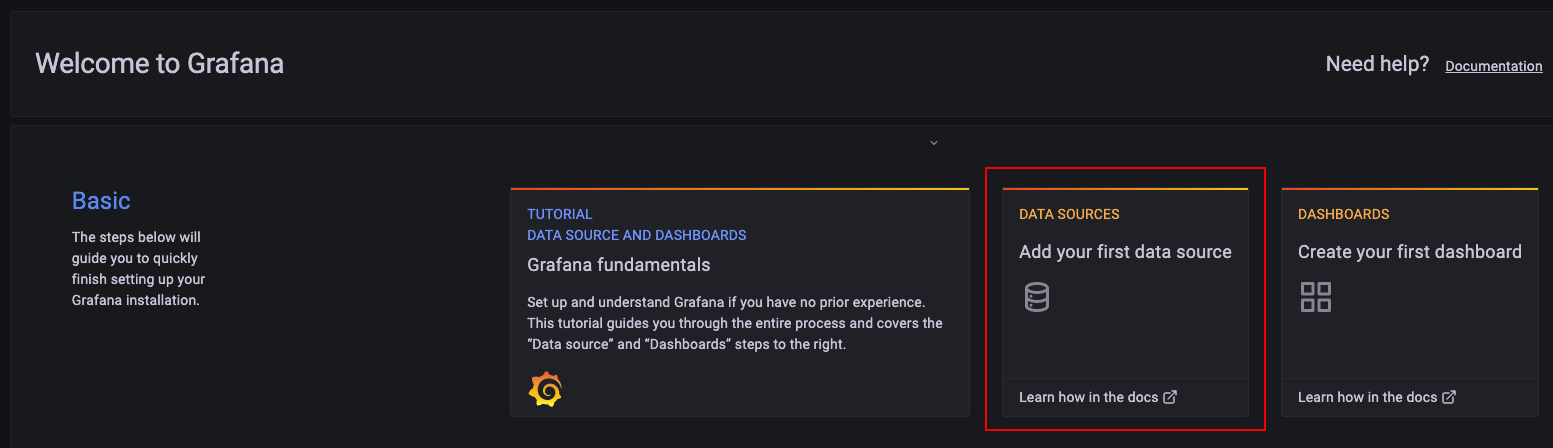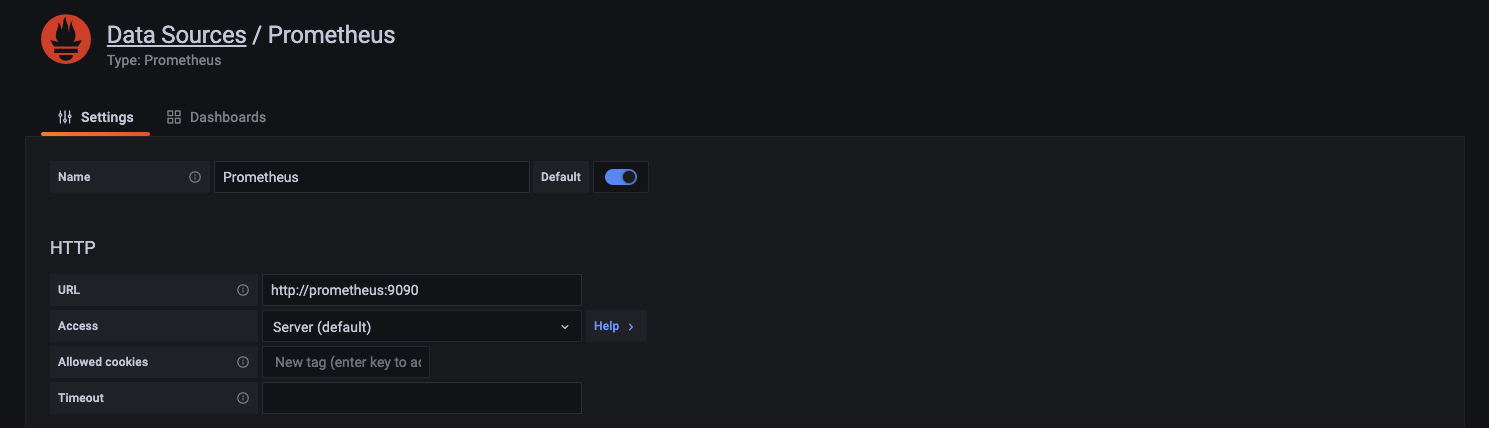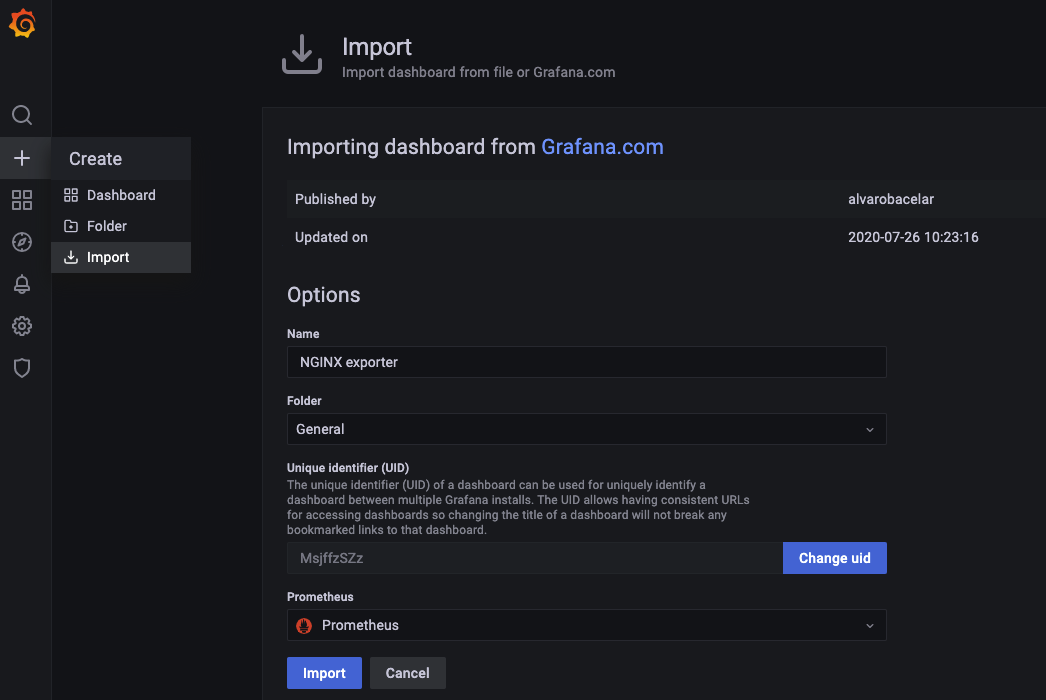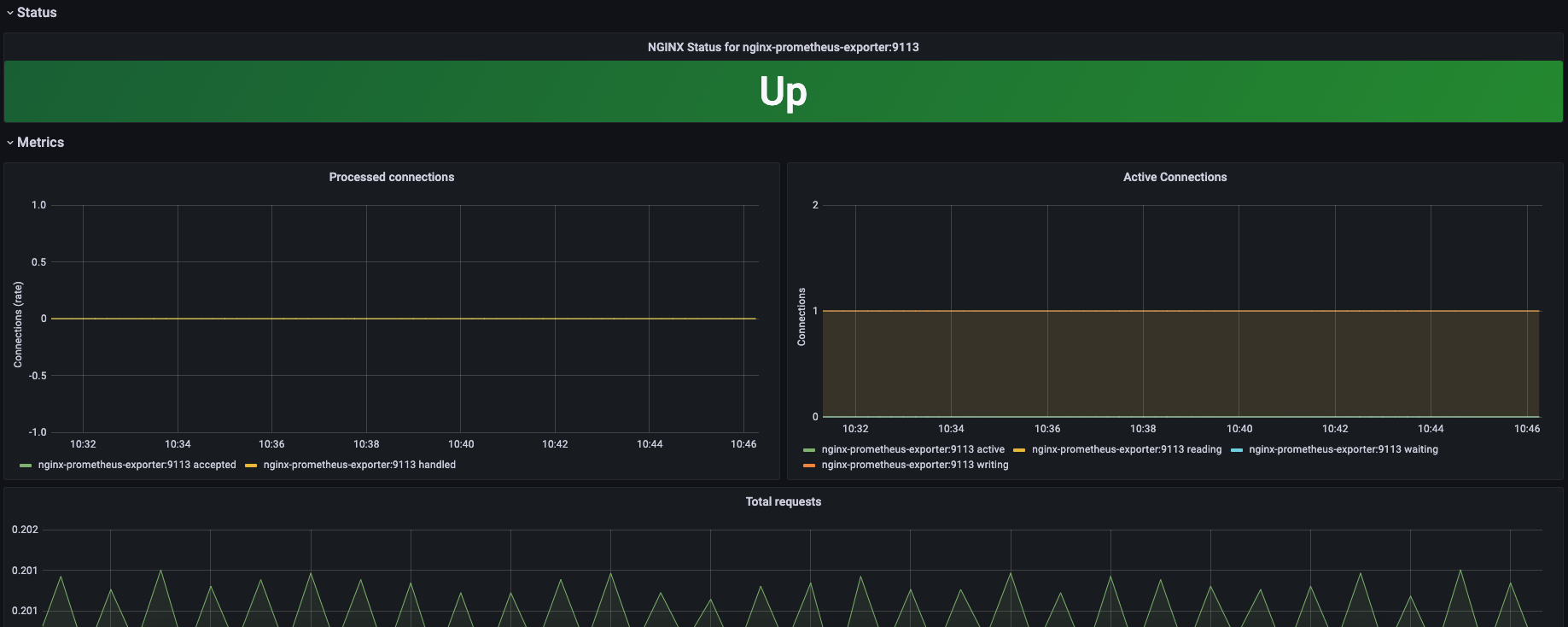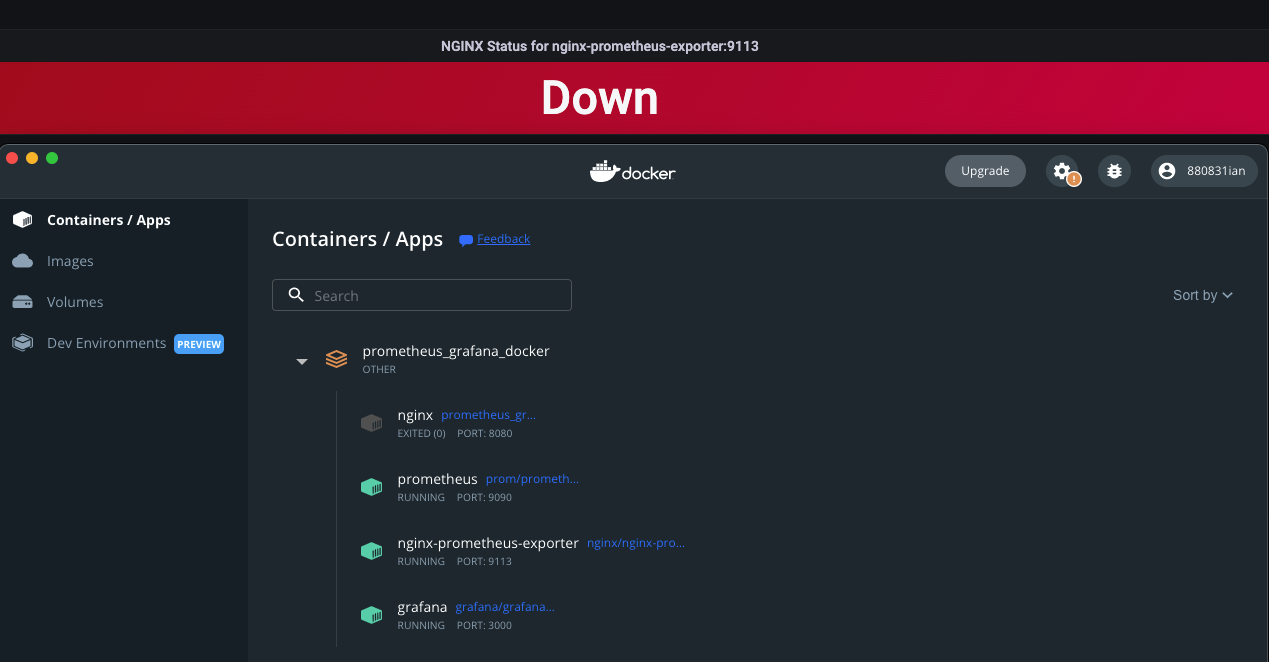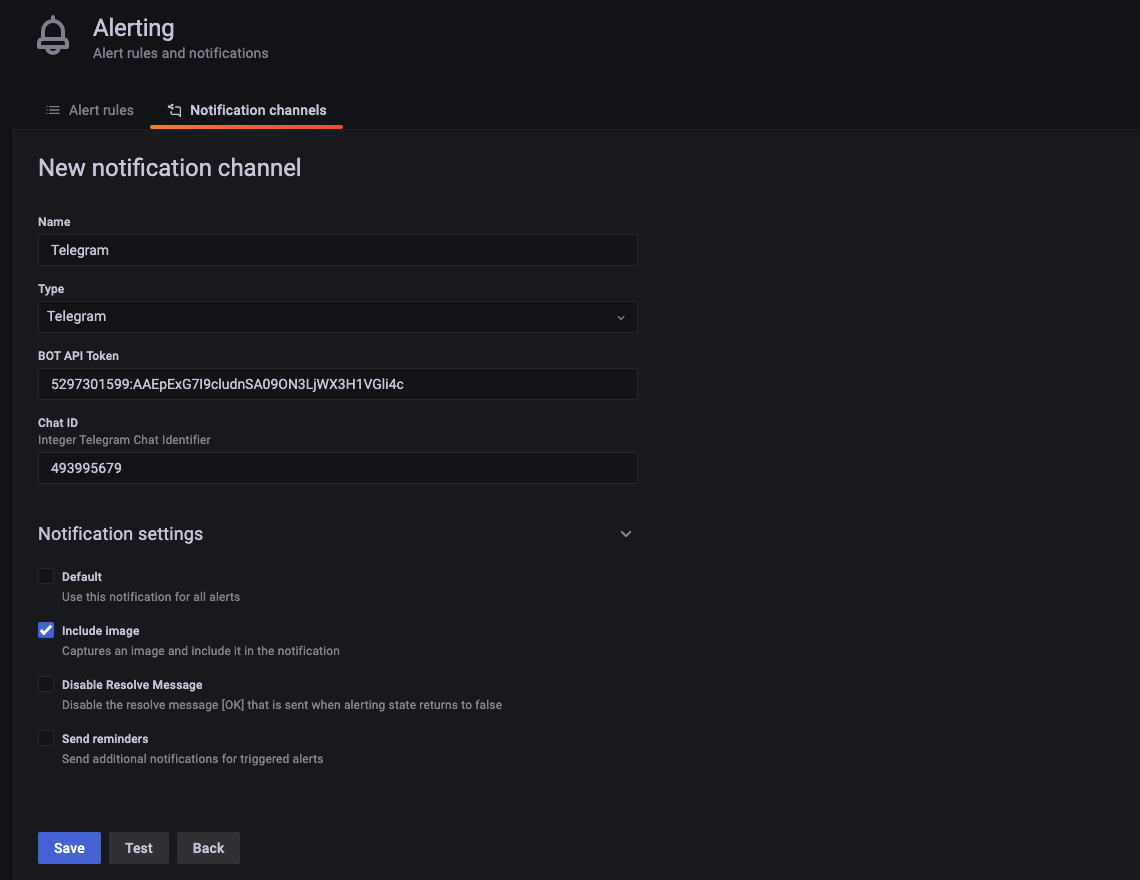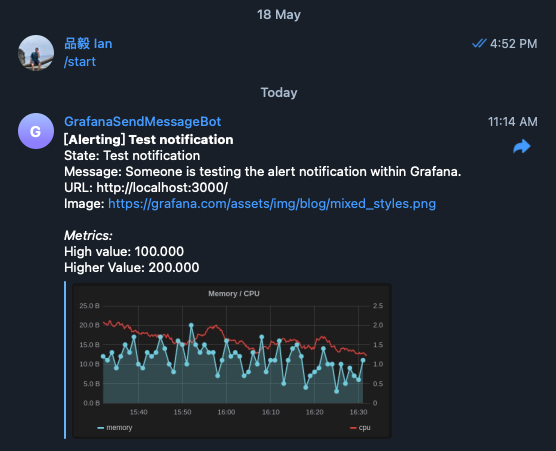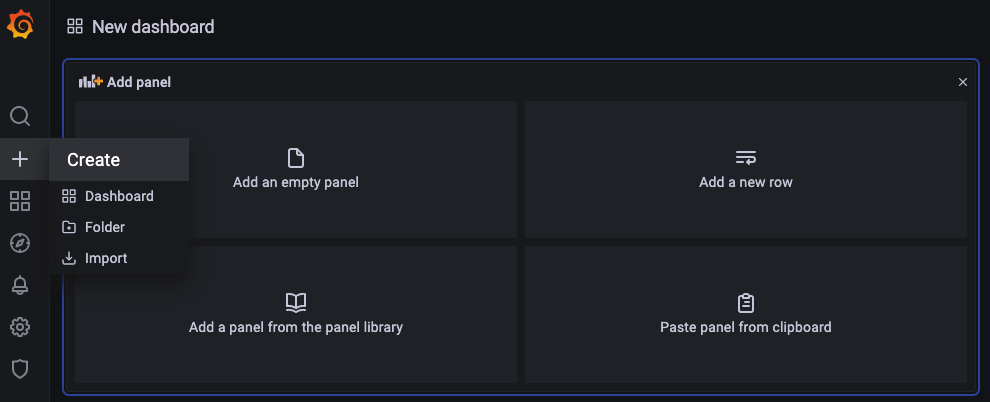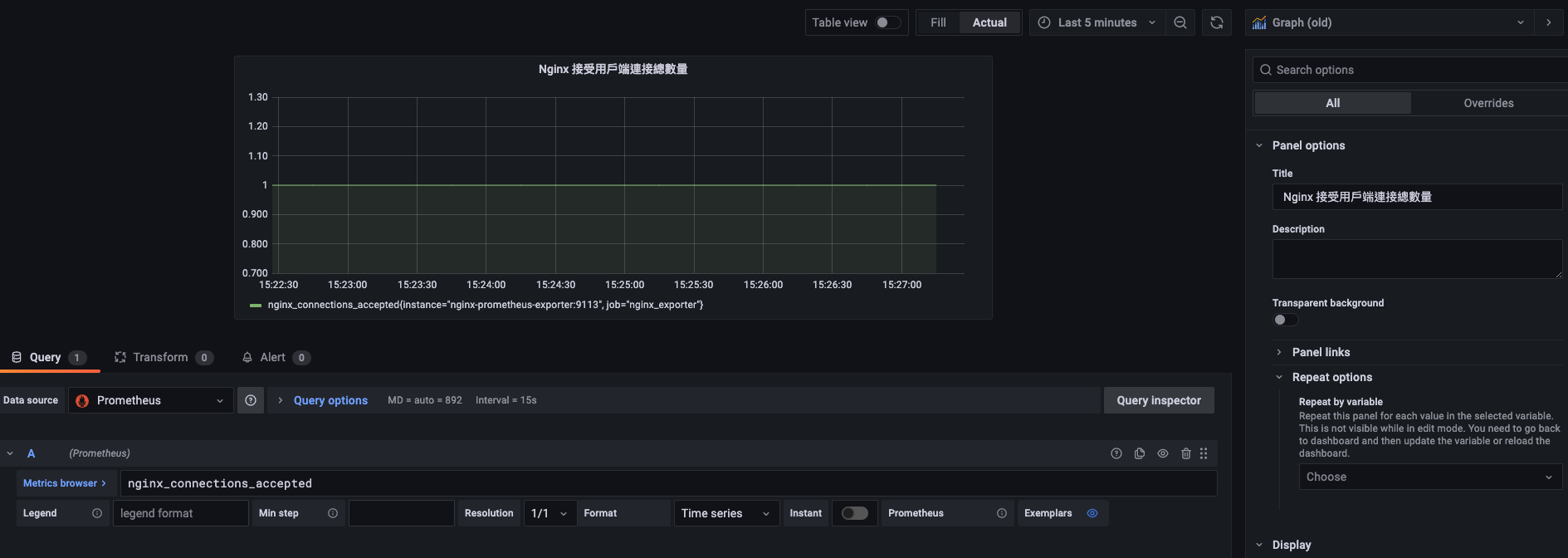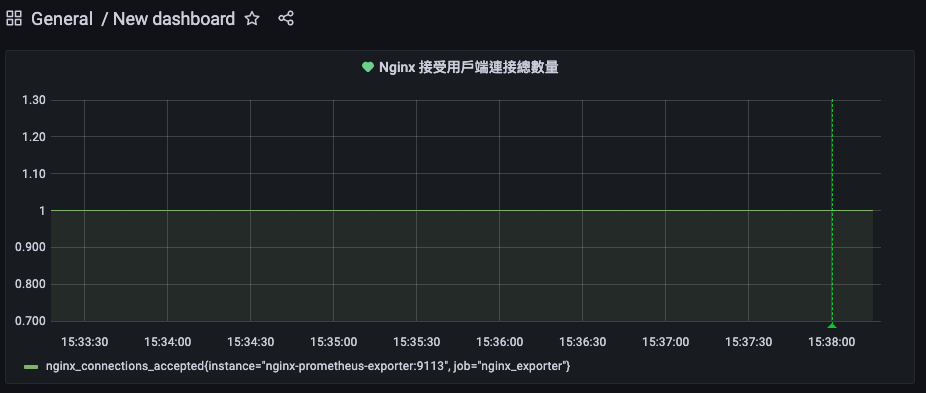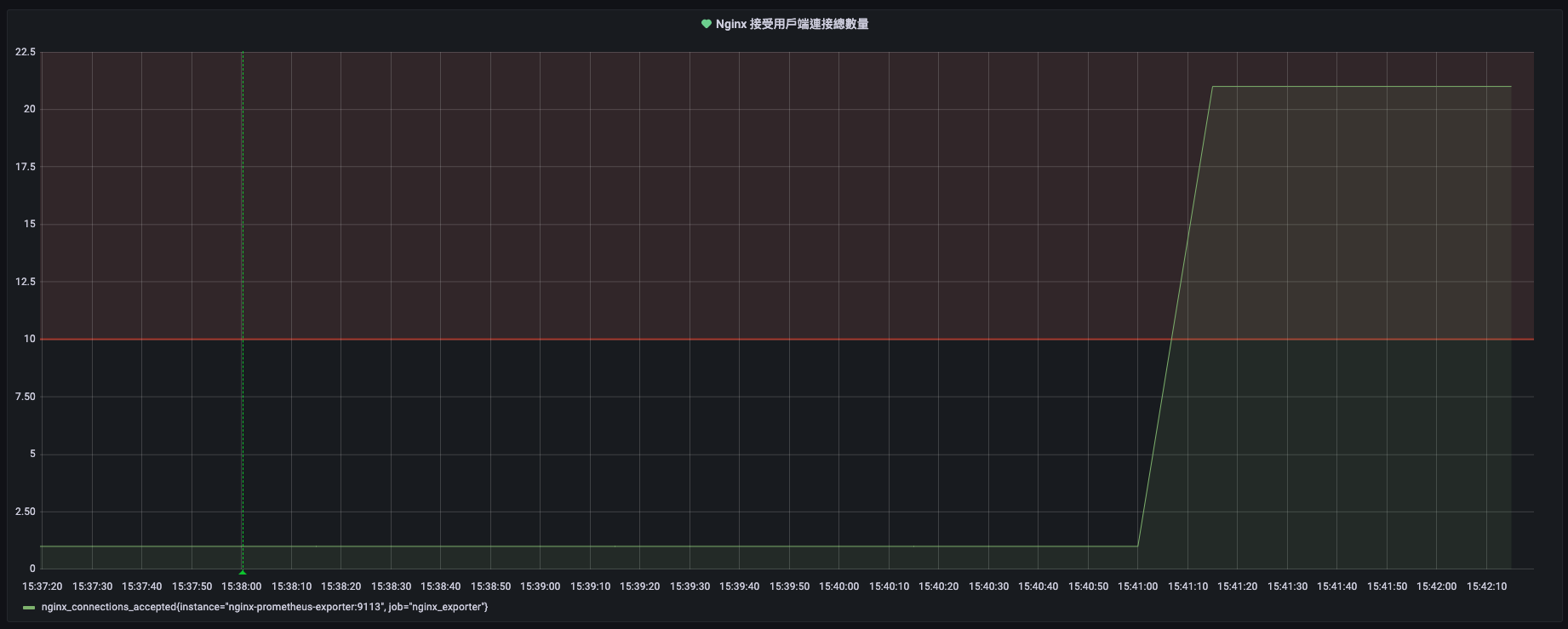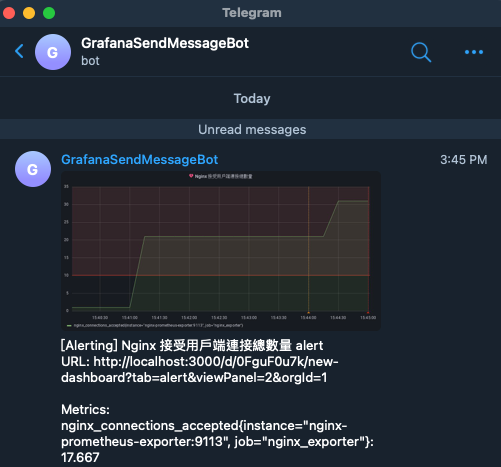還記得我們上次架設 EFK 來獲得容器的日誌嗎!?身為一個 SRE 除了收集日誌外,還需要監控每個系統或是服務的運行狀況,並在警急情況即時通知相關人員作為應對處理。所以透過好的 Monitoring/Alert System 了解目前 Server 硬體系統狀況和整個 Service 的網路狀況是一件非常重要的一件事情。
在眾多的 Monitor 工具中,Prometheus 是一個很方便且完善的監控預警框架 TSDB (Time Series Database) 時間序列資料庫,可以快速且容易的建立不同維度的指標 (Metrics) 和整合不同的 Alert Tool 以及資訊視覺化圖表的監控工具並提供自帶的 PromQL 進行 query 查詢。
我們先來看看 Prometheus 的架構圖,可以更了解 Prometheus 整體的定位:
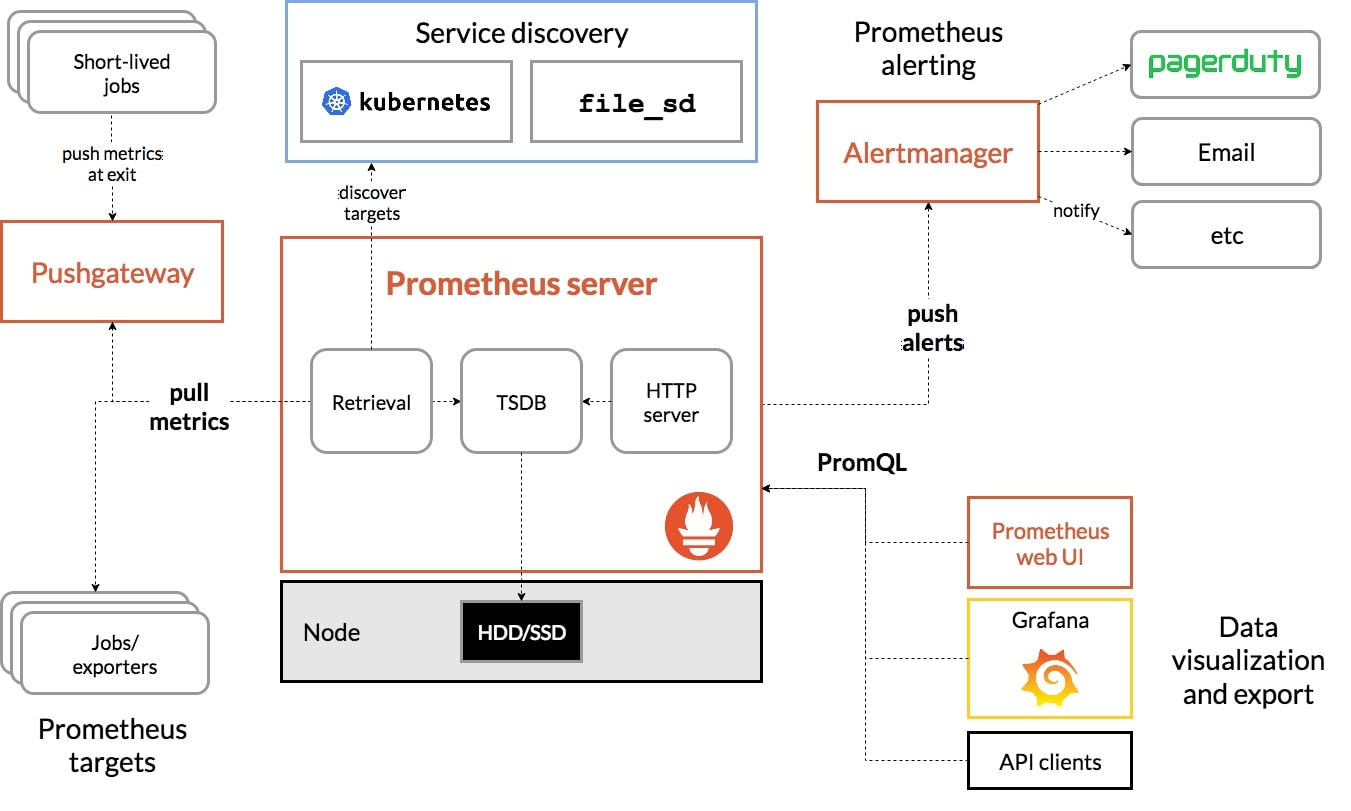 (圖片來源:使用 Prometheus 和 Grafana 打造 Flask Web App 監控預警系統)
(圖片來源:使用 Prometheus 和 Grafana 打造 Flask Web App 監控預警系統)
-
有一個 Prometheus server 主體,會去 Prometheus Client Pull 相關的指標 (Metrics),若是短期的 Job 例如 CronJob 在還來不及 Pull 資料回來可能就已經完成任務了、清洗掉資料。所以會有一個
pushgateway接收 Job Push 過來的相關資訊,Prometheus Server 再從其中拉取資料。 (圖片左半部) -
Service Discovery 可以更好的蒐集 Kubernetes 相關的資訊。 (圖片上半部)
-
Prometheus Server 主體會將資料儲存在 Local On-Disk Time Series Database 或是可以串接 Remote Storage Systems。(圖片下半部)
-
Prometheus Server 資料拉回來後可以使用本身自帶的 Web UI 或是 Grafana 等其他的 Client 來呈現。(圖片右下半部)
-
當抓取資料的值超過 Alert Rule 所設定的閥值 (threshold) 時,Alertmanager 就會將訊息送出,可以透過 Email、Slack 等訊息通知,提醒相關人員進行處理。(圖片右上半部)
Prometheus 可能在儲存擴展上比不上其他 Time Series Database,但在整合各種第三方的 Data Source 上十分方便,且在支援雲端服務和 Container 容器相關工具也十分友好。但在圖片的表現上就相較於單薄,所以會搭配我們接下來要介紹的 Grafanac 精美儀表板工具來進行資訊視覺化和圖表的呈現。
Grafana 是由 Grafana Lab 經營的一個非常精美的儀表板系統,可以整合各種不同的 Data Source,例如:Prometheus、Elasticsearch、MySQL、PostgreSQL等。透過不同種指標 (Metrics) 呈現在 Dashboard 上。如果還是不太清楚,可以把 Prometheus Grafana 分別想成 Prometheus 是 EFK 的 Elasticsearch,Grafana 想成是 EFK 的 Kibana。
今天我們要透過 Docker-Compose 搭配 Nginx 實作一個簡單的 Web Service 範例,並整合 Prometheus 和 Grafana 來建立一個 Web Service 監控預警系統。
此文章程式碼也會同步到 Github ,需要的也可以去查看歐!要記得先確定一下自己的版本 Github 程式碼連結 😆
- macOS:11.6
- Docker:Docker version 20.10.14, build a224086
- Nginx:1.21.6
- Prometheus:v.2.35.0
- nginx-prometheus-exporter:0.10
- Grafana:8.2.5 (最新版本是 8.5.2,但選擇 8.2.5,是因為 8.3.0 後 Alerting 沒有辦法附上圖片,詳細原因可以參考 Add "include image" option into Grafana Alerting )
- grafana/grafana-image-renderer:3.4.2
.
├── docker-compose.yaml
├── nginx
│ ├── Dockerfile
│ └── status.conf
├── prometheus.yaml
└── test.sh這是主要的結構,簡單說明一下:
- docker-compose.yaml:會放置要產生的 nginx、nginx-prometheus-exporter、prometheus、grafana、grafana-image-renderer 容器設定檔。
- nginx/Dockerfile:因為在 nginx 要使用 stub_status 需要多安裝一些設定,所以用 Dockerfile 另外寫 nginx 的映像檔。
- nginx/status.conf:nginx 的設定檔。
- prometheus.yaml:prometheus 的設定檔。
- test.sh:測試用檔案(後續會教大家如何使用)。
接下來會依照執行的流程來跟大家說明歐!那要開始囉 😁
我們要建立一個 Nginx 來模擬受監控的服務,我們要透過 nginx-prometheus-exporter 來讓 Prometheus 抓到資料最後傳給 Grafana,所以我們在 Docker-compose 裡面會有 nginx、nginx-prometheus-exporter、prometheus、grafana、grafana-image-renderer 幾個容器,我們先看一下程式碼,再來說明程式碼設定了哪些東西吧!
version: '3.8'
services:
nginx:
build: ./nginx/
container_name: nginx
ports:
- 8080:8080
nginx-prometheus-exporter:
image: nginx/nginx-prometheus-exporter:0.10
container_name: nginx-prometheus-exporter
command: -nginx.scrape-uri http://nginx:8080/stub_status
ports:
- 9113:9113
depends_on:
- nginx
prometheus:
image: prom/prometheus:v2.35.0
container_name: prometheus
volumes:
- ./prometheus.yaml:/etc/prometheus/prometheus.yaml
- ./prometheus_data:/prometheus
command:
- '--config.file=/etc/prometheus/prometheus.yaml'
ports:
- '9090:9090'
renderer:
image: grafana/grafana-image-renderer:3.4.2
environment:
BROWSER_TZ: Asia/Taipei
ports:
- '8081:8081'
grafana:
image: grafana/grafana:8.2.5
container_name: grafana
volumes:
- ./grafana_data:/var/lib/grafana
environment:
GF_SECURITY_ADMIN_PASSWORD: pass
GF_RENDERING_SERVER_URL: http://renderer:8081/render
GF_RENDERING_CALLBACK_URL: http://grafana:3000/
GF_LOG_FILTERS: rendering:debug
depends_on:
- prometheus
- renderer
ports:
- '3000:3000'- nginx:因為 Nginx 會通過 stub_status 頁面來開放對外的監控指標。所以我們要另外寫一個 Dockerfile 設定檔,先將
conf放入 Nginx 中。 - nginx-prometheus-exporter:這裡要注意的是需要使用 command 來設定 nginx.scrapt-url,我們設定
http://nginx:8080/stub_status,他的預設 Port 是9113,並設定依賴depends_no,要 nginx 先啟動後才會執行nginx-prometheus-exporter。 - prometheus:將 prometheus.yaml 設定檔放入
/etc/prometheus/prometheus.yaml,以及掛載一個/prometheus_data來永久保存 prometheus 的資料,最後 command 加入--config.file設定。 - renderer:這是 grafana 顯示圖片的套件,我們使用 3.4.2 版本,記得要設定環境變數,照片顯示的時間才會正確,並開啟 8081 Port 讓 grafana 訪問。
- grafana:一樣我們先掛載一個
/grafana_data來永久保存 grafana 的設定,在環境變數中設定預設帳號admin的密碼是pass,設定 renderer 套件的服務位置是http://renderer:8081/render以及回傳到http://grafana:3000/,並設定依賴depends_onprometheus 跟 renderer,最後設定 grafana 要呈現的畫面 3000 Port。
FROM nginx:1.21.6
COPY ./status.conf /etc/nginx/conf.d/status.conf 選擇我們要使用的 nginx image 版本,並將我們的設定檔,複製到容器內。
server {
listen 8080;
server_name localhost;
location /stub_status {
stub_status on;
access_log off;
}
}
這邊最重要的就是要設定 /stub_status 路徑,並開啟 stub_status ,這樣才可以讓 nginx-prometheus-exporter 抓到資料!(要怎麼知道 Nginx 是否開啟 stub_status,可以使用 nginx -V 2>&1 | grep -o with-http_stub_status_module 指令檢查,我們這次裝的 Image 已經有幫我們啟動)
global:
scrape_interval: 5s # Server 抓取頻率
external_labels:
monitor: "my-monitor"
scrape_configs:
- job_name: "prometheus"
static_configs:
- targets: ["localhost:9090"]
- job_name: "nginx_exporter"
static_configs:
- targets: ["nginx-prometheus-exporter:9113"]這邊是 prometheus 的設定檔,例如有 scrape_interval 代表 Server 每次抓取資料的頻率,或是設定 monitor 的 labels,下面的 configs,分別設定了 prometheus 它的 targets 是 ["localhost:9090"] 以及 nginx_exporter 它的 targets 是 ["nginx-prometheus-exporter:9113"]。
#!/bin/bash
docker="docker exec nginx"
for i in {1..10}
do
$docker curl http://nginx:8080/stub_status -s
done這個是我自己另外寫的測試程式,在本機執行後他會訪問 nginx 容器內部,並模擬 nginx 流量,讓我們在 Grafana 可以清楚看到資料。
當我們都寫好設定檔後,在專案目錄下,也就是有 Docker-compose 路徑下,使用 docker-compose up -d 來啟動容器:
接下來我們依序檢查容器是否都有正常運作,開啟瀏覽器瀏覽 http://localhost:9113/metrics 查看是否有出現跟下面圖片差不多的內容:
如果有出現,恭喜你完成了 Nginx 以及 nginx-prometheus-exporter 的設定,我們將 Nginx 的 stub_status 服務,透過 http://nginx:8080/stub_status 讓 nginx-prometheus-exporter 可以抓到圖片中的這些指標 (Metrics)。
接著我們瀏覽 http://localhost:9090/targets,看看我們的 Prometheus 有沒有設定正確,抓到我們設定好的 targets:
如果兩個出現的都是 綠色的 UP 就代表正常有抓到資料囉!
那要怎麼測試才知道有抓到資料呢?我們可以先用 Prometheus 內建的圖形化介面來檢查,在瀏覽器瀏覽 http://localhost:9090/graph 就可以看到下面的畫面:
我們選擇 Graph,並在上面的搜尋欄,打上 nginx_connections_accepted 按下右邊的 Execute 就會產生一張圖表,圖表裡面只有一條綠色的線,那這個線是什麼呢?它就是我們剛剛在 http://localhost:9113/metrics 其中一個指標 (Metrics),它代表 Nginx 接受用戶端連接總數量:
這個功能就是把我們所收到的 Nginx 指標 (Metrics),轉換成圖表讓我們可以知道他的變化。
為了更明顯的看出變化,這時候就要使用我所寫好的 test.sh 腳本,使用 sh test.sh 來執行,再回來觀察圖型是否變化:
可以發現剛剛原本只有 1 個的連接數因為我們模擬總共跑了 10 次,所以連接數變成 11 了!
Prometheus 的圖形化比較單調,所以我們使用 Grafana 來美化我們的儀表板,瀏覽器瀏覽 http://localhost:3000/ ,可以看到一個登入頁面:帳號是 admin,密碼是我們在環境變數中所設定的 pass:
登入後我們看到首頁,選擇 Add your first data source 來新增資料來源:
選擇第一個 Prometheus,我們到 HTTP 的 URL 設定 http://prometheus:9090 其他設定在我們測試環境中,不需要去調整,滑到最下面按下 Save & test:
接著我們要來設計我們的儀表板,在 Grafana 除了自己設計以外,還可以 Import 別人做好的儀表板。
我們點選左側欄位的 + 符號 > 裡面的 Import,可以在這邊 Import 別人做好的儀表板,使用方式也很簡單,只需要先去 Grafana Labs dashboard 裡面找到自己要使用的儀表板,右側會有一個 ID,把 ID 貼上我們的 Grafana 就 Import 成功囉!很神奇吧XD
我們要使用的儀表板是別人已經做好的 NGINX exporter,它的 ID 是 12708,把 ID 貼入後,按下 Load,就會有 NGINX exporter 的基本資訊,我們在最下面的 Prometheus 選擇我們要使用的 data source,就是我們剛剛先設定好的
Prometheus,最後按下 Import,就完成拉。
如果設定都沒有錯誤的話,應該可以看到下面這個畫面,最上面是監測 Nginx 服務的狀態,以及下方有不同的指標在顯示:
接下來我們一次用 test.sh 來測試一下是否有成功抓到資料:
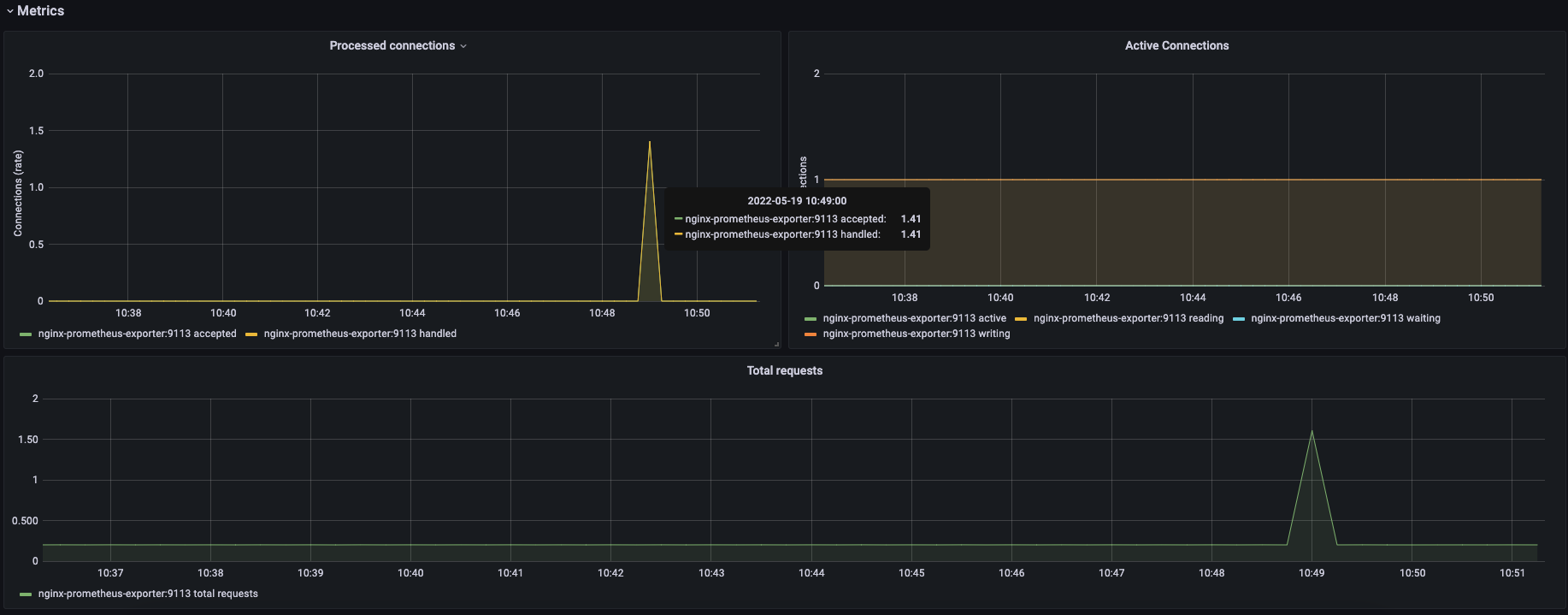 可以看到在我們使用完測試腳本後,在該時段的資料有明顯的不一樣,代表我們有成功抓到資料 😄
可以看到在我們使用完測試腳本後,在該時段的資料有明顯的不一樣,代表我們有成功抓到資料 😄
此外也可以將 Nginx 服務暫停,看看儀表板上方的 NGINX Status 狀態是否改變:
當然除了監控以外,我們還需要有警報系統,因為我們不可能每天都一直盯著儀表板看哪裡有錯誤,所以我們要設定警報的規則,以及警報要發送到哪裡,接著我們一起看下去吧:
我們先點左側的 Alerting 🔔 > 點選 Notification channels 來新增我們要發送到哪裡。這次我們一樣使用 Telegram,我們在 type 下拉式選單選擇 Telegram,輸入我們的 BOT API Token 以及 Chat ID,儲存之前可以點選 test 來測試!
怎麼使用 Telegram Bot?
請參考這一篇 Ansible 介紹與實作 (Inventory、Playbooks、Module、Template、Handlers) 來取得 BOT API Token 以及 Chat ID。
接著我們來設計一個屬於我們的控制板 (Panel),順便幫他加上 Alerting,稍後也用 test.sh,看看他會不會自動發出提醒到 Telegram Bot 😬
首先點選左側欄位的 + 符號 > 裡面的 Create,在選擇 Add an empty panel:
再 Query 的 A Metrics browser 輸入 nginx_connections_accepted 一樣來取得 Nginx 接受用戶端連接總數量的圖表,到右上角選擇 Last 5 minutes,旁邊的圖型我們選擇 Graph (old),下面的 Title 可以修改一下這個圖表的名稱,最後按下 Save,就可以看到我們建好一個控制板囉 🥳
接著我們來設定 Alert,可以看到剛剛在 Query 旁邊有一個 Alert,點進去後按 Create Alert,我們先修改 Evaluate every 後面的 For 改為 1m (代表當數值超過我們所設定的閥值後,狀態會從 OK 變成 Pending,這時候還不會發送警報,會等待我們現在設定的 1m 分鐘後,情況還是沒有好轉,才會發送通知),再 Conditions 後面欄位加入 10 (我們所設定的閥值,代表 nginx_connections_accepted 超過 10 就會進入 Pending 狀態),往下滑 Notifications 的 Send to 選擇我們上面所建立的 channels 名稱,按下 Save。
接著執行 test.sh 兩次,讓 nginx_connections_accepted 超過我們所設定的閥值,可以看到控制板超過 10 以上變成紅色:
接著等待幾分鐘後,狀態會從 OK 綠色變成黃色的 Pending,最後轉成紅色的 Alert,這時候 Telegram 就會收到通知囉 ❌
我們在 http://localhost:9113/metrics 中可以看到許多指標 (Metrics) 那他們各代表什麼意思呢?我把它整理成表格讓大家可以選擇要使用的指標 (Metrics):
| 指標 | 描述 |
|---|---|
| nginx_connections_accepted | 接受用戶端的連接總數量 |
| nginx_connections_active | 當前用戶端連接數量 |
| nginx_connections_handled | Handled 狀態的連接數量 |
| nginx_connections_reading | 正在讀取的用戶端連接數量 |
| nginx_connections_waiting | 正在等待中的用戶端連接數量 |
| nginx_connections_writing | 正在寫入的用戶端連接數量 |
| nginx_http_requests_total | 客戶端總請求數量 |
| nginx_up | Nginx Exporter 是否正常運行 |
| nginxexporter_build_info | Nginx Exporter 的構建資訊 |
使用 Prometheus 和 Grafana 打造 Flask Web App 監控預警系統
通過nginx-prometheus-exporter監控nginx指標