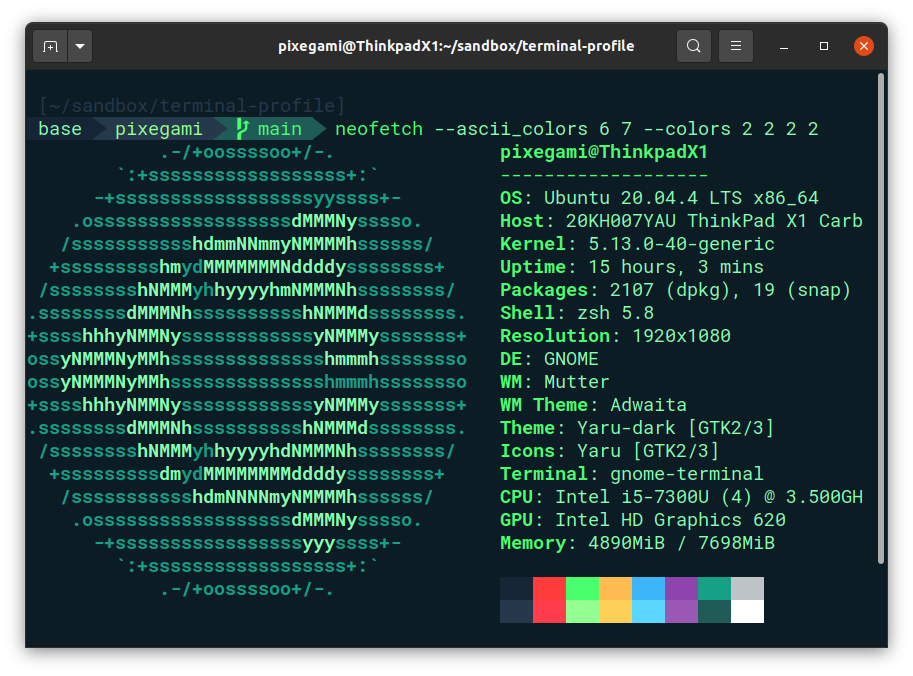This is my profile for UNIX (MacOS/Linux) terminals. For Ubuntu, I just use the default terminal app. For MacOS, I use iTerm2.
In the MacOS case, I have successfully installed this theme once before, but most of the terminal commands will be different. You'll just have to open the
.shfiles and figure out how to adapt it to MacOS until I can prepare MacOS commands.
These commands were last tested on May 2022 on Ubuntu 20.
For the scripts to work, I think these are the bare minimum requirements.
# Update your software repositories.
sudo apt-get update
sudo apt-get upgrade
# Install Git.
sudo apt-get install -y git
# Install Vim.
sudo apt-get install -y vimFirst, we'll install the font (RobotoMono for Powerline). I'll also install it into VIM, since that is my built-in editor of choice (but you don't have to use it).
The Powerline fonts also include special characters (like Git branches) that we will use later in the terminal profile theme.
./install_powerline.shThe shell that I use is "ZSH", with the OhMyZSH upgrade on top of that. To install all of that stuff, you can run the helper script (and may need to restart after).
./install_terminal.shAfter this, the terminal should look a bit different, but we need to do the next step to have the entire theme.
This script will first install two plugins that I like to use: auto-complete and color highlighting.
# You don't need to execute this - it's part of the script already.
(cd ~/.oh-my-zsh/custom/plugins && git clone https://github.com/zsh-users/zsh-syntax-highlighting)
(cd ~/.oh-my-zsh/custom/plugins && git clone https://github.com/zsh-users/zsh-autosuggestions)It will also copy over the .zshrc and pixegami-agnoster.zsh-theme files for the
terminal to use (which will wire up the plugins and the theme).
The last command is to create a terminal profile that will set the colors and also set the font to be the Powerline one we installed earlier (required for the theme to display correctly).
./install_profile.shYou can also change the font to any of the other Powerline Patched Fonts too if you don't like RobotoMono.
If it looks funky after this command, then you might need to wait until the theme is updated with a Powerline font (the next step), and may need to also restart your machine.
How to dump current terminal profiles.
dconf dump /org/gnome/terminal/legacy/profiles:/ > gnome-terminal-profiles.dconfHow to display terminal information (I use Neofetch).
sudo apt-get install neofetch
# Display the profile
# I override the colors because the default red is kinda ugly in this theme.
neofetch --ascii_colors 6 7 --colors 2 2 2 2There's two main modifications being done to the terminal. The terminal theme, and the shell itself.
For the theme, here's a thread I found on the internet on how to reset it to the default: https://askubuntu.com/questions/14487/how-to-reset-the-terminal-properties-and-preferences
For the terminal shell itself, we actually installed a new terminal (zsh) alongside the default bash. Bash itself wasn't removed, but we just set the default shell to zsh. Here is a thread on how to uninstall zsh and default back to bash: https://askubuntu.com/questions/958120/remove-zsh-from-ubuntu-16-04
Here are some of the main resources I used as part of this terminal setup.
Oh My Zsh! | Robby Russel OMZ | Install Powerline | Powerline Patched Fonts | Agnoster Theme