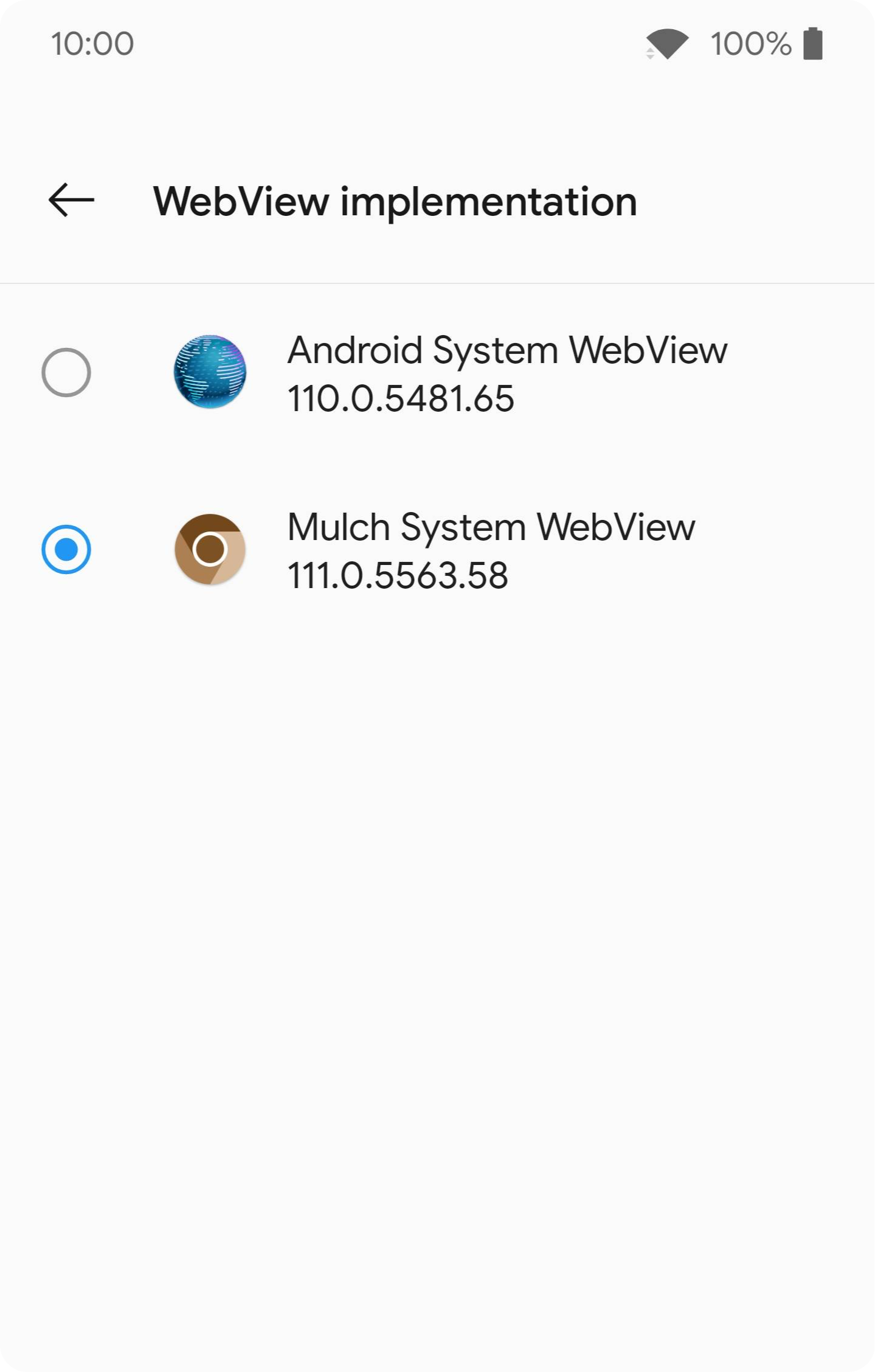In order for Mulch SystemWebView to be installed, it must be one of the supported webviews hardcoded in the framework package. Since ROMs typically don't include Mulch SystemWebView among them, the community has developed some methods that allow the framework to be patched in order to include it.
This package makes use of a resource overlay to replace the list of hardcoded webviews with one that also includes the mulch WebView. This method is more straightforward and elegant, as it does not require a rooted device nor the tedious process of installing Magisk modules or patching the system framework itself manually — if anything breaks the package can simply be removed. Moreover, the WebView itself does not need to be installed as a system app and has no potential risk of breaking SafetyNet — e.g. you can install it directly from F-Droid.
Some users have experienced issues with this installation process, so an overlay packaged as a Magisk module is also provided. It is included for convenience only, and undergoes less frequent testing as the main developer does not endorse Magisk. The officially-endorsed and tested installation method still remains installing via recovery.
Although this method should work on all Android versions that support Mulch and its WebView, currently testing has only been done on Android 10.
- Treble-enabled ROM (How to check?)
- Custom recovery (preferred), support for rooted debugging (enabled via Settings > Developer options > Rooted debugging) or root access
- Reboot device into recovery mode, either from the power menu, via a device-specific key combination or by typing the following command if the device has USB debugging enabled:
adb reboot recovery - Select Apply update then Apply from ADB and install the package using the following command:
adb sideload MulchSystemWebViewOverlay.zip - If the installer complains about signature verification, install anyway by selecting Yes.
- Reboot the device.
- Download the latest Mulch SystemWebView release from F-Droid or gitlab and install it as you would a regular app.
- Lastly, navigate to Settings > Developer options > WebView implementation and select the appropriate package or run the following command:
adb shell cmd webviewupdate set-webview-implementation us.spotco.mulch_wv
If the above method doesn't work, try the manual installation below.
Be aware that if you have a work profile enabled you also need to install the package from the work profile a second time (usually via de Work Files app), otherwise work apps that rely on the WebView component will refuse to work or crash altogether.
To ensure that the package is installed for both profiles install the package via adb:
adb install <package-name>.apk
- Restart ADB with root privileges:
adb root - Mount the vendor folder as read-write:
adb shell mount -o rw,remount /vendor - Copy the required package to either the vendor partition (
adb push treble-overlay-mulch-webview.apk /vendor/overlay) or the system partition (adb push treble-overlay-mulch-webview.apk /system/product/overlay) depending on your Android version. - Verify if the correct permissions are set (optional):
adb shell stat /vendor/overlay/treble-overlay-mulch-webview.apk | grep "0644"(vendor partition)
adb shell stat /system/product/overlay/treble-overlay-mulch-webview.apk | grep "0644"(system partition) - Mount the system as read-write:
adb shell mount -o rw,remount / - Copy the OTA survival script to the appropriate location:
adb push 99-mulch-webview.sh /system/addon.d - Make the script executable:
adb shell chmod 755 /system/addon.d/99-mulch-webview.sh - Verify if the correct permissions are set (optional):
adb shell stat /system/addon.d/99-mulch-webview.sh | grep "0755" - After all the files have been copied, reboot the device:
adb reboot - After rebooting you can verify if the overlay has been successfully installed (optional):
adb shell dumpsys webviewupdate - If everything is ok, you should see the following message:
us.spotco.mulch_wv is NOT installed. - Install Mulch SystemWebView as outlined above.
MulchSystemWebViewMagisk.zip can be installed directly as a Magisk module. Simply copy it on your device, then install it via the normal Magisk UI.
Its main use case is for when you have Magisk already installed, where it works around an issue where some ROMs — in particular MicroG ROMs — do not have enough reserved partition space to install addons. This makes the previous installation options fail, sometimes in non-obvious ways. (Details in #5 and lineageos4microg/docker-lineage-cicd#358)
It performs steps similar to the above, i.e. installs treble-overlay-mulch-webview.apk into /vendor/overlay, but as a Magisk module. The overlay is performed dynamically by Magisk at boot time, instead of directly modifying the vendor partition (until the next system update overwrites these changes). The OTA survival script is therefore not needed, as Magisk modules are not overwritten by system updates.
The following dependencies are required:
gitxmlstarletapktoolzip
To build the overlay and the flashable package, simply run the build script:
./build.sh
Alternatively, you can read a more in-depth guide here.
- Vlad Arotăriței for the bromite webview overlay
- Pierre-Hugues Husson for the guide and toolkit