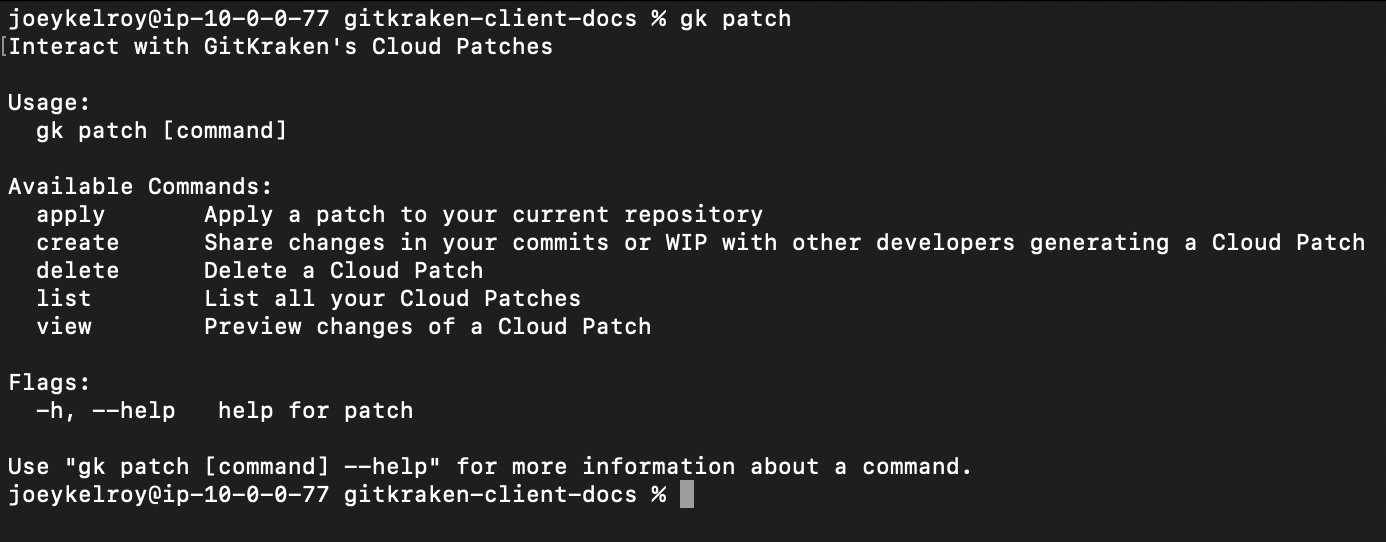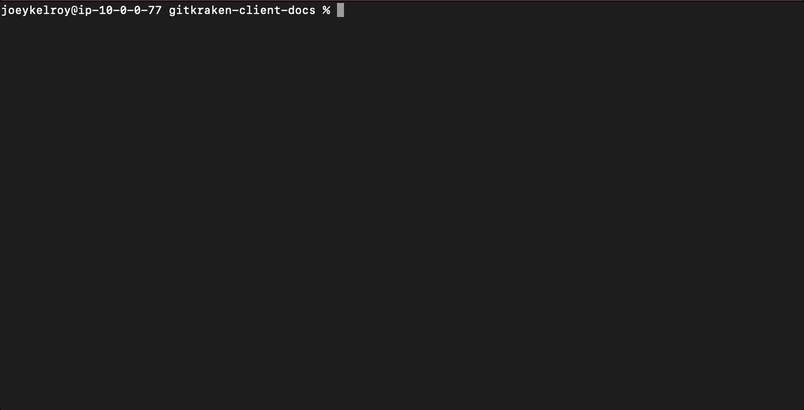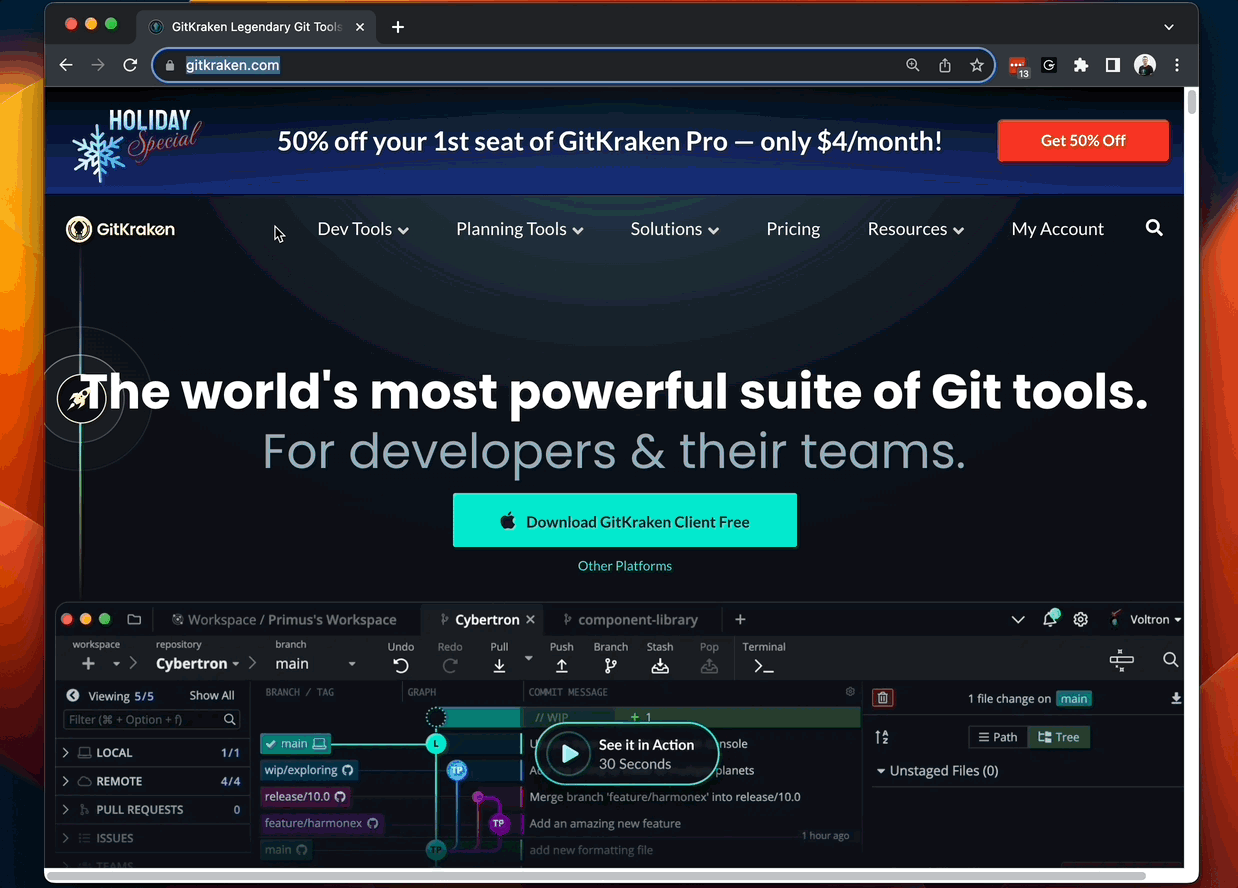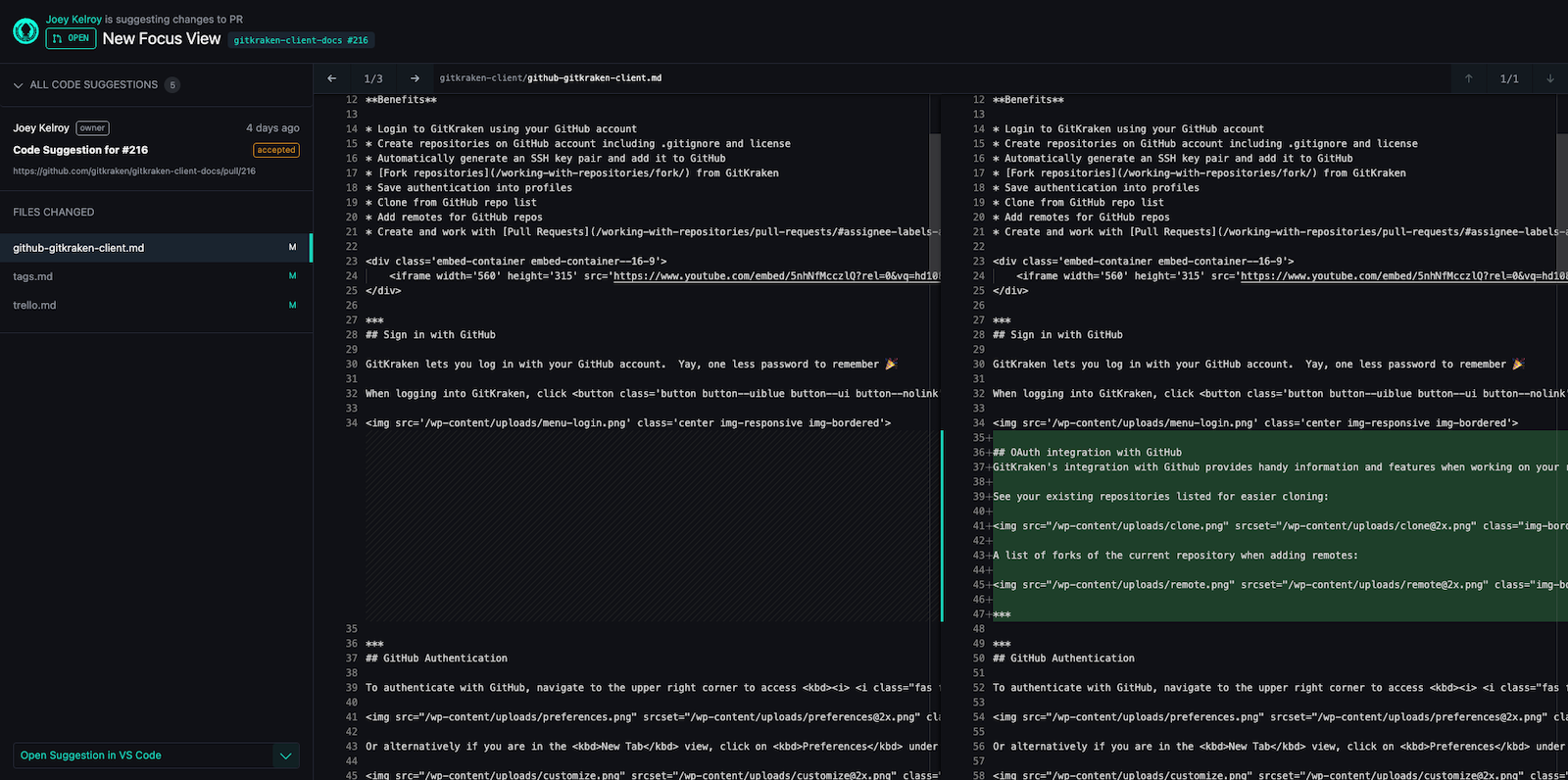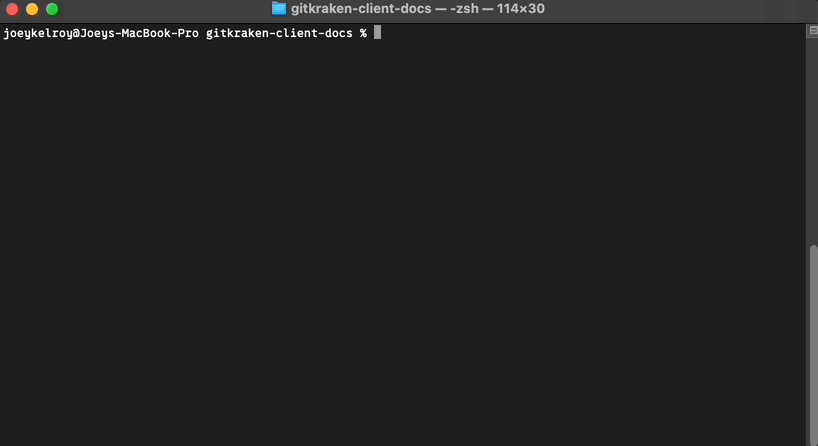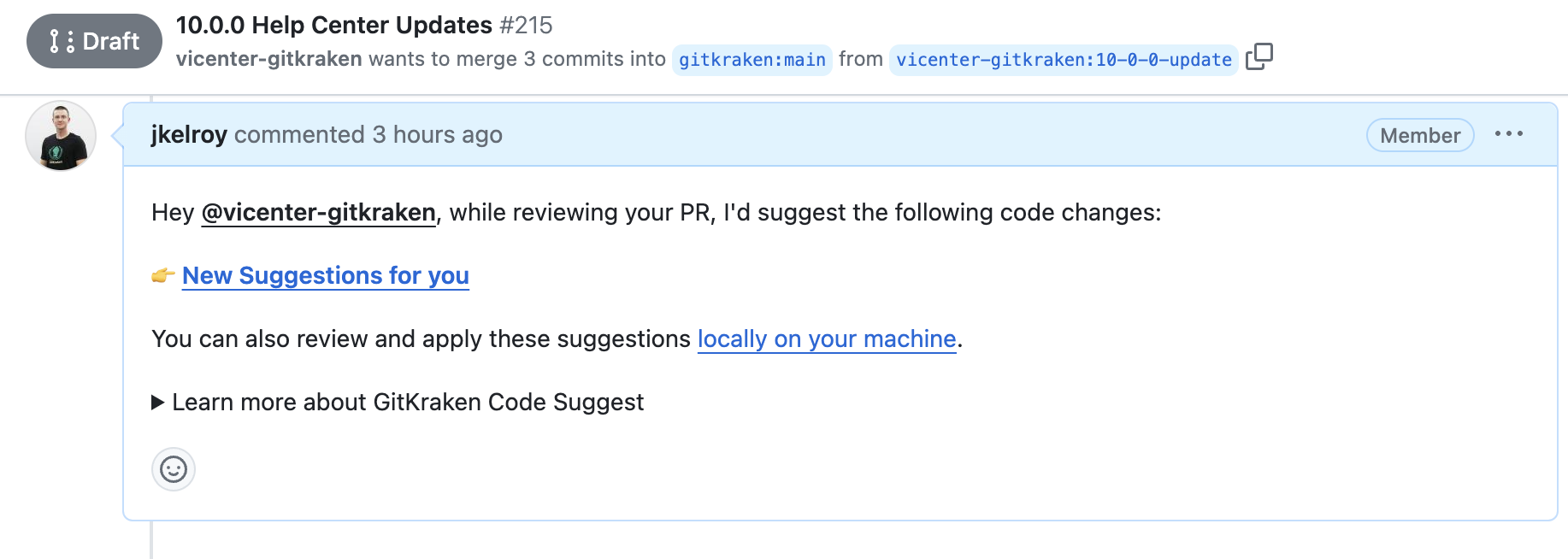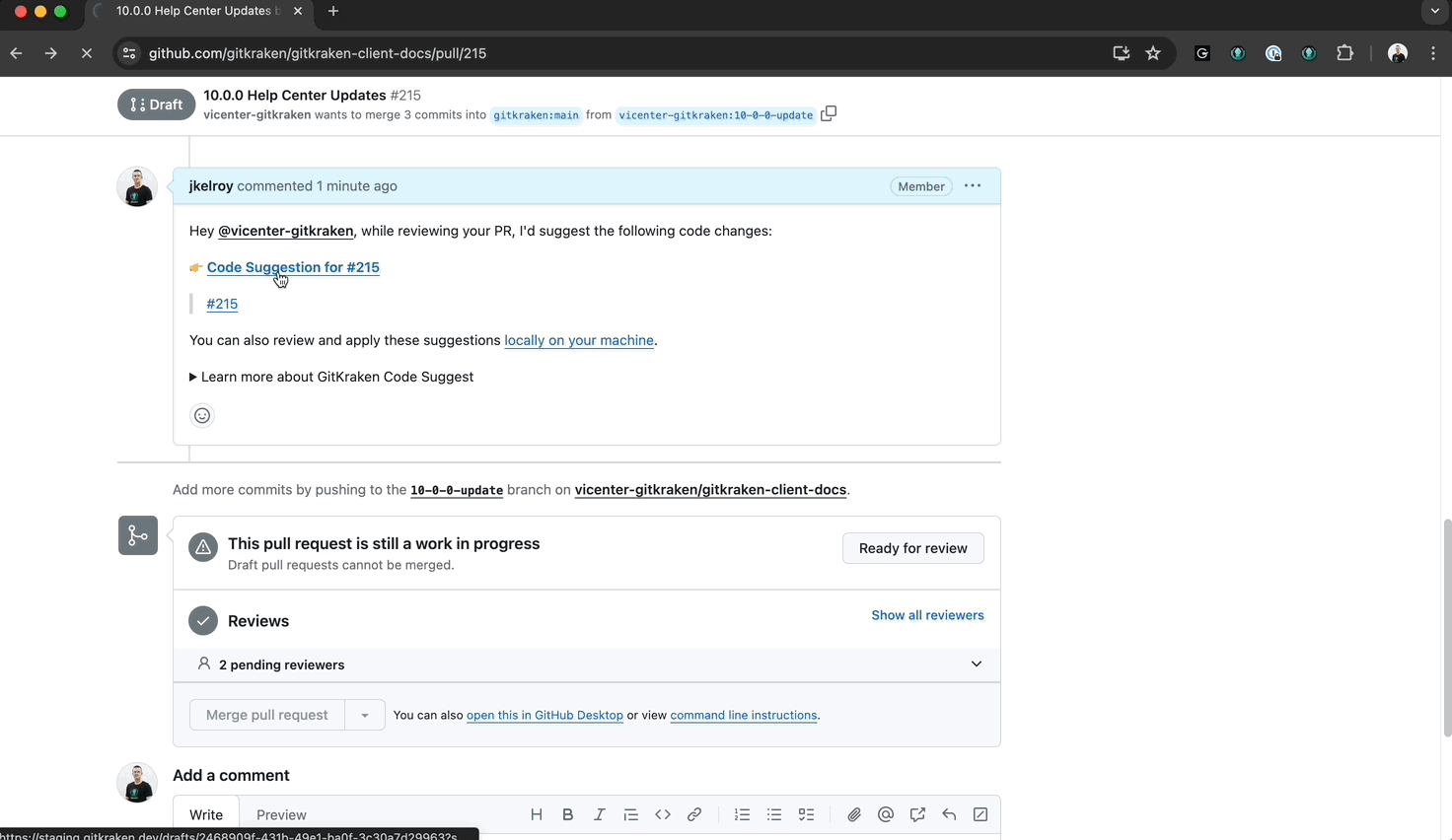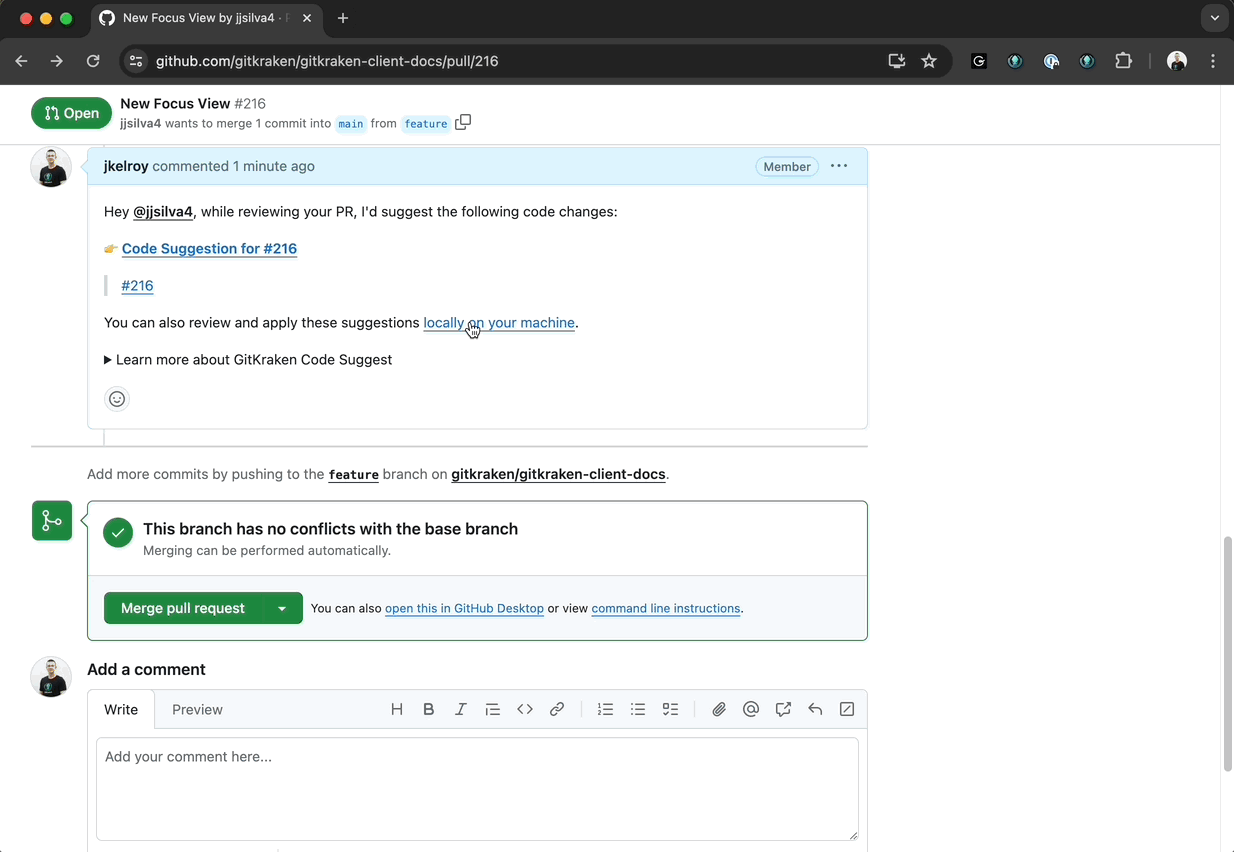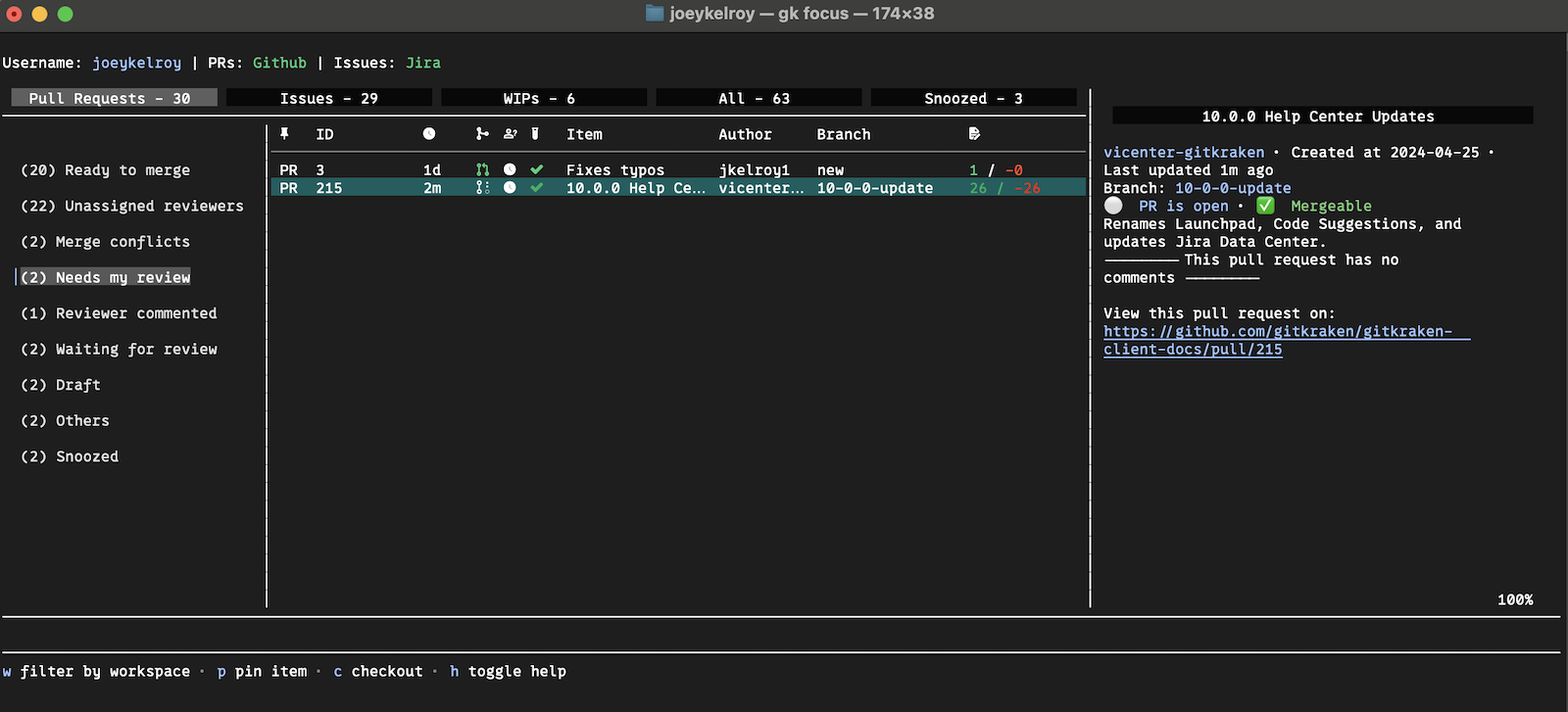gk is GitKraken on the command line. It makes working across multiple repos easier with Workspaces, provides access to pull requests and issues from multiple services (GitHub, GitLab, Bitbucket, etc.), and seamlessly connects with GitKraken Desktop and GitLens in VS Code to visualize git information when you need it.
GitKraken CLI is available on macOS, Windows and Unix systems.
Check out the installation instructions and examples below. For command usage see the docs.
gk is available from Homebrew and MacPorts with the following command:
Homebrew:
brew install gitkraken-cliMacPorts:
sudo port install gkOr download it from the releases page and add it to your binaries folder:
mv ~/Downloads/gk /usr/local/bin/gkgk is available as a downloadable binary from the releases page. Once you have it, add it to your binaries folder:
mv ~/Downloads/gk /usr/local/bin/gkOr create a new directory, move the binary and add it to $PATH:
mkdir "$HOME/cli"
mv ~/Downloads/gk "$HOME/cli"
export PATH="$HOME/gk:$PATH"You can also download your corresponding package (.deb, .rpm) and install it with:
sudo apt install ./gk.debor
sudo rpm -i ./gk.rpmgk is available from Winget with the following command:
winget install gitkraken.cliYou can also download it using Chocolatey:
choco install gkcliTo enable auto-completion for gk in PowerShell, follow these steps:
Create and Save the Install Scripts Appendix section with script files:
- Change to the directory where update-profile.ps1 is located
cd "C:\Path\To\gkcli-update-profile.ps1"- Run the script to update the profile and sign the auto-completion script
.\gkcli-update-profile.ps1- Restart PowerShell to apply the changes.
- Change to the directory where uninstall-profile.ps1 is located
cd "C:\Path\To\gkcli-uninstall-profile.ps1"- Run the script to remove the auto-completion setup
.\gkcli-uninstall-profile.ps1- Restart PowerShell to apply the changes.
Or download the binary from the releases page and place the gk.exe in a desired folder.
Then edit your environment variables to add it to your PATH.
- In Search, search for Environment Variables.
- Click on the Edit the system environment variables result.
- In the modal, click on the Environment Variables... button.
- In the System Variables section, scroll until you find the PATH variable. Click on it.
- If it doesn't exist, create a variable with the name PATH.
- Add the path to the
gkbinary at the end.
The GitKraken CLI supports Nerd Fonts to display icons for some commands. To ensure correct icon rendering, please obtain and install a Nerd Font available at https://www.nerdfonts.com/. After installation, set the selected Nerd Font as the default font for your terminal.
Customize your experience with the theme system. This feature allows you to create custom color schemes and adapt the interface to your preference in both light and dark environments.
- Navigate to the installation folder
- Create a new JSON file inside the
themesfolder - Define colors using hexadecimal codes inside the new file. You can see all possible options in the default theme
gk_theme.json.
-
There are two possible options to define colors:
"accent": { "dark": "93A9EC", "light": "93A9EC" }or
"accent": "93A9EC"
- Execute
gk setting --theme NAME_OF_THE_NEW_FILE - View the changes with
gk setting theme
This problem is due to the browser. Currently we know that Safari and Brave do not allow to respond to localhost through port 1314. To fix this, change your default browser or copy the URL before the redirect and open it in another browser.
Oh-My-Zsh has gitk aliased as gk and that can create some problems. To fix this, type in your terminal:
unalias gk
A Cloud Patch is a Git patch that GitKraken securely stores for you so it can be easily shared with others across the GitKraken CLI, GitKraken Desktop, and GitLens. The patch is directly transferred from your machine into secure storage.
Cloud Patches allow the ability to engage early with your team before a pull request. They can be created as soon as you have a work in progress. This can help with collaborating on changes prior to a pull request and minimize the delay of pull request reviews.
Cloud Patches are enabled in the GitKraken CLI by default.
To work with Cloud Patches, use gk patch [command]. You can run gk patch to see all options offered and what they do.
To create a Cloud Patch, run gk patch create. You will be prompted to provide information about the patch and what it should be created from. You have the following sharing options:
-
Public: Anyone that you share the public link with will be able to work with the Cloud Patch. -
Invite Only: Only users in the GitKraken Organization who have been selected when sharing will be able to work with the Cloud Patch. They will be required to authenticate with a GitKraken account to access it. -
Private: Anyone in the GitKraken Organization will be able to work with the Cloud Patch. They will be required to authenticate with a GitKraken account to access it.
Once the process is completed, you will be provided with a link that can be used by yourself or others to open the cloud patch in GitKraken Desktop or GitLens. From there, the patch can be applied in either to work with those changes. To apply a Cloud Patch at a later time to the current repository, you can run gk patch apply.
Cloud Patches can be viewed from URLs shared to you and they can be applied to your working tree or to a new or existing branch. Simply select or open the link and then follow the prompts within GitLens or GitKraken Desktop to apply the Cloud Patch.
Here are some other helpful commands to be used with Cloud Patches:
gk patch view- preview the changes of a Cloud Patchgk patch list- list all your Cloud Patchesgk patch delete- delete a Cloud Patch
If you do not want your Cloud Patch data stored on GitKraken Servers, we offer the ability for you to host Cloud Patches on your own AWS S3 storage instance. For more information on configuring this, see our documentation here.
GitKraken Code Suggest simplifies code review by allowing you to make suggestions and edits across the entire project, not just on the lines that were changed, within GitLens, GitKraken Desktop, and gitkraken.dev. When a Pull Request is open, you can make suggestions to the pull request that others can then review and accept to include in the pull request.
To start, navigate (cd) to a repository with an open pull request. Then, check out the branch with the open pull request (git checkout branch-name). Next, begin making the desired changes locally that you would like to include as suggestions. The Launchpad can quickly help you see open pull requests, check out branches, and begin working.
Once you are ready to suggest the changes, run gk pr suggest,
This will include a comment on the pull request with two options: you can select Code Suggestion for #PR to open the suggestion in gitkraken.dev or select locally on your machine to open the suggestion in GitKraken or GitLens.
When selecting the Code Suggestion for #PR you will be taken to gitkraken.dev to review and accept the changes. Here, you can review the changes by selecting each file and once you are ready, you can select Commit Suggestions. This will create a new commit on the remote for the existing branch (shown under COMMIT SUGGESTIONS TO).
When selecting locally on your machine you can open them on GitKraken Desktop or GitLens. Here, you can review the changes by selecting each file and once you are ready, you can select Apply to apply to the branch you currently have checked out or select the dropdown and then Apply to a Branch to apply to a new branch or select an existing branch. This will apply the patch locally.
gk launchpad
GitKraken Launchpad is a unified dashboard that consolidates PRs, Issues, and WIPs across all of the repositories in a Cloud Workspace. You can view the details of any item and take action on your most important tasks.
Use the shortcut p to pin any PR or Issue to the top of the list. You can unpin an item by using the same shortcut on any pinned item.
Use the shortcut s to snooze any PR or Issue, removing them from the list of items. You can view snoozed items by navigating to the Snoozed tab in the Launchpad. You can unsnooze items and bring them back into your Launchpad lists by using the same shortcut on any snoozed item.
gk ws create
GitKraken workspaces associate groups of repos and set the context for helpful commands that can operate on, or get information for, multiple repos at once. There are two types of workspaces:
Local Workspaces exist only on your machine.
Cloud Workspaces are accessible on any machine, and can be connected to hosting and issue providers like GitHub and GitLab to get additional information about pull requests and issues. Share Cloud Workspaces with your team to improve onboarding with the ability to clone all repos at once. To enable this extra functionality, Cloud Workspaces require a free GitKraken account. We are continuing to evolve and improve GitKraken Workspaces and welcome any feedback.
gk ws add-repo
This will add a new repo to a workspace either by path or remote URL.
gk ws locate
If you're accessing a Cloud Workspace for the first time, you might need to locate the local repos on your machine. Run this command in the directory where youre repos are located so gk knows where they are.
gk ws clone
You can also clone all repos in a Workspace at once into a single directory. This is helpful for onboarding when your team works on multiple repos.
gk ws [action]
In any workspace, you can perform git operations like fetch, pull, push, and checkout across all repos in the workspace.
gk provider add
Before fetching pull requests and issues, ensure that you have the appropriate provider (GitHub, GitLab, etc.) connected. This will open a browser to authenticate.
gk pr list
When a Cloud Workspace has a provider connected, you can list all pull requests and issues for repos in the workspace, and view details for a specific one.
gk pr view
Returns a list of all pull requests for all repos in a workspace. Type to search for a specific pull request and press enter to view details.
gk ws insights
See the following metrics for all repositories in a Cloud Workspace. The default time period is 7 days, but can be increased to 14 days with any paid GitKraken license.
- Average Cycle Time
- Average Throughput
- Merge Rate
- Opened Pull Requests
- Merged Pull Requests
- Closed Pull Requests
gk graph
Open a visual graph of the repo in your current directory in either GitKraken Desktop or GitLens in VS Code.
gk-graph-demo.mov
Note: the installer script creates a self-signed certificate and adds it to the trusted root.
# gkcli-update-profile.ps1
function Test-Admin {
$currentUser = New-Object Security.Principal.WindowsPrincipal([Security.Principal.WindowsIdentity]::GetCurrent())
$currentUser.IsInRole([Security.Principal.WindowsBuiltInRole]::Administrator)
}
if (-not (Test-Admin)) {
Write-Warning "This script requires elevation (run as administrator)."
exit 1
}
$gkPath = (Get-Command gk).Source
$gkDir = Split-Path $gkPath
$completionScriptPath = Join-Path -Path $gkDir -ChildPath "completions\gk.ps1"
if (-Not (Test-Path -Path $completionScriptPath)) {
Write-Error "The auto-completion script gk.ps1 could not be found at $completionScriptPath"
exit 1
}
$signature = Get-AuthenticodeSignature -FilePath $completionScriptPath
if ($signature.Status -ne 'Valid') {
Write-Host "The script is not signed. Creating a self-signed certificate and signing the script."
# Create a self-signed certificate for script signing
$cert = New-SelfSignedCertificate -DnsName "GitKrakenCLI" -Type CodeSigningCert -CertStoreLocation "Cert:\CurrentUser\My"
# Export the certificate to a file
$certPath = "$env:TEMP\GitKrakenCLI.cer"
Export-Certificate -Cert $cert -FilePath $certPath
# Import the certificate into Trusted Root Certification Authorities and Trusted Publishers
Import-Certificate -FilePath $certPath -CertStoreLocation "Cert:\LocalMachine\Root" -ErrorAction Stop
Import-Certificate -FilePath $certPath -CertStoreLocation "Cert:\LocalMachine\TrustedPublisher" -ErrorAction Stop
# Sign the completion script with the certificate
Set-AuthenticodeSignature -FilePath $completionScriptPath -Certificate $cert
Write-Host "Script signed successfully and certificate added to Trusted Root Certification Authorities and Trusted Publishers."
} else {
Write-Host "The script is already signed."
}
$profilePath = [System.Environment]::GetFolderPath('MyDocuments') + "\WindowsPowerShell\Microsoft.PowerShell_profile.ps1"
# Create the profile file if it doesn't exist
if (-Not (Test-Path -Path $profilePath)) {
New-Item -ItemType File -Path $profilePath -Force
}
$content = Get-Content -Path $profilePath
if (-Not ($content -contains ". '$completionScriptPath'")) {
Add-Content -Path $profilePath -Value "`n. '$completionScriptPath'"
Write-Host "The PowerShell profile has been updated to source the auto-completion script."
} else {
Write-Host "The PowerShell profile already sources the auto-completion script."
}
# Source the completion script in the current session
. $completionScriptPath
Write-Host "Auto-completion script sourced successfully. Please restart PowerShell to activate the changes."
# gkcli-uninstall-profile.ps1
function Test-Admin {
$currentUser = New-Object Security.Principal.WindowsPrincipal([Security.Principal.WindowsIdentity]::GetCurrent())
$currentUser.IsInRole([Security.Principal.WindowsBuiltInRole]::Administrator)
}
if (-not (Test-Admin)) {
Write-Warning "This script requires elevation (run as administrator)."
exit 1
}
$certSubjectName = "CN=GitKrakenCLI"
function Remove-Certificate {
param (
[string]$storeName,
[string]$storeLocation,
[string]$subjectName
)
$store = New-Object System.Security.Cryptography.X509Certificates.X509Store($storeName, $storeLocation)
$store.Open("ReadWrite")
$certs = $store.Certificates | Where-Object { $_.Subject -eq $subjectName }
if ($certs.Count -gt 0) {
$store.Remove($certs)
Write-Host "Removed certificate from $storeName."
} else {
Write-Host "Certificate not found in $storeName."
}
$store.Close()
}
Remove-Certificate -storeName "Root" -storeLocation "LocalMachine" -subjectName $certSubjectName
Remove-Certificate -storeName "TrustedPublisher" -storeLocation "LocalMachine" -subjectName $certSubjectName
$gkPath = (Get-Command gk).Source
$gkDir = Split-Path $gkPath
$completionScriptPath = Join-Path -Path $gkDir -ChildPath "completions\gk.ps1"
$profilePath = [System.Environment]::GetFolderPath('MyDocuments') + "\WindowsPowerShell\Microsoft.PowerShell_profile.ps1"
if (Test-Path -Path $profilePath) {
$content = Get-Content -Path $profilePath
$newContent = $content | Where-Object { $_ -notmatch [regex]::Escape(". '$completionScriptPath'") }
Set-Content -Path $profilePath -Value $newContent
Write-Host "Removed the auto-completion script sourcing line from the PowerShell profile."
} else {
Write-Host "PowerShell profile not found."
}
Write-Host "Uninstallation complete. Please restart PowerShell to apply the changes."