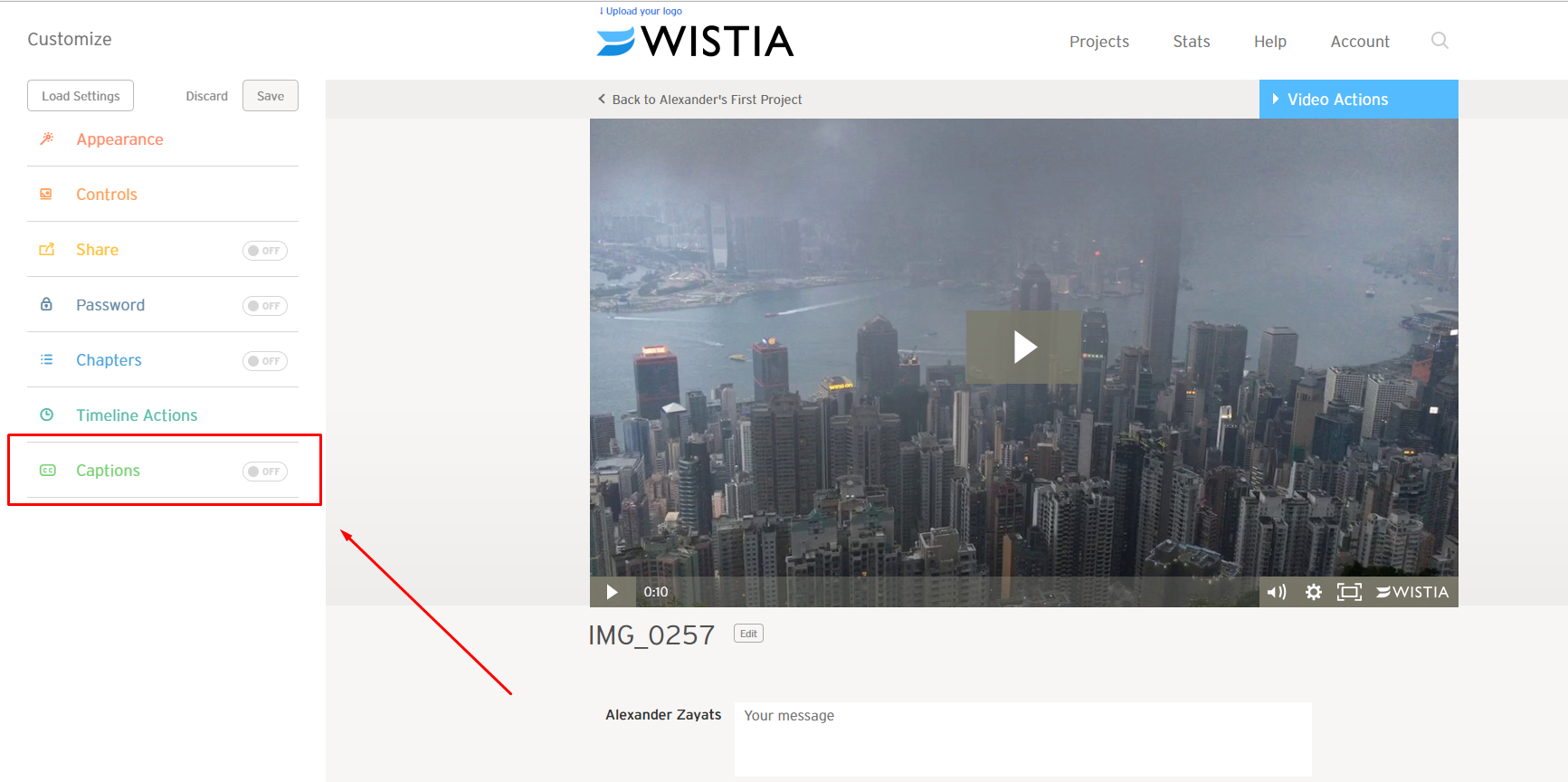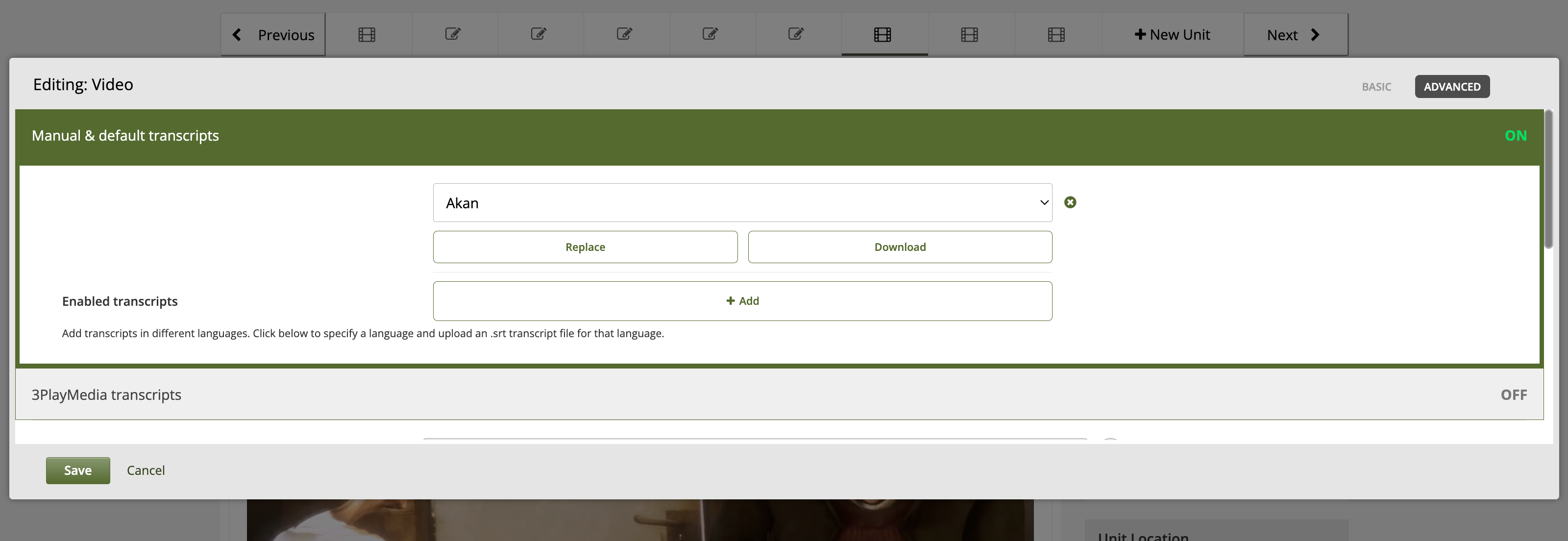The Video XBlock is for embedding videos hosted on different video platforms into your Open edX courses.
Supported video platforms:
- Brightcove
- Html5
- Tencent
- Vimeo
- Wistia
- Youtube
The idea of crowd-funded universal video-xblock was proposed by @natea (Appsembler) at the Open edX Conference 2016 at Stanford. It was well-received and several companies offered to sponsor the initial development.
Appsembler initially contracted with Raccoon Gang to build the wistia-xblock as a prototype (see the Github repo), and later created a new Video XBlock featuring universal pluggable interface with several video hosting providers support:
Appsembler and Raccoon Gang presented a talk about the video-xblock at the Open edX Con 2017 in Madrid.
We welcome folks from the Open edX community to contribute additional video backends as well as report and fix issues.
Thanks to InterSystems and Open University for sponsoring the initial version of the Video XBlock!
sudo -sHu edxapp
source ~/edxapp_env
# Install VideoXBlock using pip
pip install git+https://github.com/raccoongang/xblock-video.git@master#egg=video_xblockYou can enable the Video xblock in studio through the advanced settings:
-
From the main page of a specific course, click on Settings, Advanced Settings in the top menu.
-
Check for the Advanced Module List policy key, and add
"video_xblock"in the policy value list.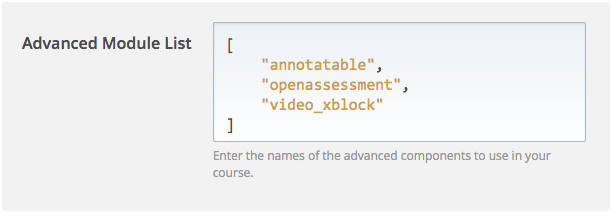
-
Click on the Save changes button.
To embed a video simply copy & paste its URL into a Video URL field.
Sample supported video URLs:
- Brightcove: https://studio.brightcove.com/products/videocloud/media/videos/12345678 or https://studio.brightcove.com/products/videos/12345678
- HTML5: https://example.com/video.mpeg|mp4|ogg|webm
- Vimeo: https://vimeo.com/773500743
- Wistia: https://raccoongang.wistia.com/medias/xmpqebzsya
- Youtube: https://www.youtube.com/watch?v=3_yD_cEKoCk and others.
Vimeo is an online video platform that allows users to upload, view, and share videos. It is designed for storing and publishing professional and user-generated video content, including films, music videos, video tutorials, and much more. Vimeo offers both free and paid subscriptions, depending on how users want to use the platform.
There is a known issue related to the subtitles/transcripts' functionality. The Vimeo player will only display subtitles uploaded through the Vimeo platform account web page. To allow users to download Vimeo subtitles you'll need the Vimeo API key added to the x-block advanced settings. Transcripts uploaded through the Studio for the video block can be used only for download.
To successfully use videos hosted on Brightcove Videocloud service one must
provide valid Brightcove account_id associated with the video. To find out
your account_id go to Videocloud studio -> Admin -> Account Information.
Currently, Brightcove does not provide a free account for working with their service. A trial account is available for one month and can be activated with the help of their support team. At the moment, RG does not have an account that would allow updating and testing the functionality of the Video X-Block with the Brightcove service. Our Video X-Block is integrated with the Brightcove service, but we cannot test certain features associated with it. As a result, we cannot guarantee error-free usage of this provider.
-
Grab your BC_TOKEN from Brightcove Videocloud:
- Login to Videocloud Studio as you normally do.
- With any page in Studio open, open the developer tools for the browser, go to the Console, and paste in the following code:
var cookiesArray = document.cookie.split(";"), cookiesObj = {}, i, tmpArray = []; for (i = 0; i < cookiesArray.length; i++) { tmpArray = cookiesArray[i].split("="); if (tmpArray[0].indexOf('BC_TOKEN') > -1) { cookiesObj.BC_TOKEN = tmpArray[1]; } } window.prompt("BC_TOKEN:", cookiesObj.BC_TOKEN);
and press
<return>. -
Open Video XBlock settings, Advanced tab. Scroll down to
Video API Tokensection. -
Put
BC_TOKENtaken from Brightcvove intoClient Tokenfield. -
Click on
Connect to video platformbutton.
Given you've connected XBlock to Brightcove platform and have a Video XBlock with a video from Brightcove. You can enablevideo content encryption and/or auto-quality.
To do so:
- Go to Advanced settings tab.
- Scroll down to
Brightcove content protectionsection. - Select
AutoqualityorAutoquality & Encryption. - Click
Re-transcode this videobutton.
Re-transcode is performed by Brightcove's Videocloud and takes few minutes. After it's done Brightcove Video tech info section will be updated.
TencentPlayer is used for videos hosted on tencent cloud. To test this player, you need to create a Tencent test account in the cloud. But to register for this service, you need to link a card and pass verification.
Internal RG tickets with the testing outputs:
Note: Tencent Cloud Documentation
It is currently possible to use the Wistia provider in Video XBlock. However, to fully test all the functionality of the XBlock when working with this provider, a paid Wistia account is required. RG does not have such an account. Therefore, we are unable to test the functionality of transcripts that are connected to videos in the Wistia studio.
Note: There have been changes in the provision of API at this provider.
- Create a Wistia account and create an app. Copy the API Token in the settings.
- Write the API Token in the Client Token field in the X-Block settings.
- Uploading a video and transcripts to the Wistia service.
- Open your Project in Wistia Platform.
- Open video which you want to use with Video XBlock.
- Click the
Video Actionsdrop-down menu -> Select theCustomizemenu item. - On the left side of the screen find the
Captionsmenu item. - Turn the trigger to
Offto disable native captions display in the Video XBlock.
This provider is used to play videos uploaded to the Platform or located
elsewhere (the backend processes the direct URL to the video).
Currently, at the backend level, the option to use Default Timed Transcript
for HTML5 has been disabled through the exclusion of advanced fields:
exclude_advanced_fields = ('default_transcripts', 'download_video_url')
As a result, for the HTML5 provider, the fields for Default Timed Transcript
and Video API Token in the Advanced Settings (located below the Enabled
transcripts field) are disabled.
When uploading a transcript file to the platform, check the format of the file. The format of the uploaded transcript file must be .vtt or .srt. During the loading to the Video Xblock - the .vtt files are fetched directly without conversion. If the file format is .srt, then the file is converted and saved on the platform in .vtt format. If the file format is .vtt, upload it to the platform occurs without any changes.
- YouTube video hasn't been reproduced in Chrome:
- doesnʼt work with Chrome on MacOS
- works fine with Safari and Firefox on MacOS
- if add a video block and default video to the same page - the video block works only after the default video was played
- The operation of the Brightcove service has not been fully tested, due to the need for a paid account.
- The transcription-receiving functionality is only available for paid Wistia plans.
- The Vimeo player will only display subtitles uploaded through the Vimeo platform account web page. Transcripts uploaded through the Studio for the video block can be used only for download.
Now it is possible to indicate prepopulated values for any xblock field per site installation (see note below).
Sample default settings in /edx/app/edxapp/cms.env.json:
"XBLOCK_SETTINGS": {
"video_xblock": {
"threeplaymedia_apikey": "987654321",
"account_id": "1234567890"
}
}Note: here above each provided key corresponds to SITE_NAME environment variable value.
- images: .gif, .ico, .jpg, .jpeg, .png, .tif, .tiff, .bmp, .svg,
- documents: .pdf, .txt, .rtf, .csv,
- MSOffice: .doc, .docx, .xls, .xlsx, .ppt, .pptx, .pub,
- openOffice: .odt, .ods, .odp,
- archives: .zip, .7z, .gzip, .tar,
- other: .html, .xml, .js, .sjson,
- transcripts: .srt, .vtt
Prereqs: NodeJS >= 4.0
Install development tools and dependencies:
> make tools deps-testRun quality checks:
> make qualityRun tests:
> make testVideoXBlock is bundled with a set of XBlock-SDK Workbench scenarios. See workbench docs for details.
Run docker container to work with translations, tests etc.
> cd xblock-video
> docker run -it --rm --name video-xblock-tests -v $(pwd):/app seriallab/python3.5dev bash
> cd app
> export VIRTUAL_ENV=$(pwd)
> apt-get install -y gettext
> make deps-testTo add new language for translation:
- add appropriate language to the translations.settings.LANGUAGE variable
- create
<lang>/LC_MESSAGES/ directory and copy there the text.po file from english language - run:
> make compile_translationsThe code in this repository is licensed under the GPL v3 licence unless otherwise noted.
Please see LICENSE file for details.