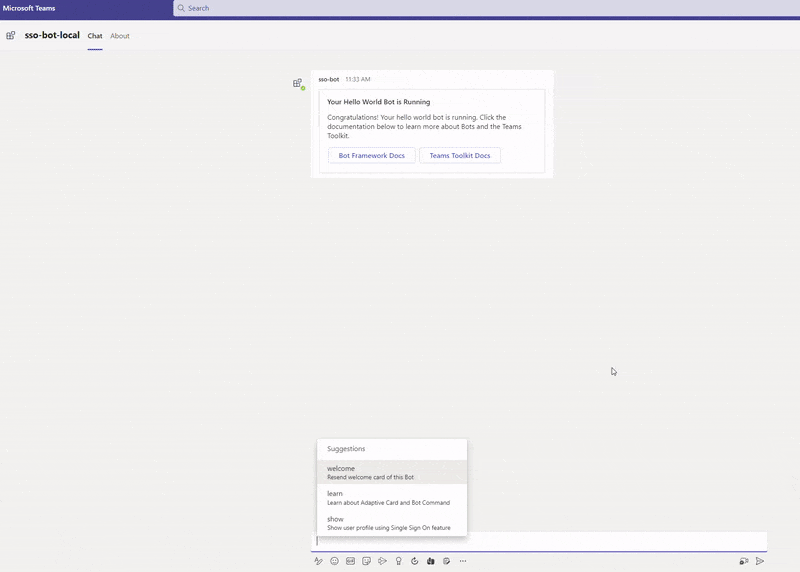For comprehensive insights into implementing a multi-tenant Teams bot, I invite you to read my blog post where I delve into all the intricacies.
A bot, chatbot, or conversational bot is an app that responds to simple commands sent in chat and replies in meaningful ways. Examples of bots in everyday use include: bots that notify about build failures, bots that provide information about the weather or bus schedules, or provide travel information. A bot interaction can be a quick question and answer, or it can be a complex conversation. Being a cloud application, a bot can provide valuable and secure access to cloud services and corporate resources.
This is a sample chatbot application demonstrating Single Sign-on using botbuilder and Teams Framework that can respond to a show message.
- Use Teams Toolkit to create a Teams bot app.
- Use Microsoft Graph to get User info and picture in Teams app.
- Use TeamsFx SDK to implementing SSO for Teams bot.
- Node.js, supported versions: 16, 18
- A Microsoft 365 tenant in which you have permission to upload Teams apps. You can get a free Microsoft 365 developer tenant by joining the Microsoft 365 developer program.
- Teams Toolkit Visual Studio Code Extension version 5.0.0 and higher or TeamsFx CLI
- From VS Code:
- hit
F5to start debugging. Alternatively open theRun and Debug ActivityPanel and selectDebug (Edge)orDebug (Chrome).
- hit
- From TeamsFx CLI:
- Install dev tunnel cli.
- Login with your M365 Account using the command
devtunnel user login. - Start your local tunnel service by running the command
devtunnel host -p 3978 --protocol http --allow-anonymous. - In the
env/.env.localfile, fill in the values forBOT_DOMAINandBOT_ENDPOINTwith your dev tunnel URL.BOT_DOMAIN=sample-id-3978.devtunnels.ms BOT_ENDPOINT=https://sample-id-3978.devtunnels.ms - Run command:
teamsfx provision --env local. - Run command:
teamsfx deploy --env local. - Run command:
teamsfx preview --env local.
- From VS Code:
- Sign into Azure by clicking the
Sign in to Azureunder theACCOUNTSsection from sidebar. - Click
ProvisionfromLIFECYCLEsection or open the command palette and select:Teams: Provision. - Click
Deployor open the command palette and select:Teams: Deploy.
- Sign into Azure by clicking the
- From TeamsFx CLI:
- Run command:
teamsfx account login azure. - Run command:
teamsfx provision --env dev. - Run command:
teamsfx deploy --env dev.
- Run command:
- From VS Code:
- Open the
Run and Debug ActivityPanel. SelectLaunch Remote (Edge)orLaunch Remote (Chrome)from the launch configuration drop-down.
- Open the
- From TeamsFx CLI:
- Run command:
teamsfx preview --env dev.
- Run command:
| Date | Author | Comments |
|---|---|---|
| Apr 19, 2022 | IvanJobs | update to support Teams Toolkit v4.0.0 |
| Dec 7, 2022 | yukun-dong | update to support Teams Toolkit v5.0.0 |
We really appreciate your feedback! If you encounter any issue or error, please report issues to us following the Supporting Guide. Meanwhile you can make recording of your journey with our product, they really make the product better. Thank you!