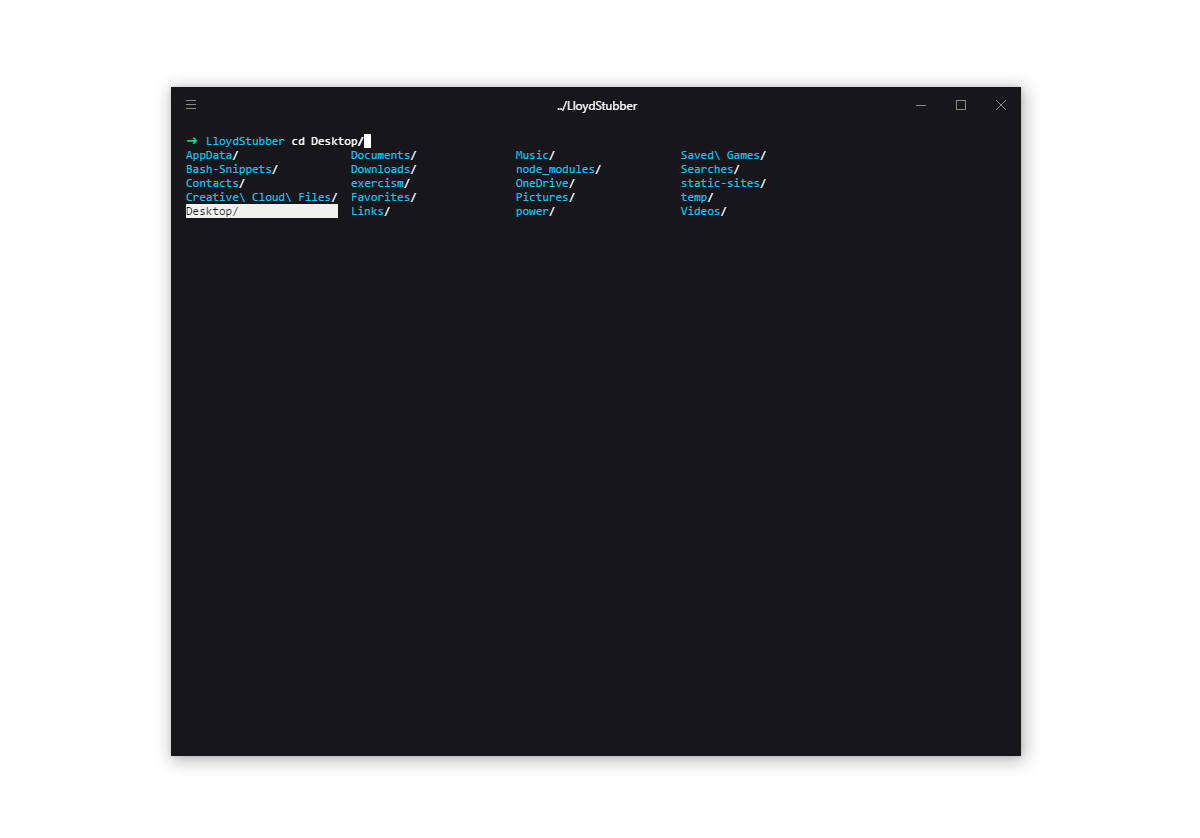Quick rundown on my current setup Windows Subsystem for Linux.
After a few headaches with running the Git Bash on Windows I’ve decided to move over the WSL for all development purposes. I’m very new to Linux so this is a very top-level overview so feel free to submit any changes.
Here’s a breakdown of how I got up and running below:
- Follow the very thorough instructions here
- Install Oh My Zsh with
sh -c "$(curl -fsSL https://raw.githubusercontent.com/robbyrussell/oh-my-zsh/master/tools/install.sh)"- Read docs here on how to add more plugins and change themes (I went with their out of the box 'robbyrussell').
direnv is an environment switcher for the shell. It knows how to hook into bash, zsh, tcsh, fish shell and elvish to load or unload environment variables depending on the current directory. This allows project-specific environment variables without cluttering the ~/.profile file.
Follow instructions: https://github.com/direnv/direnv
This was a late addition but is an amazing add-on to the terminal. Follow the steps here to get it up and running.
Another late addition but amazing as well. Just follow the Maunal instructions here.
Out of the box when you ls or cd + Tab you get some nasty background colours on the directories. To fix this, crack open your ~/.zshrc file and add this to the end:
#Change ls colours
LS_COLORS="ow=01;36;40" && export LS_COLORS
#make cd use the ls colours
zstyle ':completion:*' list-colors "${(@s.:.)LS_COLORS}"
autoload -Uz compinit
compinit
- Follow instuctions https://chocolatey.org/install
Its a terminal program that serves as excellent replacement for the built-in cmd.exe. It's not a shell itself, so it supports running plain old cmd.exe commands and running PowerShell.
As a comment notes below, Cmder is actually a packaged version of ConEmu. If you don't want the out-of-the-box configuration that Cmder comes with, you can install ConEmu by iteslf and customize it to your needs from there. Both of course have the same features though.
With Chocolatey, run one of the following from an elevated propt:
choco install cmder
or
choco install conemu
- Run this
sudo apt update - Then run
sudo apt install git
Git uses a per-user config file located at %USERPROFILE%.gitconfig. It's a plain-text file you can edit with your favorite text editor (or Notepad, if you haven't chosen a favorite yet). Note that git calls this config the "global" config. It's more general than per-repository config, and more specific than the machine config.
This is optional, but highly recommended. Download and install TortoiseGit. You'll want some of the tools it installs later. If you have another Tortoise installed (e.g. TortoiseSVN) and you don't want to have TortoiseGit's context menu clutter, you don't have to download it. If you're not sure, get it. TortoiseGit is nice because it adds overlay icons (that don't always update properly). Another benefit is that a full PuTTY install, which you'll also need.
If you really don't want the extra shell extension (I don't blame you), you can install TortoiseGit, copy TortoiseGitPlink.exe from TortoiseGit's bin/ directory, store it somewhere else, and then uninstall TortoiseGit. Then, later on when you set the GIT_SSH environment variable, just use the new path to it.
choco install tortoisegit
You can skip this step if you installed TortoiseGit.
If you didn't install it, download and run the Windows Installer so you get all the apps installed from one package.
Chocolatey:
choco install putty
There are a few different ways to authenticate with GitHub. The easiest is to use Git Credential Manager for Windows. It supports authenticating with GitHub over HTTPS even with two factor authentication. If you use this, you can skip to the "Install Git" section. If you wan to use SSH, read on. SSH Setup with PuTTY
If you're using a service like GitHub or Bitbucket, you have a couple of options when authenticating so you can push your code. This will allow you to share your code with other people. Even if you're the only person working on a project, those sites can serve as a backup.
- Open PuTTYgen by searching for it in the Start menu or Start screen.
- Leave the settings as they are, unless you know what you're doing.
- Click "Generate".
- Wiggle the mouse in the top part of the window until the progress bar is full
- Once you've provided enough entropy, a bunch of text fields will appear.
- It's highly recommended that you provide a passphrase (recommended).
- After providing a passphrase, click "Save private key" in %USERPROFILE%_ssh.
- Call the file in a way that pleases you
- Log in to GitHub.com. Don't close PuTTYgen yet.
- Go to your Account settings and then to SSH keys.
- Click "Add SSH key". Copy the Public key into github and name it
- Click "Add key".
And with that, we're done setting things up to connect to GitHub.
If you want a native command-line build of ssh (i.e., ssh.exe or ssh-agent.exe)
to work, you'll need to also export your key in OpenSSH format. You can do this
from PuTTYgen by clicking on Conversions > Export OpenSSH Key. These keys are
typically saved in %USERPROFILE%.ssh or (~/.ssh in *nix-style paths, which also
work in Bash environments on Windows). Once you export the key, you should copy
it to %USERPROFILE%\.ssh\id_rsa.
This is mostly optional if you're using Cmder, but if you want more general support for Git in PowerShell, you can install an awesome package called posh-git. Because PowerShell is awesome, and you should be using it instead of batch scripts and plain old cmd.exe as much as you can. Even without this, you can use Git commands from PowerShell, but posh-git will give you status information right in the prompt.
- Make sure you have PowerShell 5 or later installed.
- Open an elevated PowerShell prompt and enter:
Set-ExecutionPolicy RemoteSigned# Change PowerShell script execution policyInstall Posh-GitInstall-Module Posh-Git
Now, whenever you're in a Git workspace directory in your PowerShell prompt, you'll get a fancy prompt, and you can still use tab completion and standard Windows paths. Hooray! Git will still echo paths with backslashes, but it will recognize forward slashes.
- Install some git nuggets with:
choco install diffmerge p4merge - Add this to your
.gitconfig
[diff]
tool = sgdm
guitool = sgdm
[difftool]
prompt = false
[difftool "sgdm"]
cmd = "C:/Program\\ Files/SourceGear/Common/DiffMerge/sgdm.exe" --nosplash "\"$LOCAL\"" "\"$REMOTE\""
path = "C:/Program\\ Files/SourceGear/Common/DiffMerge/"
[difftool "p4merge"]
cmd = p4merge.exe\"$LOCAL\"\"$REMOTE\"
[merge]
tool = p4merge
[mergetool]
keepBackup = false
prompt = false
[mergetool "sgdm"]
cmd = "C:/Program\\ Files/SourceGear/Common/DiffMerge/sgdm.exe" --nosplash --merge --result="\"$PWD/$MERGED\"" "\"$PWD/$LOCAL\"" "\"$PWD/$BASE\""
trustExitCode = true
prompt = false
[mergetool "p4merge"]
cmd = "p4merge.exe" "\"$BASE\"" "\"$LOCAL\"" "\"$REMOTE\"" "\"$MERGED\""
keepTemporaries = false
trustExitCode = true
- Install VSCode
- Get linux eol with this setting:
"files.eol": "\n",
- Follow the Linux steps here to create a key and add it to your SSH agent
- Then type
cat ~/.ssh/id_rsa.pub - Copy your key from the terminal and paste it into your Github keys
My shell was running slow with nvm so I switched to n. Just install it with their curl command and if n doesn't work as a command on zsh, it would have installed it's path into your ~/.bashrc so just copy it over to your ~/.zshrc.
- Follow the Gulp docs here.
- Install Docker on windows and Enable "Expose daemon on tcp://localhost:2375"
# Environment variables you need to set so you don't have to edit the script below.
export DOCKER_CHANNEL=edge
export DOCKER_COMPOSE_VERSION=1.21.0
# Update the apt package index.
sudo apt-get update
# Install packages to allow apt to use a repository over HTTPS.
sudo apt-get install -y \
apt-transport-https \
ca-certificates \
curl \
software-properties-common
# Add Docker's official GPG key.
curl -fsSL https://download.docker.com/linux/ubuntu/gpg | sudo apt-key add -
# Verify the fingerprint.
sudo apt-key fingerprint 0EBFCD88
# Pick the release channel.
sudo add-apt-repository \
"deb [arch=amd64] https://download.docker.com/linux/ubuntu \
$(lsb_release -cs) \
${DOCKER_CHANNEL}"
# Update the apt package index.
sudo apt-get update
# Install the latest version of Docker CE.
sudo apt-get install -y docker-ce
# Allow your user to access the Docker CLI without needing root.
sudo usermod -aG docker $USER
# Install Docker Compose.
sudo curl -L https://github.com/docker/compose/releases/download/${DOCKER_COMPOSE_VERSION}/docker-compose-`uname -s`-`uname -m` -o /usr/local/bin/docker-compose &&
sudo chmod +x /usr/local/bin/docker-compose
- Download Hyper.js here - I went with the 'hyperblue' theme.
- Open up Hyper and type
Ctrl+, - Scroll down to shell and change it to
C:\\Windows\\System32\\bash.exe
- Run this
sudo apt-get install zsh - Open your bash profile
nano ~/.bashrc - Add this to set it to use ZSH as default:
if [ -t 1 ]; then
exec zsh
fi
echo "export DOCKER_HOST=tcp://0.0.0.0:2375" >> ~/.bashrc && source ~/.bashrc
sudo mkdir /c
sudo mount --bind /mnt/c /c
It’s worth noting that whenever you run a docker-compose up, you’ll want to make sure you navigate to the /c/Users/nick/dev/myapp location first, otherwise your volume won’t work. In other words, never access /mnt/c directly.
cat <> ~/.bashrc
if [ ! -d "/c" ]; then sudo mount --bind /mnt/c /c fi EOT source ~/.bashrc
sudo visudo
alex ALL=(root) NOPASSWD: /bin/mount #replace alex with your username
Just to test out using aliases, I picked a few things I type a lot into the terminal that could save me some keystrokes. Add this to your .zshrc file to do the same and add anything else you see fit:
# aliases for git
alias add='git add -A'
alias status='git status'
alias push='git push -u origin master'
alias pull='git pull'
alias log='git log'
Out of the box the default editor is nano and no syntax highlighting can make it pretty tough to navigate through. So I've decided to switch the default editor to Vim:
# Set default editor to vim
export VISUAL=vim
export EDITOR="$VISUAL"
Every few days it's a good idea to run sudo apt update then sudo apt upgrade to get the latest updates from Ubuntu.
I've recently been getting into Shopify and ran into a bit of a snag when using their ThemeKit via the WSL. After creating a theme or downloading an existing one, then trying to run theme open to view changes. This command tries to open a browser with xdg-open - which doesn't work. What you'll need to do is create a shell script to get around this. Seeing as I didn't know how to create one prior to this, I'll add the details below:
- First, navigate to
usr/local/binas we'll need the script in here so it can be executed. - Second, we'll need writing access, so write
sudo vi xdg-opento create the file. - Third, paste this into the file then save and exit:
#!/bin/sh
# shell script for shopify theme kit/xdg-open to open browser.
# replace firefox.exe with the browser of your choice.
cmd.exe /c start firefox.exe $1
- Fourth, you'll need to make the file executable. So write
sudo chmod +x xdg-openand then you're good to go! Just head back to your directory and runtheme opento test.
- I had trouble with Node/npm/Gulp before realising Ubuntu won’t automatically upgrade from 14.04 to 16.04 - as mentioned in this article. If you’re in the same boat, upgrade via these instructions.
- I also had trouble with older versions of Windows 10 not liking Gulp via the WSL - inotify and socket issues. Make sure you're running on the Creators Update or Insiders Program versions.
- A lot of Hyper plugins don't work with Windows so make sure to check before installing them.
- If you're having trouble with Ruby and it's sudo/gem issues, look at Ruby Version Manager as an alternative.
A few goodies I installed recently for fun:
- Cowsay
sudo apt-get install cowsay - htop
sudo apt-get install htop - Isn't via apt-get but Bash-Snippets is great