A Turborepo monorepo application that contains:
.github
└─ workflows
└─ CI with pnpm cache setup
.vscode
└─ Recommended extensions and settings for VSCode users
apps
├─ expo
| ├─ Expo SDK 46
| ├─ React Native using React 18
| ├─ Tailwind using Nativewind
| └─ Typesafe API calls using tRPC
└─ web
├─ Next.js
├─ React 18
├─ TailwindCSS
└─ E2E Typesafe API Server & Client
packages
├─ api
| └─ tRPC v10 router definition
└─ db
└─ typesafe db-calls using Prisma
Screen.Recording.2022-10-31.at.01.22.26.PM.mp4
To get it running, follow the steps below:
# Install dependencies
pnpm i
# Create `.env` file and symlink it to relevant directories
cp .env.example .env
cd ./packages/db
ln -s ../../.env .env
Simply run the dev command to start the db mobile and web apps.
pnpm dev
Alternatively you can run just the web or mobile apps locally by running
pnpm dev:web
or
pnpm dev:mobile
The Next Auth email provider is used for password less email authentication.
In order to use it you have to set up a email transporter service. This starter kit uses sendinblue.com but you can use any email delivery service provider supported by nodemailer.
To get sendinblue setup go to sendinblue.com and signup for a free account.
Go to the SMTP & API page in the profile dropdown in the top right, click on the SMTP tab and click on "Create a new SMTP key"
Add the login and master password to these ENV variables in your .env file.
EMAIL_SERVER_USER="example@acme.com"
EMAIL_SERVER_PASSWORD="master password"
EMAIL_FROM="example@acme.com"
Thats it, you should now be able to authenticate users using a password less email.
Note: If you want to use a physical phone with Expo Go, just run
pnpm devand scan the QR-code.
- Make sure you have XCode and XCommand Line Tools installed as shown on expo docs.
- Change the
devscript atapps/mobile/package.jsonto open the iOS simulator.
+ "dev": "expo start --ios",- Run
pnpm devat the project root folder.
- Install Android Studio tools as shown on expo docs.
- Change the
devscript atapps/mobile/package.jsonto open the Android emulator.
+ "dev": "expo start --android",- Run
pnpm devat the project root folder.
Let's deploy the Next.js application to Vercel. If you have ever deployed a Turborepo app there, the steps are quite straightforward. You can also read the official Turborepo guide on deploying to Vercel.
-
Create a new project on Vercel, select the
apps/nextjsfolder as the root directory and apply the following build settings: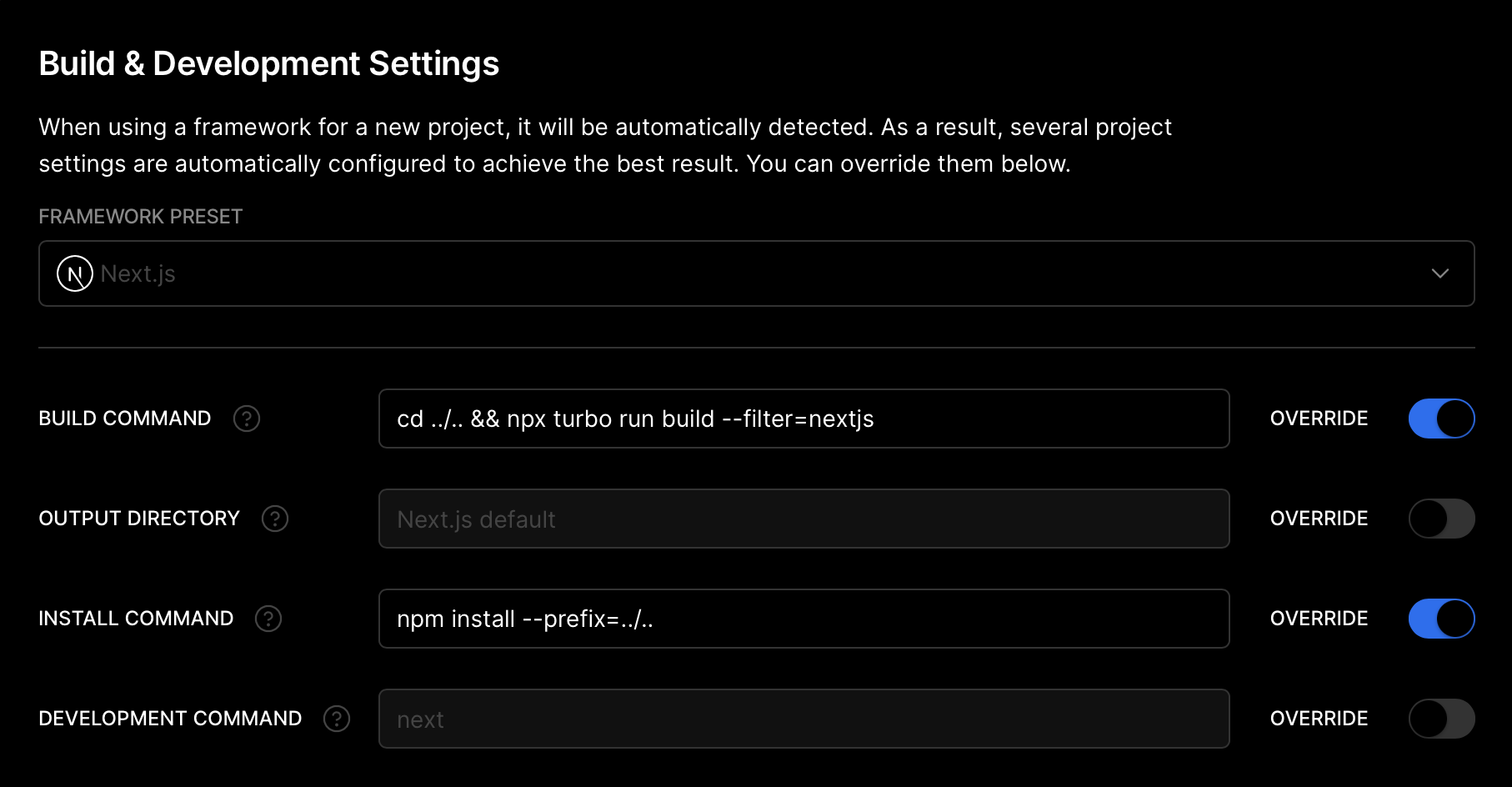
-
Add your
DATABASE_URLenvironment variable. -
Done! Your app should successfully deploy. Assign your domain and use that instead of
localhostfor theurlin the Expo app so that your Expo app can communicate with your backend when you are not in development.
Deploying your Expo application works slightly differently compared to Next.js on the web. Instead of "deploying" your app online, you need to submit production builds of your app to the app stores, like Apple App Store and Google Play. You can read the full Distributing your app, including best practices, in the Expo docs.
-
Let's start by setting up EAS Build, which is short for Expo Application Services. The build service helps you create builds of your app, without requiring a full native development setup. The commands below are a summary of Creating your first build.
// Install the EAS CLI $ pnpm add -g eas-cli // Log in with your Expo account $ eas login // Configure your Expo app $ cd apps/expo $ eas build:configure
-
After the initial setup, you can create your first build. You can build for Android and iOS platforms and use different eas.json build profiles to create production builds or development, or test builds. Let's make a production build for iOS.
$ eas build --platform ios --profile productionIf you don't specify the
--profileflag, EAS uses theproductionprofile by default. -
Now that you have your first production build, you can submit this to the stores. EAS Submit can help you send the build to the stores.
$ eas submit --platform ios --latestYou can also combine build and submit in a single command, using
eas build ... --auto-submit. -
Before you can get your app in the hands of your users, you'll have to provide additional information to the app stores. This includes screenshots, app information, privacy policies, etc. While still in preview, EAS Metadata can help you with most of this information.
-
Once everything is approved, your users can finally enjoy your app. Let's say you spotted a small typo; you'll have to create a new build, submit it to the stores, and wait for approval before you can resolve this issue. In these cases, you can use EAS Update to quickly send a small bugfix to your users without going through this long process. Let's start by setting up EAS Update.
The steps below summarize the Getting started with EAS Update guide.
// Add the `expo-updates` library to your Expo app $ cd apps/expo $ pnpm expo install expo-updates // Configure EAS Update $ eas update:configure
-
Before we can send out updates to your app, you have to create a new build and submit it to the app stores. For every change that includes native APIs, you have to rebuild the app and submit the update to the app stores. See steps 2 and 3.
-
Now that everything is ready for updates, let's create a new update for
productionbuilds. With the--autoflag, EAS Update uses your current git branch name and commit message for this update. See How EAS Update works for more information.$ cd apps/expo $ eas update --autoYour OTA (Over The Air) updates must always follow the app store's rules. You can't change your app's primary functionality without getting app store approval. But this is a fast way to update your app for minor changes and bug fixes.
-
Done! Now that you have created your production build, submitted it to the stores, and installed EAS Update, you are ready for anything!
The stack originates from create-t3-app.
