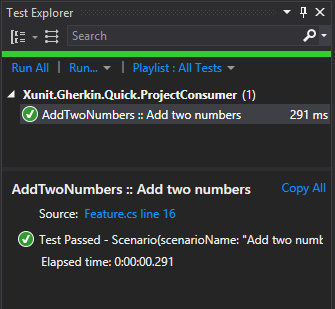Xunit.Gherkin.Quick
Xunit.Gherkin.Quick is a lightweight, cross platform BDD test framework (targets .NET Standard, can be used from both .NET and .NET Core test projects). It parses Gherkin language and executes Xunit tests corresponding to scenarios.
Getting Started
We'll quickly setup our project, write our first BDD test, and then run it.
Xunit test project
Create a new or open existing Xunit test project. Xunit.Gherkin.Quick needs to be used with Xunit.
Install nuget package
Package name to search for through GUI: Xunit.Gherkin.Quick
Package Manager:
Install-Package Xunit.Gherkin.Quick.NET Core:
dotnet add package Xunit.Gherkin.QuickThat should be it, but if you need more info about installation or the nuget package, click here: https://www.nuget.org/packages/Xunit.Gherkin.Quick/
Create Gherkin feature file
Create a new text file. Name it as 'AddTwoNumbers.feature'.
NOTE: In practice, you can name your files in any way you want, and .feature extension is not necessary either.
Copy the below code and paste it into your feature file:
Feature: AddTwoNumbers
In order to learn Math
As a regular human
I want to add two numbers using Calculator
Scenario: Add two numbers
Given I chose 12 as first number
And I chose 15 as second number
When I press add
Then the result should be 27 on the screenThis is a BDD style feature written in Gherkin language.
Important: change feature file properties to ensure it gets copied into output directory. Set the value of Copy to Output Directory to Copy Always or Copy if Newer. See Copying feature files.
Now it's time to implement the code to run scenarios of this feature.
Implement Feature Scenario
Implementing a scenario simply means writing methods in the Feature-derived class. Goal is to ensure that each scenario step above will match a method by using regex syntax. If we miss a step and it does not match a method, we will receive an error when we try to run the scenario test.
Here is how we can implement the scenario of the above feature:
[FeatureFile("./Addition/AddTwoNumbers.feature")]
public sealed class AddTwoNumbers : Feature
{
private readonly Calculator _calculator = new Calculator();
[Given(@"I chose (\d+) as first number")]
public void I_chose_first_number(int firstNumber)
{
_calculator.SetFirstNumber(firstNumber);
}
[And(@"I chose (\d+) as second number")]
public void I_chose_second_number(int secondNumber)
{
_calculator.SetSecondNumber(secondNumber);
}
[When(@"I press add")]
public void I_press_add()
{
_calculator.AddNumbers();
}
[Then(@"the result should be (\d+) on the screen")]
public void The_result_should_be_z_on_the_screen(int expectedResult)
{
var actualResult = _calculator.Result;
Assert.Equal(expectedResult, actualResult);
}
}Notice couple of things:
-
FeatureFileattribute for the class refers to the feature file location (relative to the output folder, not relative to the class file). You don't need to apply this attribute if you keep your feature files in the root directory of your project, because that's where it will be located by default. Buf if you keep it under a sub-folder (which I do), then make sure to specify the file location (either relative or absolute) using this attribute. -
Given,WhenandThenattributes specify scenario step text which they need to match. If you want to extract value from the text, you need to use parentheses. Behind the scenes this is done using .NET Regex syntax. Regex group values are passed as argument values. You can also useAndandButattributes, which work similarly. -
Scenario step method can be
async, or can be a regular method, just as shown in the example above.
Run Scenario
Build BDD tests project.
If you use command line to run unit tests, simply run them as always. You should see the scenario full name in the results as a newly added unit test name.
If you use Visual Studio to run unit tests, open Test Explorer to see the new unit test. Right click and run it as you would usually run unit tests through test explorer.
Unit test name in this case will be "AddTwoNumbers :: Add two numbers", which is a combination of feature name "AddTwoNumbers" and scenario name "Add two numbers".
Add More Scenarios
If the feature has multiple scenarios, add them to the same feature file. They will show up as additional tests in the test explorer. And they will need additional methods in the same feature class for execution.
Got Stuck?
Look into our issues if your problem was already resolved. Also try searching StackOverflow.
Feel free to post your question/problem either into our issues repository, or into StackOverflow.
See Also
- Step Attributes (Given, When, Then, And, But) usage instructions
- DataTable Argument usage instructions
- DocString (multi-line text) Argument usage instructions
- Gherking Tags usage instructions
- Scenario Outline usage instructions
- Scenario Background usage instructions
- Logging Output from Scenario Steps to Standard Test Output
- Ignoring Scenario, Scenario Outline, Examples, or Feature
- Shared Step Method With Multiple Step Attributes
- Before and After Scenario Execution Hooks
- Syntax highlighting of Gherkin/Cucumber
- Integrating Test Results With PicklesDoc
- Copying feature files
- Domain Model (for contributors)
- Versions
- Who uses Xunit.Gherkin.Quick and why?
- Xunit.Gherkin.Quick on StackOverflow