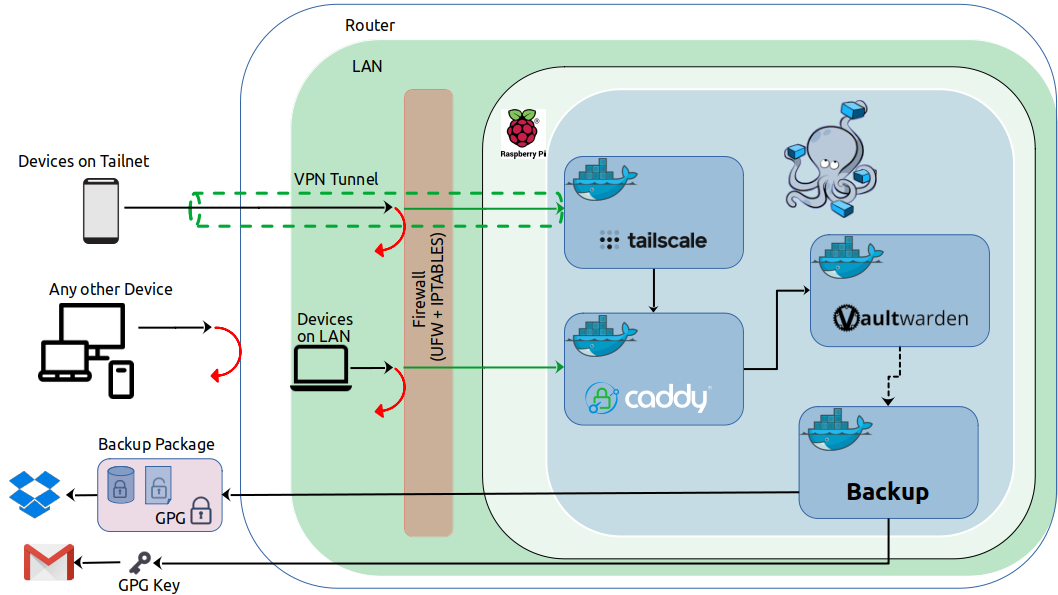A self-hosted Vaultwarden (Bitwarden) deployment, accessible via LAN and seamlessly reachable from anywhere via VPN integration with Tailscale.
Everything is Dockerized apart from optional UFW and IPTABLES configuration so should be easily deployable to any system supporting Docker.
Modular setup options:
-
Flexible Domain:
- Cloudflare (your domain), or
- DuckDNS (setup without a domain).
-
LAN or LAN+VPN:
- LAN-only access, or
- Access from anywhere with Tailscale (VPN).
-
UFW and IPTABLES Setup (Optional):
- Implement optional firewall configurations for heightened security.
-
Encrypted Backups (Optional):
- Optional backups, utilizing Dropbox and Gmail.
-
Minimal Hardware Requirements: Built/tested on a Raspberry Pi Zero 2 W.
- Vaultwarden Raspberry PI
Vaultwarden is a lightweight password management service, offering a lighter version of the popular open-source password manager, Bitwarden.
Note: This repository is for deploying a functional Vaultwarden server. For guidance on configuring and securely utilizing Vaultwarden, please refer to The Official Vaultwarden Repository.
It sets up containerized services, enabling you to self-host your own Vaultwarden (Bitwarden) service. You can host this either under a domain name you own or via a DuckDNS subdomain.
The deployment is tailored for private use, ensuring it remains unexposed to the internet. However, it can be made accessible from anywhere through VPN (Tailscale) if desired.
This setup is ideal for hosting on mini Single Board Computers (SBCs) like the Raspberry Pi Zero 2 W.
The bare bones setup sets up a Vaultwarden Service, and uses Caddy as a reverse proxy to access the Vaultwarden Service. Depeding on your DNS choice the Vaultwarden service will be accessible through your own domain name, or through a DuckDNS subdomain. It will be completely blocked to outside access as all domain names resolve to your local ip address.
Tailscale is a private and encrypted mesh network service that allows users to easily access resources across different devices and networks, without the need for complex configurations or a VPN setup.
Tailscale is based on WireGuard, which is a modern open-source VPN protocol known for its simplicity and efficiency.
Setting up a Tailscale container allows you to access the Vaultwarden service you are hosting to be accessible by devices on your Tailscale network, even when you are not connected to your LAN.
The backup service enhances a basic Docker Python container setup by implementing a seamless process that includes:
- Creating an encrypted backup package of your Vaultwarden Database and essential files, adhering to the Vaultwarden Backup Guidelines.
- Uploading this encrypted backup package to your Dropbox account.
- Notifying your Gmail account of the backup status and securely emailing you the decryption key.
While it's true that there are other well-developed backup services tailored for Vaultwarden deployments available:
our solution offers a unique advantage. By customizing your backup process, you gain the assurance of not solely relying on the security of a Docker container hosted externally.
While the Vaultwarden service in this deployment is hosted locally, there's no harm implementing additional security measures. Using UFW, we isolate the machine hosting the service and restrict access to only SSH.
Additionally, we utilize IPTABLES to enhance Docker network security, ensuring that only permitted Local and Tailscale IP addresses can access the Docker network.
Furthermore, we have the capability to block specific MAC addresses within our local network from accessing the Docker Network. This feature proves useful for devices like nosy IoT devices or individuals permitted in our local network.
You can either use the included install script utils/install.sh or manually set everything up.
Installation is straightforward using the installer:
- Initiate the installer with the
--initflag to prepare your config file - Fill out the
./utils/config.conffile - Execute the installer with the
--installflag to complete the setup.
However, depending on your module selections, you may need to set up specific accounts. The more modules you choose, the more configuration work may be required to complete the config file.
Please read the How to fill the config file section for details on the modules and filling out your config file.
IMPORTANT: Depending on architecture you might have to replace the caddy executeable under ./caddy/caddy.
The caddy executable included in the repo is for Linux ARM64 (for raspberrypi).
You can download the executable for your architecture using this link
You will need to include:
- caddy-dns/cloudflare
- caddy-dns/duckdns
features when building the executable
-
Clone or Download the repo to a local folder on your device
-
Run the installer with the
--initflag
chomd +x ./install.sh
./install.sh --initThis prompts you with a few questions regarding which modules/options you want to include in your setup and prepares your config file ./utils/config.conf
- Fill out all uncommented fields in
./utils/config.conf. See How to fill the config file
4. Run the installer again with the `--install` flag
./install.sh --install- Follow the instructions provided by the installer.
Note: The installer is designed to:
- Always tell you what it is about to do
- Ask you for confirmation before it does anything.
If you are setting this up on a fresh device (e.g., newly acquired Raspberry Pi Zero 2 W) you will have more leeway for errors.
If you're running the installer on a machine where you already have services like dnsmasq, Docker, ufw, iptables, etc., in operation, pay close attention to the installer's actions and ensure you back up your data.
Here's a brief overview of what the installer will do:
-
Install various dependencies such as docker, ca-certificates, curl, gnupg, dnsmasq, ufw, iptables-persistent on your machine.
-
After docker installation, if you opted to enable Tailscale, it will create certificates for Tailscale, grant Caddy access to Tailscale socket, obtain your Tailscale IP and update it in
*.envandconfig.conffiles where necessary. -
Configure dnsmasq to ensure your domain name resolves correctly to the correct IP address whether you're connecting through LAN or Tailscale.
-
If you opted to enable UFW and IPTABLES it will install UFW, block all incoming connections apart from the ssh port (22), and setup IPTABLES such that only the Tailscale IP Addresses and Local IP Addresses you allowed in the config.conf can access the Docker Network. It will also blacklist any MAC ADDRESSES you specified in the config.conf file from accessing the Docker Network.
-
Setup docker-compose service as a systemd service to ensure it restarts automatically at reboot.
- After installation
-
If you are using Tailscale, you will need to configure DNS settings in your Tailscale account. See: Tailscale Fields - after install
-
You will want to uncomment and create an ADMIN_TOKEN in ./vaultwarden/vaultwarden.env for your initial vaultwarden configuration. Please refer to the official documentation The Official Vaultwarden Repository about configuring and setting up Vaultwarden.
[TBD]
The config file is divided into sections, not all fields need to be filled, and depending on your choices when you run
chmod +x
./utils/install.sh --initThe fields you do not need to fill will be commented out.
We will also handle the fields here in sections
These fields are mandatory regardless of which option you choose. RASPBERRY_PI_STATIC_LOCAL_IP is the static ip of the machine you are installing this deployment, does not have to be a raspberry pi. But please do set a local static ip for your machine, e.g., 192.168.1.33
#your email address
YOUR_EMAIL=me@mymail.com
RASPBERRY_PI_STATIC_LOCAL_IP=192.168.1.33One group or the other will be commented out depending on your choices. We are going to confgure Caddy to obtain Let's Encrypt certs via the DNS challange.
See the official documentation here: Running a Private Vaultwarden Instance with Let's encrypt Certs
If you are using cloudflare, you will need to own a domain. e.g, mysite.com
- Set up an A record for your domain in Cloudflare, and point it to the static ip of your device. It should look something like this
| Type | Name | Content | Proxy Status | TTL |
|---|---|---|---|---|
| A | * | 192.168.1.33 | DNS only - reserved IP | Auto |
- You will need an API Token from Cloudflare. See here for details Running a Private Vaultwarden Instance with Let's encrypt Certs
- In the upper right corner, click the person icon and navigate to
My Profile, and then select theAPI Tokenstab. - Click the
Create Tokenbutton, and thenUse templateonEdit zone DNS. - Edit the
Token namefield if you prefer a more descriptive name. - Under
Permissions, theZone / DNS / Editpermission should already be populated. Add another permission:Zone / Zone / Read. - Under
Zone Resources, setInclude / Specific zone / example.com(replacingexample.comwith your domain). - Under
TTL, set an End Date for when your token will become inactive. You might want to choose one far in the future. - Create the token and copy the token value.
Now in the config file fill out these two values. e.g,
YOUR_DOMAIN=https://vaultwarden.mysite.com
CLOUDFLARE_API_TOKEN=your_cloudflare_tokenIf you do not have your own domain, you can also use DuckDNS to configure caddy o use a DNS Challange.
- You will need to go to duckdns.org and open an account.
- Create a subdomain, e.g. vaultwarden.duckdns.org
- Point the subdomain to your machine's static local IP, e.g. 192.168.1.33 ( write your static local ip in the current ip box)
- Take note of your Duck DNS token
Now in the config file fill out these two values
DUCKDNS_DOMAIN=https://vaultwarden.duckdns.org
DUCKDNS_TOKEN=your_duckdns_tokenIf you want to use tailscale as a VPN service so that you can connect to your Vaultwarden instance remotely, you will need to register an account on Tailscale and add all devices you want to be in your Tailscale network in there.
Go to tailscale.com and create an account. At this point, register a device on your tailscale network, e.g, your laptop computer which needs remote access to your Vaultwarden Service.
In the machines section you should now see the device you registered in the Tailscale network.
The installer will setup tailscale for our deployment automatically, but it will need an authorization key.
Go to Settings -> Keys -> Generate Auth Key
Generate an Auth Key with these settings:
- Expiration: anything
- Ephemeral: off
- Pre-approved: on
- Tags: anything
Generate this key and record it somewhere
Now go to DNS tab in Tailscale Admin Console, and copy your TAILNET NAME e.g. tail0557b.ts.net
Now you can fill out these fields in the config file
#leave this one blank, it will be filled by install.sh
TAILSCALE_IP_RASPBERRY_PI=
#tailscale domain without protocol
TAILSCALE_DOMAIN_NOPROT=tail0557b.ts.net
#give a name for your machine, eg vaultwardents
TAILSCALE_SUBDOMAIN=vaultwardents
TAILSCALE_AUTHKEY=<your_tailscale_auth_key>TAILSCALE_AUTHKEY is the authorization key you just created TAILSCALE_SUBDOMAIN is a machine name you choose for your machine that will host vaultwarden, could be anything, e.g., geronimo, or more descritively vaultwardents TAILSCALE_DOMAIN_NOPROT is TAILSCALE_SUBDOMAIN followed by TAILNET NAME e.g., vaultwardents.tail0557b.ts.net
NOTE: You will need to come back to tailsclae admin console and do one last change after the installer runs
After the installation is complete, you will see your machine that hosts vaultwarden added in tailscale with the TAILSCALE_SUBDOMAIN name of your choice.
It should have its own unique IP address, e.g, 100.100.94.876
- Go to the DNS section in tailscale
- Click Add Nameserver
- Input the Tailscale IP Address of your machine here, e.g 100.100.94.876.
- Switch Restrict to Domain on
- Add your domain name in this field
- Following our examples:
- if using cloudflare, domain name should be mysite.com
- if using duckdns, domain name should be duckdns.org
We want our domain name to always resolve to the correct machine whether we are on LAN or on Tailscale. We setup cloudflare or duckdns to resolve your domain to your local machine.
When we are on tailscale though this resolution is not going to work, so instead we configure tailscale to use the tailscale installed host machine as the DNS. The installer will install a lightweight dns forwarder (dnsmasq) to handle this dns request and make sure it resolves properly.
Note: You will need Dropbox and Gmail for this to run properly. You will also need to create an app token for Dropbox and setup smtp for Gmail.
Note: Please create a separate Gmail account for this procedure, or use an account where you do not have personal or sensitive information. Why?
- You will need to create an app key for Gmail, which is a potential security risk if leaked
- If your Dropbox is linked to your Gmail account, if your Gmail account gets compromised, the separation of the encrypted files and the key would not mean much.
- Please note that even in such a case your vault would still retain its encryption.
The backup procedure uses a barebones python docker container. It archives the required files as stated by the official vaultwarden documentation in a gpg encrypted file and sends this file to your Dropbox.
The decrytion key for this file, along with a backup status message will be emailed to your Gmail.
See the Official Documentation Here to create an app password for Gmail. Please create a separate Gmail account for this procedure, or use an account where you do not have personal or sensitive information. See the note in the Backup Fields section for details.
Keep this password somewhere safe
We will need to setup a Dropbox App that is allowed to only read from/ write into a specific folder in Dropbox, tat is only accessible by you. For this app to work correctly you will need to generate a refresh token.
-
Navigate to dropbox.com/developers and click on App Console
-
Click on Create App, choose App folder in Scoped Accesss and then give your app a Name. let's call it my_app.
-
Set Allow public clients (Implicit Grant & PKCE) to Disallow
-
In the next page, make note of the App key and App secret
-
Go to Permissions and check
- files.metadata.read
- files.content.write
- files.content.read
-
Now visit the following link, replace your_app_key_here in the link with your App Key
-
Copy the Access Code that is generated by this link
8. Now make a curl request to obtain your refresh token.
curl https://api.dropbox.com/oauth2/token \
-d code=<access_code_that_you_just_copied> \
-d grant_type=authorization_code \
-d client_id=<your_app_key> \
-d client_secret=<your_app_secret>Noe: If you get a code expired message, regenerate your Access Code and try again.
- Copy the refresh token from the response.
10. In the root of your Dropbox folder, please create a folder with the same name as your app name (**my_app**) if it is not already created
10. Now you are ready to fill out these fields in the config file.
#gmail address setup with an app password
NOTIFIER_EMAIL=example@gmail.com
#gmail app password
NOTIFIER_APP_PASSWORD=<your_gmail_app_password>
## This is your backup schedule, it needs to be in a cronjob format
## e.g, setting this to 0 16 * * * will run the backup job on 16:00 UTC every day
BACKUP_SCHEDULE="0 16 * * *"
DBOX_REFRESH_TOKEN=<your_dbox_refresh_token>
DBOX_APP_KEY=<your_dbox_app_key>
DBOX_APP_SECRET=<your_dbox_app_secret>
#this must be the same name of your Dropbox app
DBOX_APP_FOLDER=<your_dbox_app_name>These fields consist of 3 values
These mac addresses will be blocked from accessing the docker network inside your host machine. This is useful to block IOT devices in your home, or if your share your local network with strangers, you can block their devices. Please write comma seperated MAC ADDRESSES with no spaces in between.
MAC_ADDRESSES_TO_BLOCK=AB:CD:EF:12:34:56,12:34:AB:CD:EF:78These local IP addresses will be allowed to access the docker network. you can combine CIDR ranges with individual IP addresses, e.g.,
# ip addresses between 192.168.11.10 192.168.11.24, and 192.168.11.132
LOCAL_NETWORK_IP_RANGE=192.168.11.10/28,192.168.11.132These Tailscale IP addresses will be allowed to access the docker network. you can combine CIDR ranges with individual IP addresses, e.g.,
TAILSCALE_IP_RANGE=100.100.55.10/28,100.100.55.13- Finishing the manual installation section of this document
- Installation and Setup Improvements
- More manual configuration and setup steps could potentially be automated
- Installer could be expanded to be architecture specific
- Installer + Infrastructure as Code ???
- Modularization of Docker Compose should be handled better than commenting sections out of it
- Official Vaultwarden Repository: The official source for Vaultwarden, which also has great articles and links to additional methods of deployment. A must visit.
- A Better Vaultwarden Deployment: A lot of the ideas/methods used here, and hardening tips are taken from this deployment by John Schember
- Securing Access to Vaultwarden with Tailscale and Caddy by Michael Johansson. A deployment that uses Tailscale as an alternative to native wireguard.
- Securing my Home Network with dnsmasq and Tailscale by Simpsonian. Thanks for the tips on configuring Tailscale and dnsmasq together for consistent domain resolution.
-
The cellphone, and the key icon
- License: Creative Commons 3.0
- Source: TheGleeMat, and wp-zoom-developer-icon-set
-
The Laptop and the Lock Icons
- License: MIT Licence
- Source: bootstrap-icons, and evil-icons-user-interface
-
Other Device Icons
- License: Free with Attribution
- Source: freepik
-
Dropbox, Gmail, and Docker Icons
- License: Creative Commons Zero v1.0 Universal
- Source: iconduck