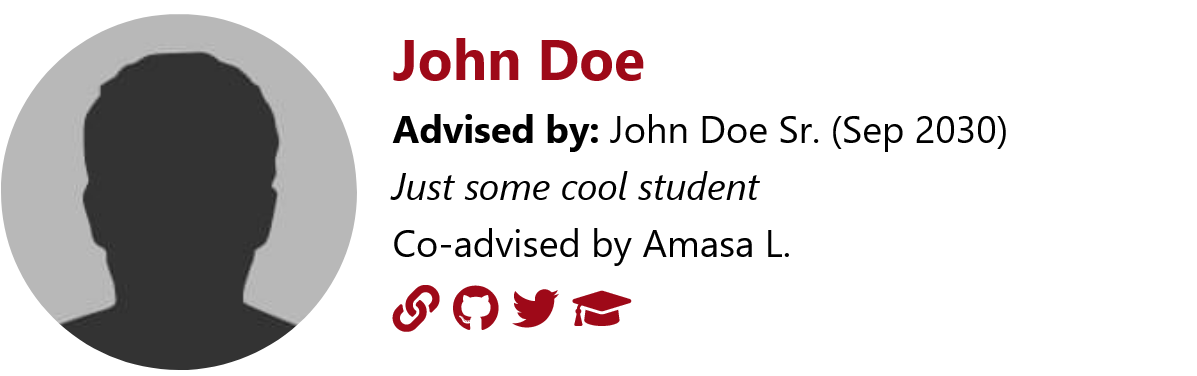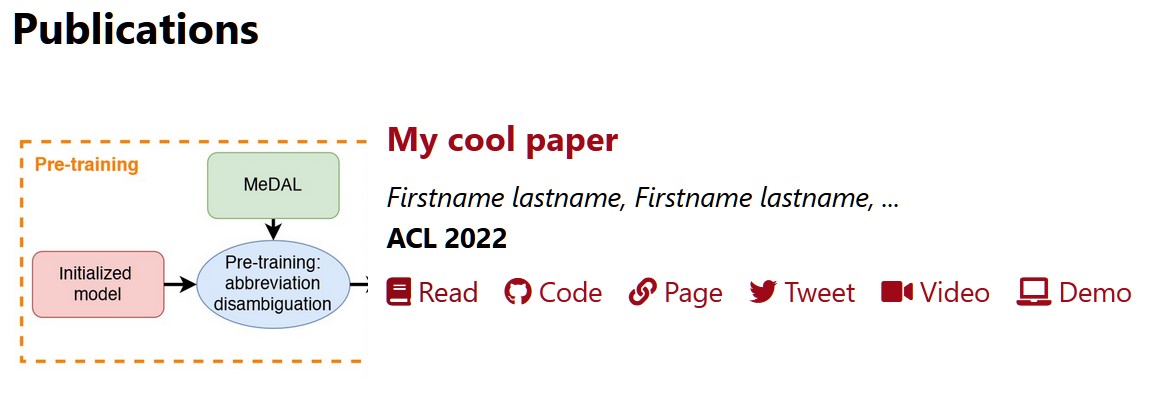McGill NLP Website
This is the source code of the group website, which was built using Jekyll and Minimal Mistakes.
Quickstart
For certain contributions, it is possible to fill GitHub forms and everything will be automated without requiring to fork or modify the codebase. This currently works for:
- Adding or updating the profile of a lab member
- Adding a paper written by a lab member
- With manual information entry
- With a URL (for limited number of websites)
- Adding all papers by a certain author within a time frame
To get started, click here to open the issue forms.
Note: if you made a mistake but already submitted the form, please see how to correct it in FAQ.
Steps to contribute
For any type of contribution, please follow these steps:
- Fork the repository.
- Add your contribution by editing the desired files.
- Create a pull request: Click on the Pull Request tab and select "New pull request". Select the repository you forked and modified.
- Wait for a team member to review and merge your pull request.
Add new member profile
Navigate to _data/authors.yml and add the desired information at the end of the file. It has to follow the following template:
John Doe: # Your full name; this will be used for post `author`
name: "John Doe"
role: "PhD" # One of: "Faculty", "Postdoc", "PhD", "Master", "Undergraduate", "Intern"
avatar: "/assets/images/bio/default.jpg" # Path to image of you (place in assets/images/bio)
advisor: "John Doe Sr." # The advisor or advisors of the new member
date: "Sep 2030" # Start date. Must be in the "MMM YYYY" format, or "Fall"/"Winter".
bio: "Just some cool student" # Describe the new member (optional)
note: "Co-advised by Amasa L." # Additional notes (optional)
alumni: false # Whether the new member is an alumni
new_role: "Professing at Leland Junior S. University" # If an alumni, their new role
links:
- label: "Website"
url: "https://john-doe.github.io/" # Link to website
- label: "GitHub"
url: "https://github.com/john-doe" # Link to Github profile
- label: "Twitter"
url: "https://twitter.com/john-doe" # Link to Twitter profile
- label: "Scholar"
icon: "fas fa-fw fa-graduation-cap" # Font Awesome icon
url: "https://scholar.google.com/citations?user=<user_id>" # Link to Google Scholar profileThis will look like this:
John Doe: Replace John Doe with your full name. This will be what you will use when writing a blog post or a publication abstract, and is required for certain automatic forms. Note that if someone already has the same name, you can append your start date, but that might break some automations.
avatar: Note that the avatar field links to an image located in assets/images/bio. You will need to upload the image to the repository before it shows up. Make sure you choose a picture in jpg (to save space), an aspect ratio of 1:1, resolution of about 300x300, and mainly centered around the face. In a hurry, you may use the default image.
icon: An icon that can be found in the Font Awesome v5 free library. V6 (most recent) will not work. In the HTML snippet, copy the string after class=. For example, if your string is <i class="fab fa-accessible-icon"></i>, then only copy "fas fa-graduation-cap" for the Google Scholar icon. This is optional only when label is "Website", "GitHub", "LinkedIn", or "Twitter". Otherwise, that link will not appear under your name in /people/.
Modifying a member's profile
Has a member graduated? Does a member wish to have a new profile picture or bio? You can modify the profile of a member by editing the _data/authors.yml file.
Deleting a member
If you wish to delete a member (e.g. added by mistake, duplicates, etc.) you can directly delete their "block" (everything indented after their name) in the _data/authors.yml file.
Front matters and YAML
For any type of page or post (publication, blog post, course description), we use something called "Front Matters" to tell Jekyll about the purpose of the file. This is a block of YAML text at the beginning of the file. The rest of the file is regular markdown.
Modify pages
To modify a page, navigate to _pages and update the desired file. If you add a new file, you will also need to edit the _data/navigation.yml file with the correct relative URL.
The following pages are mostly likely to be frequently updated:
The following pages are not likely to be frequently updated:
Note: If you want to add new content to one of the pages above, please refer to the section on creating a post.
The following files are only meant to be modified by the site maintainer in rare cases:
Removing a page
To remove a page, delete the desired file in _pages/ and delete the corresponding entry in _data/navigation.yml.
Creating a post
You may want to add new content: blog post, a new publication (abstract/more information), or a course description. These are all grouped under posts (in fact, anything that isn't a page is a post). This section will cover how to work with them.
Publication
To add a publication, create a new file called <YYYY>-<MM>-<DD>-<shorthand>.md in the _posts/papers directory. Note that <shorthand> will determine the URL of the file, so choose carefully.
Every file should start with the following:
---
title: "My cool paper" # Add official title
author: <full name> # Add name to show profile in sidebar
categories: Publications # Used to list all posts about publications in /publications/
names: "Firstname lastname, Firstname lastname, ..." # names of all authors
link: https://arxiv.org/abs/1234.5678 # link to paper
code: https://github.com/McGill-NLP/example # link to code (optional)
webpage: https://mcgill-nlp.github.io/project # link to project (optional)
video: https://youtube.com # link to video (optional)
twitter: https://twitter.com/username # link to twitter thread (optional)
demo: https://project-demo.com # link to interactive demo (optional)
thumbnail: /assets/images/papers/figure.jpg # link to a thumbnail (optional)
venue: ACL 2022 # venue and year of the paper
tags: ACL # tag of the paper (exclude year, use shorthand)
---Then, it should be followed with the content in markdown:
*{{ page.names }}*
**{{ page.venue }}**
{% include display-publication-links.html pub=page %}
## Abstract
In our cool paper, we propose a new state-of-the-art method to detect if an image is a hotdot or...It will look like this in /publications/:
Notes:
author: This links to one of the authors in_data/authors.yml. If the author is missing, this will not work.{{ page.names }}is a Jekyll snippet that will display the names of all authors (which was defined right above). This will save you from repeating yourself.{{ page.venue }}is a Jekyll snippet, just like{{ page.names }}.include display-publication-links.htmlwill display the icons and links to code, webpage, tweets, etc.pub=pagerefers to the page object, which is handled by Jekyll.thumbnaillinks to a image located inassets/images/papers. If you don't have one, remove that line. You will need to upload the image to the repository before it shows up. Make sure you choose a picture:- in
jpg(to save space), - an aspect ratio of 4:3 (A4 landscape),
- resolution of about 800x600,
- taken from your paper.
- in
Blog
To write a blog post, create a new file called <YYYY>-<MM>-<DD>-<shorthand>.md in the _posts/blog directory. Note that <shorthand> will determine the URL of the file, so choose carefully.
Every file should start with the following:
---
title: "My cool blog post" # Add title
author: <username> # Add your name (see above)
categories: # Used to list all blog posts in /blog/
- Blog
tags: # Choose tag(s) not clashing with a conference name (optional)
- Pytorch
excerpt_separator: "<!--more-->" # Separate the excerpt from the body (optional)
last_modified_at: "2016-03-09" # Add modification date if relevant (optional)
---Followed by the content in markdown:
*Your summary here will be previewed on `/publications/`*
<!--more-->
Some starting statement
## Section in the paper
More content.Teaching
To write a course description, create a new file called <YYYY>-<MM>-<DD>-<shorthand>.md in the _posts/teaching directory. Note that <shorthand> will determine the URL of the file, so choose carefully.
---
title: "COMP XYZ - Semester YYYY" # Add course code, followed by the semester it's taught
author: Siva Reddy # Name of the instructor
categories:
- Teaching # Used to list all posts describing a course in /teaching/
tags:
- Winter 2022 # Semester
link: "https://docs.google.com/document/d/..." # Link to an external course description
---Then, add content relevant to the course using markdown below the ---, e.g.:
*summary here*
## Syllabus
Content of syllabus here
Deleting a post
You may want to delete posts forever. Then, delete the file in _posts/. If you simply want to hide it, you can prepend the file name with hide. For example, to hide the file 2016-03-09-COMP-XYZ.md, you can rename it to hide-2016-03-09-COMP-XYZ.md.
Create a profile page
To have your own profile, you can create a new file called <username>.md in the _pages_/profiles directory. Note that <username> will determine the URL of the file, so choose carefully. You will need to add the following at the top:
---
title: John Doe # Add your name
permalink: /people/john/ # Add your username
layout: archive
classes:
- wide
- no-sidebar
---Then, you can add any content you like using markdown:
Welcome to John Doe's personal profile!
## Publications
<div>
{% include posts-publication.html taxonomy="Publications" author="John Doe" %}
</div>
## Teaching
<div>
{% include posts-category.html taxonomy="Teaching" author="John Doe" %}
</div>
## Blog posts
<div>
{% include posts-category.html taxonomy="Blog" author="John Doe" %}
</div>
## Contact
Here's how to contact John Doe: ...Note that by using {% include posts-publication.html taxonomy="Publications" author="John Doe" %}, you can display all posts about publications by filtering for "John Doe" in the names field of each publication. If you choose {% include posts-category.html taxonomy="Teaching" author="John Doe" %}, you can display all posts about teaching instead, and taxonomy="Blog" will display all posts about blog posts. Note that posts-publication.html and posts-category.html are special html files in _includes/ that generate a list of post following a specific format. That's a Jekyll feature and is considered as an advanced feature, so you don't have to worry and can just directly use it like above.
Then, you can update _data/authors.yml to include a link to your profile page, e.g.:
John Doe:
name: "John Doe"
# ...
links:
- label: "Page"
url: "/people/siva"
icon: "fas fa-fw fa-user"
- label: "Github"
url: "..."
#...Advanced
This section is meant for the maintainer(s) or developers of the site. Please consult the faculty members for more information on how to become a maintainer.
Setup
You will need to install ruby and gem to use jekyll locally. This is only if you want to compile and run this site locally. If you want to modify a markdown file or a yaml file, you don't need to do that; please refer to the sections above for instructions.
For the instructions, see Jekyll quickstart.
To run the site locally, use the last command in the quickstart:
bundle exec jekyll serveWe use the minimal-mistakes theme. Specifically, we use the remote-theme installation method, which is why the repo doesn't contain all of the html, css, and yaml files required for the theme. To learn more, read this minimal-mistakes doc section. Note we are using a specific version of the theme, which can be found on _config.yml.
Editing SCSS
If you need to modify some CSS attributes directly, you need to use sass, or directly write CSS (which is still valid). You can create a new file in _sass/custom and import it inside _sass/main.scss. Note that all files in _sass/custom were added by the maintainers of this repo, in addition to the original styling provided by minimal-mistakes.
Here's a brief description:
- _sass/custom/display-publications.scss: Some custom CSS for styling the publications on
/publications/, which did not have the same format in the original minimal-mistakes theme. - _sass/custom/no-sidebar.scss: This adds an option to shift the page to the left side when there's no sidebar. Search for
no-sidebarin _config.yml to see how to use it, or read this post. - _sass/custom/people-card.scss: This is a custom CSS for styling the "cards" for each member in
/people/. - _sass/custom/skin.scss: This is a custom CSS for styling the skin of the website.
Custom _includes/
_includes/ contains HTML and MD files that can be called from any page. It's something specific to Jekyll. To use it in your page, simply create an HTML file at _includes/my-file.html and add the following to the front matter of your page:
{% include "my-file.html" %}
We have 5 custom include HTML files for this website. You may take a look at their usage by searching include <name>.html across the codebase.
Custom _layouts/
You can create custom html layouts in _layouts/. For example, you can create a file called my-layout.html. It should contain a front matter block, followed by the HTML content:
---
layout: archive
---
{{ content }}
<div>
{% include ... %}
</div>To use them, simply specify, in the front matters of a page in _page/:
---
layout: publication
---Example: In our case, we have a custom publications.html layout for the /publications/ page.
Github Actions
We use Github Actions to automate processes. You can find the files in .github/workflows/, and see their status in the "Actions" tab. This requires you to use YAML.
Python scripts
Some Python scripts are ran inside the actions. You can find them in src/python/. If you want to run them locally, you can use the following command:
pip install -r src/python/requirements.txt
python src/python/<script>.pyReplace <script> with the name of the script. If you want to add some library, you can add it to the requirements.txt file. Make sure to include the full version: <library>==<version>, or else it might break automation. For example, if you want to use the requests library, you can add it to the requirements.txt file as requests==2.18.4.
Issue forms
To modify an issue form, simply edit the corresponding form in .github/ISSUE_TEMPLATE. Note that if you make some major change, you might need to modify the python scripts. Thus, it is recommended to test that on a fork in order to avoid breaking the automation on the main repo.
Troubleshooting
If you have a question about using Jekyll, start a discussion on the Jekyll Forum or StackOverflow. Other resources:
- Ruby 101
- Setting up a Jekyll site with GitHub Pages
- Configuring GitHub Metadata to work properly when developing locally and avoid
No GitHub API authentication could be found. Some fields may be missing or have incorrect data.warnings.
Running tests
There are some tests for the python scripts. You can run them by running the following command in the root folder:
python -m unittestFAQ
I created a post but it doesn't show up. What's wrong?
Make sure it is in the right directory, and that the file name is correct. The file name should be <YYYY>-<MM>-<DD>-<shorthand>.md; this is not a convention or a preference, it is actually needed to render that file.
I made a mistake when filling the form. How can I fix it?
After you fill the form, an issue is created with an appropriate tag. Then, a pull request (which is a "proposal" to make a change) is automatically created from that tag, based on the content of the issue. But if you made a mistake, then that PR is incorrect. So you should try to close it, or request the PR to be closed in a reply. Then, all you need to do is to modify the issue's content (makes sure the formatting stays the same, that's very important!). Once it's updated, you can remove the tag, refresh the page, then add back the same tag. This will create a new pull request, and a maintainer will review it.
When using
src/python/add_publications_by_author.py, it keeps adding a paper I already added (or I want to ignore). How can I make it stop doing that?
Add the semantic scholar paper ID to the list in ignored/semantic_scholar_paper_ids.json.
When filling out the form, how do I upload my profile picture or a thumbnail without having to use an external source, like imgur?
- Open a new blank issue.
- Click on "Attach files by dragging & dropping, selecting, or pasting them".
- Upload your picture.
- Copy only the URL link (i.e.
https://user-images.githubusercontent.com/...pngonly). Ignore the rest (i.e.![text]()). - Keep the link, but cancel the new issue. Paste that link in the form.