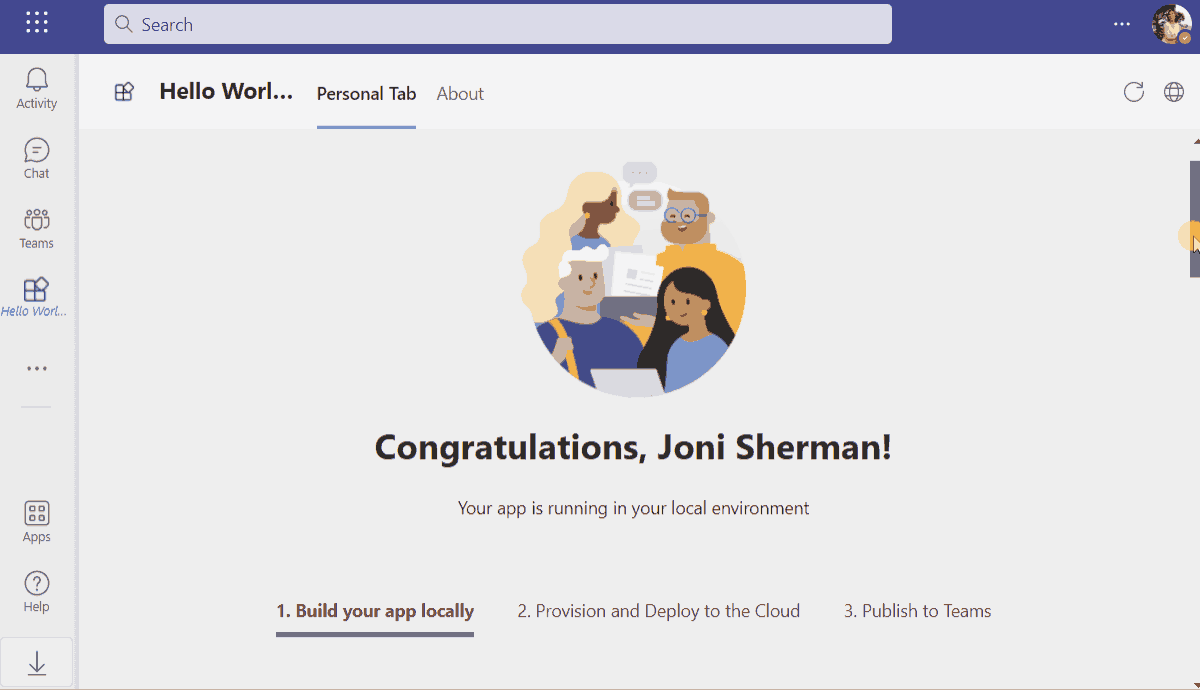Note: We really appreciate your feedback! If you encounter any issue or error, please report issues to us following the Supporting Guide. Meanwhile you can make recording of your journey with our product, they really make the product better. Thank you!
This warning will be removed when the samples are ready for production.
Important: Please be advised that access tokens are stored in sessionStorage for you by default. This can make it possible for malicious code in your app (or code pasted into a console on your page) to access APIs at the same privilege level as your client application. Please ensure you only request the minimum necessary scopes from your client application, and perform any sensitive operations from server side code that your client has to authenticate with.
Microsoft Teams supports the ability to run web-based UI inside "custom tabs" that users can install either for just themselves (personal tabs) or within a team or group chat context.
Hello World Tab shows you how to build a tab app and how to get user login information with SSO.
- NodeJS, fully tested on NodeJS 14, 16
- A Microsoft 365 account. If you do not have Microsoft 365 account, apply one from Microsoft 365 developer program
- Teams Toolkit Visual Studio Code Extension or TeamsFx CLI
- How to use TeamsFx to build frontend hosting on Azure for your tab app.
- How to use MS graph client in TeamsFx to get access to Microsoft 365 data.
Here are the instructions to run the sample in Visual Studio Code. You can also try to run the app using TeamsFx CLI tool, refer to Try the Sample with TeamsFx CLI
- Clone the repo to your local workspace or directly download the source code.
- Download Visual Studio Code and install Teams Toolkit Visual Studio Code Extension.
- Open the project in Visual Studio Code.
- Start debugging the project by hitting the
F5key in Visual Studio Code.
You can find the Teams manifest in templates/appPackage folder. The templates contains:
manifest.template.json: Manifest file for Teams app running locally and remotely.
Both file contains template arguments with {...} statements which will be replaced at build time. You may add any extra properties or permissions you require to this file. See the schema reference for more.
Deploy your project to Azure by following these steps:
| From Visual Studio Code | From TeamsFx CLI |
|---|---|
|
|
Note: Provisioning and deployment may incur charges to your Azure Subscription.
- From Visual Studio Code: open the command palette and select
Teams: Zip Teams metadata package. - Alternatively, from the command line run
teamsfx packagein the project directory.
Once deployed, you may want to distribute your application to your organization's internal app store in Teams. Your app will be submitted for admin approval.
- From Visual Studio Code: open the Teams Toolkit and click
Publish to Teamsor open the command palette and select:Teams: Publish to Teams. - From TeamsFx CLI: run command
teamsfx publishin your project directory.
- The frontend is a react tab app hosted on Azure Storage.
- You can check app configuration and environment information in: .fx
- You will find frontend code in: tabs/src/components
This project has adopted the Microsoft Open Source Code of Conduct.
For more information see the Code of Conduct FAQ or contact opencode@microsoft.com with any additional questions or comments.